1. Работа в редакторе М-файлов
Работа из командной строки MatLab затруднена, если требуется вводить много команд и часто их изменять. Ведение дневника при помощи команды diary и сохранение рабочей среды лишь незначительно облегчает работу. Самым удобным способом выполнения команд MatLab является использование М-файлов, в которых можно набирать команды, выполнять их все сразу или частями, сохранять в файле и использовать в дальнейшем. Для работы с М-файлами предназначен редактор М-файлов. При помощи этого редактора можно создавать собственные функции и вызывать их, в том числе и из командной строки.
Раскройте меню File основного окна MatLab и в пункте New выберите подпункт M-file. Новый файл открывается в окне редактора М-файлов.
Наберите в редакторе команды, приводящие к построению двух графиков в одном графическом окне:
x = [0:0.1:7];
f = exp(-x);
subplot(1, 2, 1)
plot(x, f)
g = sin(x);
subplot(1, 2, 2)
plot(x, g)
Сохраните теперь файл с именем mydemo.m в подкаталоге work основного каталога MatLab, выбрав пункт Save as меню File редактора. Для запуска на выполнение всех команд, содержащихся в файле, следует выбрать пункт Run в меню Debug. На экране появится графическое окно Figure No.1, содержащее графики функций. Если Вы решили построить график косинуса вместо синуса, то просто измените строку g = sin(x) в М-файле на g = cos(x) и запустите все команды снова.
Замечание 1
Если при наборе сделана ошибка и MatLab не может распознать команду, то происходит выполнение команд до неправильно введенной, после чего выводится сообщение об ошибке в командное окно.
Очень удобной возможностью, предоставляемой редактором М-файлов, является выполнение части команд. Закройте графическое окно Figure No.1. Выделите при помощи мыши, удерживая левую кнопку, или клавишами со стрелками при нажатой клавише <Shift>, первые четыре команды программы и выполните их из пункта Evaluate Selection меню Text. Обратите внимание, что в графическое окно вывелся только один график, соответствующий выполненным командам. Запомните, что для выполнения части команд их следует выделить и нажать <F9>. Выполните оставшиеся три команды программы и проследите за состоянием графического окна. Потренируйтесь самостоятельно, наберите какие-либо примеры из предыдущих лабораторных работ в редакторе М-файлов и запустите их.
Отдельные блоки М-файла можно снабжать комментариями, которые пропускаются при выполнении, но удобны при работе с М-файлом. Комментарии в MatLab начинаются со знака процента и автоматически выделяются зеленым цветом, например:
%построение графика sin(x) в отдельном окне
В редакторе М-файлов может быть одновременно открыто несколько файлов. Переход между файлами осуществляется при помощи закладок с именами файлов, расположенных внизу окна редактора.
Открытие существующего М-файла производится при помощи пункта Open меню File рабочей среды, либо редактора М-файлов. Открыть файл в редакторе можно и командой MatLab edit из командной строки, указав в качестве аргумента имя файла, например:
» edit mydemo
Команда edit без аргумента приводит к созданию нового файла.
Все примеры, которые встречаются в этой и следующих лабораторных работах, лучше всего набирать и сохранять в М-файлах, дополняя их комментариями, и выполнять из редактора М-файлов. Применение численных методов и программирование в MatLab требует создания М-файлов.
2. Типы М-файлов
М-файлы в MatLab бывают двух типов: файл-программы (Script M-Files), содержащие последовательность команд, и файл-функции (Function M-Files), в которых описываются функции, определяемые пользователем.
Файл-программу (файл-процедуру) Вы создали при прочтении предыдущего подраздела. Все переменные, объявленные в файл-программе, становятся доступными в рабочей среде после ее выполнения. Выполните в редакторе М?файлов файл-программу, приведенную в подразделе 2.1, и наберите команду whos в командной строке для просмотра содержимого рабочей среды. В командном окне появится описание переменных:
» whos
Name Size Bytes Class
f 1x71 568 double array
g 1x71 568 double array
x 1x71 568 double array
Grand total is 213 elements using 1704 bytes
Переменные, определенные в одной файле-программе, можно использовать в других файл-программах и в командах, выполняемых из командной строки. Выполнение команд, содержащихся в файл-программе, осуществляется двумя способами:
- Из редактора М-файлов так, как описано выше.
- Из командной строки или другой файл-программы, при этом в качестве команды используется имя М-файла.
Применение второго способа намного удобнее, особенно, если созданная файл-программа будет неоднократно использоваться впоследствии. Фактически, созданный М-файл становится командой, которую понимает MatLab. Закройте все графические окна и наберите в командной строке mydemo, появляется графическое окно, соответствующее командам файл-программы mydemo.m. После ввода команды mydemo MatLab производит следующие действия.
- Проверяет, является ли введенная команда именем какой-либо из переменных, определенных в рабочей среде. Если введена переменная, то выводится ее значение.
- Если введена не переменная, то MatLab ищет введенную команду среди встроенных функций. Если команда оказывается встроенной функцией, то происходит ее выполнение.
Если введена не переменная и не встроенная функция, то MatLab начинает поиск М-файла с названием команды и расширением m. Поиск начинается с текущего каталога (Current Directory), если М-файл в нем не найден, то MatLab просматривает каталоги, установленные в пути поиска (Path). Найденный М-файл выполняется в MatLab.
Если ни одно из вышеперечисленных действий не привело к успеху, то выводится сообщение в командное окно, например:
» mydem
??? Undefined function or variable 'mydem'.
Как правило, М-файлы хранятся в каталоге пользователя. Для того чтобы система MatLab могла найти их, следует установить пути, указывающие расположение М-файлов.
Замечание 2
Хранить собственные М-файлы вне основного каталога MatLab следует по двум причинам. Во-первых, при переустановке MatLab файлы, которые содержатся в подкаталогах основного каталога MatLab, могут быть уничтожены. Во-вторых, при запуске MatLab все файлы подкаталога toolbox размещаются в памяти компьютера некоторым оптимальным образом так, чтобы увеличить производительность работы. Если вы записали М-файл в этот каталог, то воспользоваться им можно будет только после перезапуска MatLab.
3. Установка путей
В MatLab версий 6.x определяется текущий каталог и пути поиска. Установка этих свойств производится либо при помощи соответствующих диалоговых окон либо командами из командной строки.
Текущий каталог определяется в диалоговом окне Current Directory рабочей среды. Окно присутствует в рабочей среде, если выбран пункт Current Directory меню View рабочей среды.
Текущий каталог выбирается из списка. Если его нет в списке, то его можно добавить из диалогового окна Browse for Folder, вызываемого нажатием на кнопку, расположенную справа от списка. Содержимое текущего каталога отображается в таблице файлов.
Определение путей поиска производится в диалоговом окне Set Path навигатора путей, доступ к которому осуществляется из пункта Set Path меню File рабочей среды.
Для добавления каталога нажмите кнопку Add Folder и в появившемся диалоговом окне Browse for Path выберите требуемый каталог. Добавление каталога со всеми его подкаталогами осуществляется при нажатии на кнопку Add with Subfolders. Путь к добавленному каталогу появляется в поле MATLAB search path. Порядок поиска соответствует расположению путей в этом поле, первым просматривается каталог, путь к которому размещен вверху списка. Порядок поиска можно изменить или вообще удалить путь к какому-либо каталогу, для чего выделите каталог в поле MATLAB search path и определите его положение при помощи следующих кнопок:
Move to Top - поместить вверх списка;
Move Up - переместить вверх на одну позицию;
Remove - удалить из списка;
Move Down - переместить вниз на одну позицию;
Move to Bottom - поместить вниз списка.
После внесения изменений следует сохранить информацию о путях поиска, нажав кнопку Save. При помощи кнопки Default можно восстановить стандартные установки, a Revert предназначена для возврата к сохраненным.
4. Команды для установки путей.
Действия по установке путей в MatLab 6.x дублируются командами. Текущий каталог устанавливается командой cd, например cd c:\users\igor. Команда cd, вызванная без аргумента, выводит путь к текущему каталогу. Для установки путей служит команда path, вызываемая с двумя аргументами:
path (path, 'c:\users\igor') - добавляет каталог c:\users\igor с низшим приоритетом поиска;
path ('с: \users\igor',path) - добавляет каталог c:\users\igor с высшим приоритетом поиска.
Использование команды path без аргументов приводит к отображению на экране списка путей поиска. Удалить путь из списка можно при помощи команды rmpath:
rmpath ('с:\users\igor') удаляет путь к каталогу c:\users\igor из списка путей.
Замечание 3
Не удаляйте без необходимости пути к каталогам, особенно к тем, в назначении которых вы не уверены. Удаление может привести к тому, что часть функций, определенных в MatLab, станет недоступной.
Пример. Создайте в корневом каталоге диска D (или любом другом диске или каталоге, где студентам разрешено создавать свои каталоги) каталог со своей фамилией, например, WORK_IVANOV, и запишите туда М-файл mydemo.m под именем mydemo3.m. Установите пути к файлу и продемонстрируйте доступность файла из командной строки. Результаты приведите в отчете по лабораторной работе.
Вариант решения:
1. В корневом каталоге диска Dсоздается каталог WORK_IVANOV.
2. В каталог WORK_IVANOV записывается М-файл mydemo.m под именем mydemo3.m.
3. Открывается диалоговое окно Set Path меню File рабочей среды MatLab.
4. Нажимается кнопка Add Folder и в появившемся диалоговом окне Browse for Path выбирается каталог WORK_IVANOV.
5. Добавление каталога со всеми его подкаталогами осуществляется при нажатии на кнопку Add with Subfolders. Путь к добавленному каталогу появляется в поле MATLAB search path.
6. Для запоминания пути нажимается клавиша Save диалогового окна Set Path.
7. Выполняется проверка правильности всех действий путем набора команды mydemo3 из командной строки. На экране появится графическое окно.
5. Файл-функции
Рассмотренные выше файл-программы являются последовательностью команд MatLab, они не имеют входных и выходных аргументов. Для использования численных методов и при программировании собственных приложений в MatLab необходимо уметь составлять файл-функции, которые производят необходимые действия с входными аргументами и возвращают результат в выходных аргументах. В этом подразделе разобрано несколько простых примеров, позволяющих понять работу с файл-функциями. Файл-функции, так же как и файл-процедуры, создаются в редакторе М-файлов.
5.1. Файл-функции с одним входным аргументом
Предположим, что в вычислениях часто необходимо использовать функцию
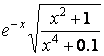 .
.
Имеет смысл один раз написать файл-функцию, а потом вызывать её всюду, где необходимо вычисление этой функции. Откройте в редакторе М-файлов новый файл и наберите текст листинга
function f = myfun(x)
f= ехр(-х)*sqrt((х^2+1)/(х^4+0.1));
Слово function в первой строке определяет, что данный файл содержит файл-функцию. Первая строка является заголовком функции, в которой размещается имя функции и списки входных и выходных аргументов. В примере, приведенном в листинге, имя функции myfun, один входной аргумент х и один выходной - f. После заголовка следует тело функции (оно в данном примере состоит из одной строки), где и вычисляется ее значение. Важно, что вычисленное значение записывается в f. Точка с запятой поставлена для предотвращения вывода лишней информации на экран.
Теперь сохраните файл в рабочем каталоге. Обратите внимание, что выбор пункта Save или Save as меню File приводит к появлению диалогового окна сохранения файла, в поле File name которого уже содержится название myfun. He изменяйте его, сохраните файл-функцию в файле с предложенным именем.
Теперь созданную функцию можно использовать так же, как и встроенные sin, cos и другие, например из командной строки:
» у =myfun(1.3)
У =
0.2600
Вызов собственных функций может осуществляться из файл-программы и из другой файл-функции.
Предупреждение
Каталог, в котором содержатся файл-функции, должен быть текущим, или путь к нему должен быть добавлен в пути поиска, иначе MatLab просто не найдет функцию, или вызовет вместо нее другую с тем же именем (если она находится в каталогах, доступных для поиска).
Файл-функция, приведенная в листинге, имеет один существенный недостаток. Попытка вычисления значений функции от массива приводит к ошибке, а не к массиву значений, как это происходит при вычислении встроенных функций.
» х = [1.3 7.2];
» у = myfun(x)
??? Error using ==> ^
Matrix must be square.
Error in ==> C:\MATLABRll\work\myfun.m
On line 2 ==> f = exp(-x)*sqrt((х^2+1)/(х^4+1));
Если вы изучили работу с массивами, то устранение этого недостатка не вызовет затруднений. Необходимо просто при вычислении значения функции использовать поэлементные операции.
Измените тело функции, как указано в следующем листинге (не забудьте сохранить изменения в файле myfun.m).
function f = myfun(x)
f = ехр(-х).*sqrt((х.^2+1)./(х.^4+0.1));
Теперь аргументом функции myfun может быть как число, так и вектор или матрица значений, например:
» х = [1.3 7.2];
» у = myfun(x)
У =
0.2600 0.0001
Переменная у, в которую записывается результат вызова функции myfun, автоматически становится вектором нужного размера.
Постройте график функции myfun на отрезке [0, 4] из командной строки или при помощи файл-программы:
x = [0:0.5:4];
у = myfun(x);
plot(x, у)
MatLab предоставляет еще одну возможность работы с файл-функциями - использование их в качестве аргументов некоторых команд. Например, для построения графика служит специальная функция fplot, заменяющая последовательность команд, приведенную выше. При вызове fplot имя функции, график которой требуется построить, заключается в апострофы, пределы построения указываются в вектор-строке из двух элементов
fplot('myfun', [0 4])
Постройте графики myfun при помощи plot и fplot на одних осях, при помощи hold on. Обратите внимание, что график, построенный при помощи fplot, более точно отражает поведение функции, т. к. fplot сама подбирает шаг аргумента, уменьшая его на участках быстрого изменения отображаемой функции. Результаты приведите в отчете по лабораторной работе.
5.2. Файл-функции с несколькими входными аргументами
Написание файл-функций с несколькими входными аргументами практически не отличается от случая с одним аргументом. Все входные аргументы размещаются в списке через запятую. Например, следующий листинг содержит файл-функцию, вычисляющую длину радиус-вектора точки трехмерного пространства 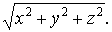
Листинг файл-функции с несколькими аргументами
function r = radius3(x, у, z)
r = sqrt(х.^2 + у.^2 + z.^2);
Для вычисления длины радиус-вектора теперь можно использовать функцию radius3, например:
» R = radius3(1, 1, 1)
R =
1.732
Кроме функций с несколькими входными аргументами, MatLab позволяет создавать функции, возвращающие несколько значений, т.е. имеющие несколько выходных аргументов.
5.3. Файл-функции с несколькими выходными аргументами
Файл-функции с несколькими выходными аргументами удобны при вычислении функций, возвращающих несколько значений (в математике они называются вектор-функциями). Выходные аргументы добавляются через запятую в список выходных аргументов, а сам список заключается в квадратные скобки. Хорошим примером является функция, переводящая время, заданное в секундах, в часы, минуты и секунды. Данная файл-функция приведена в следующем листинге.
Листинг функции перевода секунд в часы, минуты и секунды
function [hour, minute, second] = hms(sec)
hour = floor(sec/3600);
minute = floor((sec-hour*3600)/60);
second = sec-hour*3600-minute*60;
При вызове файл-функций с несколькими выходными аргументами результат следует записывать в вектор соответствующей длины:
» [Н, М, S] = hms(10000)
H =
2
М =
46
S =
40
6. Основы программирования в MatLab
Файл-функции и файл программы, используемые в предыдущих подразделах, являются самыми простыми примерами программ, Все команды MatLab, содержащиеся в них, выполняются последовательно. Для решения многих более серьезных задач требуется писать программы, в которых действия выполняются циклически или в зависимости от некоторых условий выполняются различные части программ. Рассмотрим основные операторы, задающие последовательности выполнения команд MatLab. Операторы можно использовать как в файл-процедурах, так и в функциях, что позволяет создавать программы со сложной разветвленной структурой.
6.1. Оператор цикла for
Оператор предназначен для выполнения заданного числа повторяющихся действий. Самое простое использование оператора for осуществляется следующим образом:
for count = start:step:final
команды MatLab
end
Здесь count - переменная цикла, start - ее начальное значение, final - конечное значение, а step - шаг, на который увеличивается count при каждом следующем заходе в цикл. Цикл заканчивается, как только значение count становится больше final. Переменная цикла может принимать не только целые, но и вещественные значения любого знака. Разберем применение оператора цикла for на некоторых характерных примерах.
Пусть требуется вывести семейство кривых для 
 , которое задано функцией, зависящей от параметра
, которое задано функцией, зависящей от параметра  для значений параметра от -0.1 до 0.1.
для значений параметра от -0.1 до 0.1.
Наберите текст файл-процедуры в редакторе М-файлов и сохраните в файле FORdem1.m, и запустите его на выполнение (из редактора М-файлов или из командной строки, набрав в ней команду FORdem1 и нажав <Enter>):
% файл-программа для построения семейства кривых
x = [0:pi/30:2*pi];
for a = -0.1:0.02:0.1
y = exp(-a*x).*sin(x);
hold on
plot(x, y)
end
Замечание 4
Редактор М-файлов автоматически предлагает расположить операторы внутри цикла с отступом от левого края. Используйте эту возможность для удобства работы с текстом программы.
В результате выполнения FORdem1 появится графическое окно, которое содержит требуемое семейство кривых.
Напишите файл-программу для вычисления суммы
 .
.
Алгоритм вычисления суммы использует накопление результата, т.е. сначала сумма равна нулю (S = 0), затем в переменную k заносится единица, вычисляется 1/k!, добавляется к S и результат снова заносится в S. Далее k увеличивается на единицу, и процесс продолжается, пока последним слагаемым не станет 1/10!. Файл-программа Fordem2, приведенная в следующем листинге, вычисляет искомую сумму.
Листинг файл-программы Fordem2 для вычисления суммы
% файл-программа для вычисления суммы
% 1/1!+1/2!+ … +1/10!
% Обнуление S для накопления суммы
S = 0;
% накопление суммы в цикле
for k = 1:10
S = S + 1/factorial(k);
End
% вывод результата в командное окно
S
Наберите файл-программу в редакторе М-файлов, сохраните её в текущем каталоге в файле Fordem2.m и выполните. Результат отобразится в командном окне, т.к. в последней строке файл-программы S содержится без точки с запятой для вывода значения переменной S
S =
1.7183
Обратите внимание, что остальные строки файл-программы, которые могли бы повлечь вывод на экран промежуточных значений, завершаются точкой с запятой для подавления вывода в командное окно.
Первые две строки с комментариями не случайно отделены пустой строкой от остального текста программы. Именно они выводятся на экран, когда пользователь при помощи команды help из командной строки получает информацию о том, что делает Fordem2
>> help Fordem2
файл-программа для вычисления суммы
1/1!+1/2!+ … +1/10!
При написании файл-программ и файл-функций не пренебрегайте комментариями!
Все переменные, использующиеся в файл-программе, становятся доступными в рабочей среде. Они являются, так называемыми, глобальными переменными. С другой стороны, в файл-программе могут использоваться все переменные, введенные в рабочей среде.
Рассмотрим задачу вычисления суммы, похожую на предыдущую, но зависящую от переменной x
 .
.
Для вычисления данной суммы в файл-программе Fordem2 требуется изменить строку внутри цикла for на
S = S + x.^k/factorial(k);
Перед запуском программы следует определить переменную x в командной строке при помощи следующих команд:
>> x = 1.5;
>> Fordem2
S =
3.4817
В качестве xможет быть вектор или матрица, так как в файл-программе Fordem2 при накоплении суммы использовались поэлементные операции.
Перед запуском Fordem2 нужно обязательно присвоить переменной x некоторое значение, а для вычисления суммы, например из пятнадцати слагаемых, придется внести изменения в текст файл-программы. Гораздо лучше написать универсальную файл-функцию, у которой в качестве входных аргументов будут значение xи верхнего предела суммы, а выходным - значение суммы S(x). Файл-функция sumN приведена в следующем листинге.
Листинг файл-функции для вычисления суммы
function S = sumN(x, N)
% файл-функция для вычисления суммы
% x/1!+x^2/2!+ … +x^N/N!
% использование: S = sumN(x, N)
% обнуление S для накопления суммы
S = 0;
% накопление суммы в цикле
for m = 1:1:N
S = S + x.^m/factorial(m);
end
Об использовании функции sumN пользователь может узнать, набрав в командной строке help sumN. В командное окно выведутся первые три строки с комментариями, отделенные от текста файл-функции пустой строкой.
Обратите внимание, что переменные файл-функции не являются глобальными (m в файл-функции sumN). Попытка просмотра значения переменной m из командной строки приводит к сообщению о том, что m не определена. Если в рабочей среде имеется глобальная переменная с тем же именем, определенная из командной строки или в файл-программе, то она никак не связана с локальной переменной в файл-функции. Как правило, лучше оформлять собственные алгоритмы в виде файл-функций для того, чтобы переменные, используемые в алгоритме, не изменяли значения одноименных глобальных переменных рабочей среды.
Циклы for могут быть вложены друг в друга, при этом переменные вложенных циклов должны быть разными.
Цикл for оказывается полезным при выполнении повторяющихся похожих действий в том случае, когда их число заранее определено. Обойти это ограничение позволяет более гибкий цикл while.
6.2. Оператор цикла while
Рассмотрим пример на вычисление суммы, похожий на пример из предыдущего пункта. Требуется найти сумму ряда для заданного x(разложение в ряд  ):
):
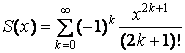 .
.
Сумму можно накапливать до тех пор, пока слагаемые являются не слишком маленькими, скажем больше по модулю  Циклом for здесь не обойтись, так как заранее неизвестно число слагаемых. Выход состоит в применении цикла while, который работает, пока выполняется условие цикла:
Циклом for здесь не обойтись, так как заранее неизвестно число слагаемых. Выход состоит в применении цикла while, который работает, пока выполняется условие цикла:
while условие цикла
команды MatLab
end
В данном примере условие цикла предусматривает, что текущее слагаемое  больше
больше  . Для записи этого условия используется знак больше (>). Текст файл-функции mysin, вычисляющей сумму ряда, приведен в следующем листинге.
. Для записи этого условия используется знак больше (>). Текст файл-функции mysin, вычисляющей сумму ряда, приведен в следующем листинге.
Листинг файл-функции mysin, вычисляющей синус разложением в ряд
function S = mysin(x)
% Вычисление синуса разложением в ряд
% Использование: y = mysin(x), -pi<x<pi
S = 0;
k = 0;
while abs(x.^(2*k+1)/factorial(2*k+1))>1.0e-10
S = S + (-1)^k*x.^(2*k+1)/factorial(2*k+1);
k = k + 1;
end
Обратите внимание, что у цикла while, в отличие от for, нет переменной цикла, поэтому пришлось до начала цикла k присвоить нуль, а внутри цикла увеличивать k на единицу.
Условие цикла while может содержать не только знак >. Для задания условия выполнения цикла допустимы также другие операции отношения, приведенные в табл. 1.
Таблица 1. Операции отношения
Обозначение |
Операция отношения |
== |
Равенство |
< |
Меньше |
> |
Больше |
<= |
Меньше или равно |
>= |
Больше или равно |
~= |
Не равно |
Задание более сложных условий производится с применением логических операторов. Например, условие  состоит в одновременном выполнении двух неравенств
состоит в одновременном выполнении двух неравенств  и
и  , и записывается при помощи логического оператора and
, и записывается при помощи логического оператора and
and(x >= -1, x < 2)
или эквивалентным образом с символом &
(x >= -1) & (x < 2)
Логические операторы и примеры их использования приведены в табл. 2.
Таблица 2. Логические операторы
Оператор |
Условие |
Запись в MatLab |
Эквивалентная запись |
Логическое "И" |
 и и 
|
and(x < 3, k == 4) |
(x < 3) & (k == 4) |
Логическое "ИЛИ" |

|
Or(x == 1,x == 2) |
(x == 1) | (x == 2) |
Отрицание "НЕ" |

|
not(a == 1.9) |
~(a == 1.9) |
При вычислении суммы бесконечного ряда имеет смысл ограничить число слагаемых. Если ряд расходится из-за того, что его члены не стремятся к нулю, то условие на малое значение текущего слагаемого может никогда не выполниться и программа зациклится. Выполните суммирование, добавив в условие цикла while файл-функции mysin ограничение на число слагаемых:
while (abs(x.^(2*k+1)/factorial(2*k+1))>1.0e-10)&(k<=10000))
или в эквивалентной форме
while and(abs(x.^(2*k+1)/factorial(2*k+1))>1.0e-10), k<=10000)
Организация повторяющихся действий в виде циклов делает программу простой и понятной, однако часто требуется выполнить тот или иной блок команд в зависимости от некоторых условий, т.е. использовать ветвление алгоритма.
6.3. Условный оператор if
Условный оператор if позволяет создать разветвляющийся алгоритм выполнения команд, в котором при выполнении определенных условий работает соответствующий блок операторов или команд MatLab.
Оператор if может применяться в простом виде для выполнения блока команд при удовлетворении некоторого условия или в конструкции if-elseif-else для написания разветвляющихся алгоритмов.
Пусть требуется вычислить выражение  . Предположим, что вычисления выполняются в области действительных чисел и требуется вывести предупреждение о том, что результат является комплексным числом. Перед вычислением функции следует произвести проверку значения аргумента x, и вывести в командное окно предупреждение, если модуль x не превосходит единицы. Здесь необходимо применение условного оператора if, применение которого в самом простом случае выглядит так:
. Предположим, что вычисления выполняются в области действительных чисел и требуется вывести предупреждение о том, что результат является комплексным числом. Перед вычислением функции следует произвести проверку значения аргумента x, и вывести в командное окно предупреждение, если модуль x не превосходит единицы. Здесь необходимо применение условного оператора if, применение которого в самом простом случае выглядит так:
if условие
команды MatLab
end
Если условие выполняется, то реализуются команды MatLab, размещенные между if и end, а если условие не выполняется, то происходит переход к командам, расположенным после end. При записи условия используются операции, приведенные в табл. 1.
Файл-функция, проверяющая значение аргумента, приведена в следующем листинге. Команда warning служит для вывода предупреждения в командное окно.
Листинг файл-функции Rfun, проверяющей значение аргумента
function f = Rfun(x)
% вычисляет sqrt(x^2-1)
% выводит предупреждение, если результат комплексный
% использование y = Rfun(x)
% проверка аргумента
if abs(x)<1
warning('результат комплексный')
end
% вычисление функции
f = sqrt(x^2-1);
Теперь вызов Rfun от аргумента, меньшего единицы, приведет к выводу в командное окно предупреждения:
>> y = Rfun(0.2)
результат комплексный
y =
0 + 0.97979589711327i
Файл-функция Rfun только предупреждает о том, что ее значение комплексное, а все вычисления с ней продолжаются. Если же комплексный результат означает ошибку вычислений, то следует прекратить выполнение функции, используя команду error вместо warning.
6.4. Оператор ветвления if-elseif-else
В общем случае применение оператора ветвления if-elseif-else выглядит следующим образом:
if условие 1
команды MatLab
elseif условие 2
команды MatLab
elseif условие 3
команды MatLab
. . . . . . . . . . .
elseif условие N
команды MatLab
else
команды MatLab
end
В зависимости от выполнения того или иного из N условий работает соответствующая ветвь программы, если не выполняется ни одно из N условий, то реализуются команды MatLab, размещенные после else. После выполнения любой из ветвей происходит выход из оператора. Ветвей может быть сколько угодно или только две. В случае двух ветвей используется завершающее else, а elseif пропускается. Оператор должен всегда заканчиваться end.
Пример использования оператора if-elseif-else приведен в следующем листинге.
function ifdem(a)
% пример использования оператора if-elseif-else
if (a == 0)
warning('а равно нулю')
elseif a == 1
warning('а равно единице')
elseif a == 2
warning('а равно двум')
elseif a >= 3
warning('а, больше или равно трем')
else
warning('а меньше трех, и не равно нулю, единице, двум')
end
6.5. Оператор ветвления switch
Для осуществления множественного выбора или ветвления может применяться оператор switch. Он является альтернативой оператору if-elseif-else. В общем случае применение оператора ветвления switch выглядит следующим образом:
switch switch_выражение
case значение 1
команды MatLab
case значение 2
команды MatLab
. . . . . . . . . . .
case значение N
команды MatLab
case {значение N+1, значение N+2, …}
команды MatLab
. . . . . . . . . . . .
case {значение NM+1, значение NM+2,…}
otherwise
команды MatLab
end
В данном операторе сначала вычисляется значение switch_выражения (это может быть скалярное числовое значение либо строка символов). Затем это значение сравнивается со значениями: значение 1, значение 2, …, значение N, значение N+1, значение N+2, …, значение NM+1, значение NM+2,… (которые также могут быть числовыми либо строковыми). Если найдено совпадение, то выполняются команды MatLab, стоящие после соответствующего ключевого слова case. В противном случае выполняются команды MatLab, расположенные между ключевыми словами otherwise и end.
Строк с ключевым словом case может быть сколько угодно, но строка с ключевым словом otherwise должна быть одна.
После выполнения какой-либо из ветвей происходит выход из switch, при этом значения, заданные в других case не проверяются.
Применение switch поясняет следующий пример:
function demswitch(x)
a = 10/5 + x
switch a
case -1
warning('a = -1')
case 0
warning('a = 0')
case 1
warning('a = 1')
case {2, 3, 4}
warning('a равно 2 или 3 или 4')
otherwise
warning('a не равно -1, 0, 1, 2, 3, 4')
end
>> x = -4
demswitch(x)
a =
1
warning: a = 1
>> x = 1
demswitch(x)
a =
6
warning: a не равно -1, 0, 1, 2, 3, 4
6.6. Оператор прерывания цикла break
При организации циклических вычислений следует заботиться о том, чтобы внутри цикла не возникло ошибок. Например, пусть задан массив x, состоящий из целых чисел, и требуется сформировать новый массив y по правилу y(i) = x(i+1)/x(i). Очевидно, что задача может быть решена при помощи цикла for. Но если один из элементов исходного массива равен нулю, то при делении получится inf, и последующие вычисления могут оказаться бесполезными. Предотвратить эту ситуацию можно выходом из цикла, если текущее значение x(i) равно нулю. Следующий фрагмент программы демонстрирует использование оператора break для прерывания цикла:
for x = 1:20
z = x-8;
if z==0
break
end
y = x/z
end
Как только переменная z принимает значение 0, цикл прерывается.
Оператор break позволяет досрочно прервать выполнение циклов for и while. Вне этих циклов оператор break не работает.
Если оператор break применяется во вложенном цикле, то он осуществляет выход только из внутреннего цикла.
