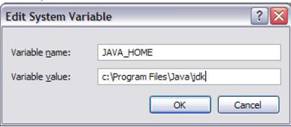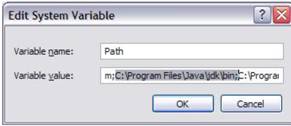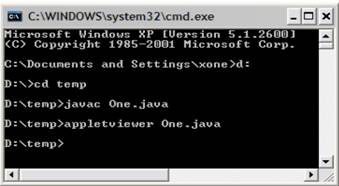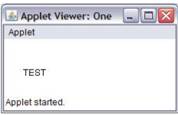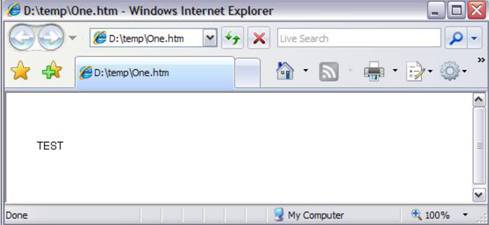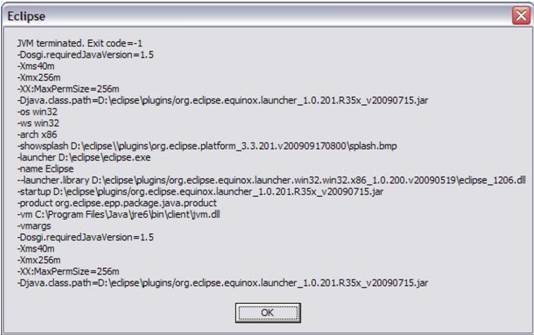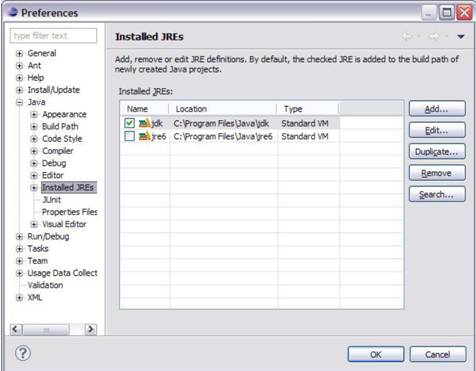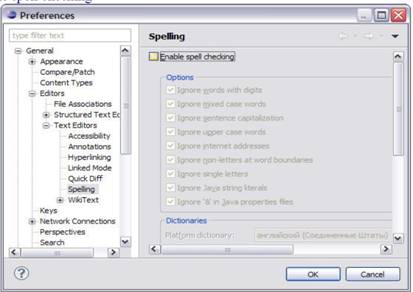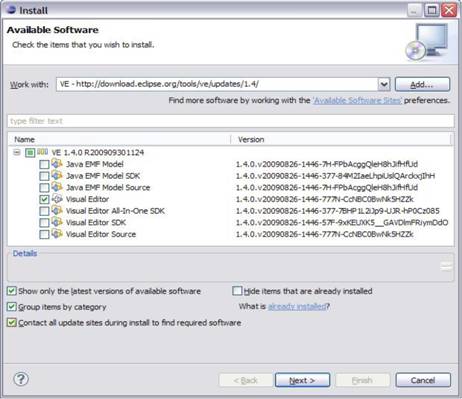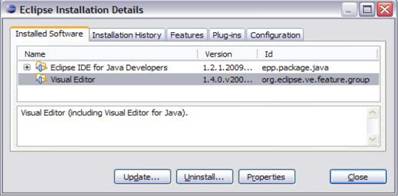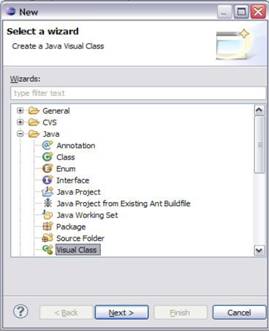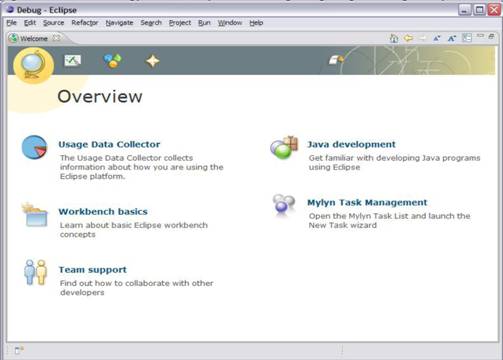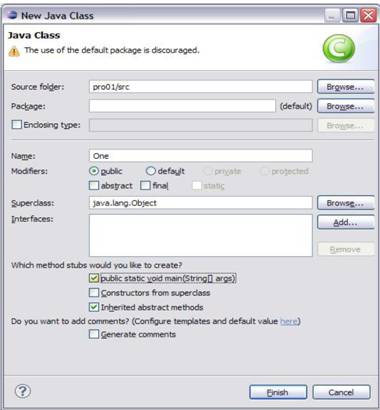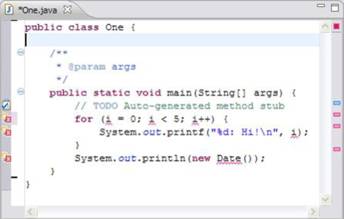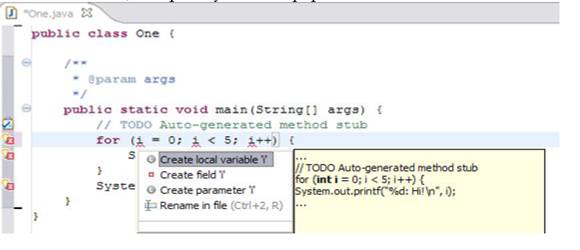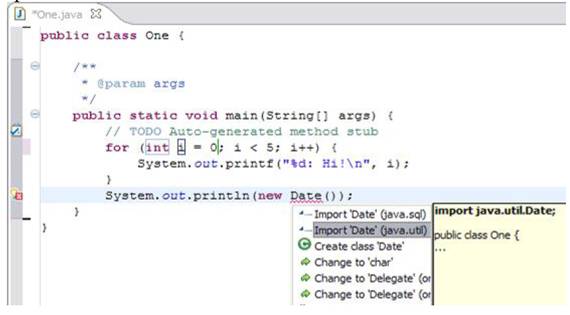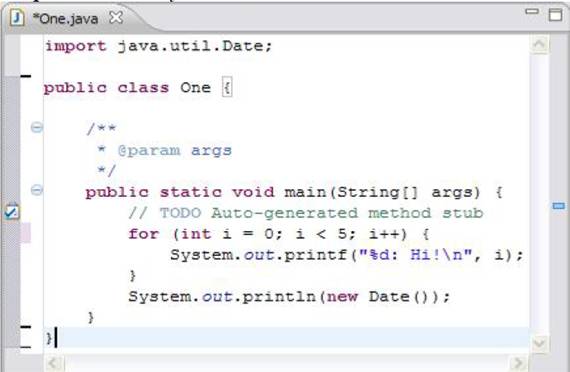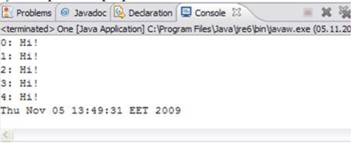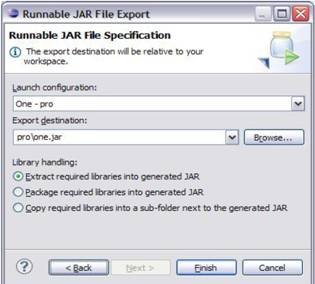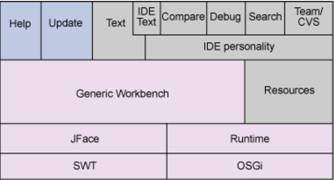Настройка среды разработки
Для решения задач по программированию рекомендуется использовать основанную на Java расширяемую платформу разработки с открытым исходным кодом Eclipse. Предварительно необходимо установить Java Runtime Environment (JRE) или Java Development Kit (JDK). Так же предполагается использование графического визуального редактора Visual Editor (VE) для построения пользовательского интерфейса приложений на основе AWT/Swing.
Установка JDK
Инсталляция и настройка
1) Установить Java Development Kit (JDK). Ссылка: http://java.sun.com/javase/downloads/index.jsp
раздел: Java SE Development Kit (JDK).
2) Рекомендуется установить переменную среды окружения JAVA_HOME. указав каталог JDK. В Windows. XP команда Start/Setting Control Panel/System, закладка Advanced, кнопка Environment Variables. New.
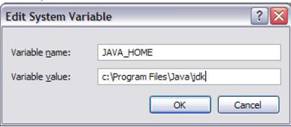
3) Добавить в список путей переменной среды окружения PATH путь к каталогу BIN
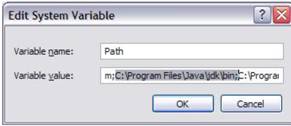
Проверка работоспособности
1) В любом каталоге, например D:\TEMP, создать текстовый файл One.java с содержимым
/* <applet code="One" width=200 height=100x/applet> */
import Java.applet.*;
import java.awt.*;
public class One extends Applet {
public void paint(Graphics g) {
g.drawString(“TEST”, 25, 50);
}
}
2) В том же каталоге в командной строке (Start/Run/Open: cmd.exe) ввести команды:
- для компиляции программы: javac One.java
- для просмотра результатов работы апплета: appletviewer One.java
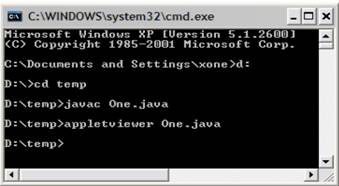
При отсутствии ошибок и корректной установке TDK, должно появиться окно с результатами работы апплета
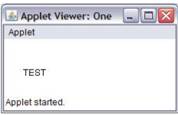
В случае ошибки при выполнении команд javac и appletviewer с сообщением вида:
'javac' is not recognized as an internal or external command,
operable program or batch file.
следует проверить наличие пути в переменной среды окружения PATH к утилитам каталога BIN JDK.
3) В том же каталоге создать текстовый файл One.htm с содержимым <applet code="One.class" width=200 height=100></applet>
4) Дать команду: start One.htm
Должно появиться окно веб-обозревателя с результатами работы апппета, например
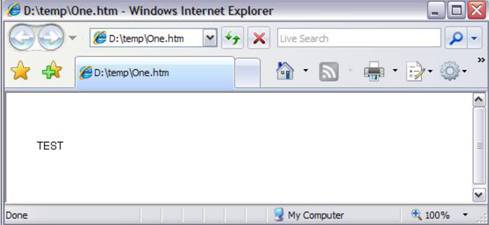
В случае отсутствия текста TEST в окне, проверить настройки браузера:
- для Internet Explorer 7: Tools/Internet Options Advanced Settings, раздел Java (Sun), должен быть отмечен пункт Use JRE...
- для Opera 10: Tools/Preferences..., закладка Advanced, раздел Content, должен быть отмечен пункт Enable Java.
Установка IDE Eclipse
Инсталляция Eclipse
Рекомендуется установить пакет на базе версии не ниже Eclipse 3.5 SRI. Ссылка: здесь в раздел: Eclipse IDE for Java Developers
Необходимо извлечь содержимое архива, например eclipse-java-galileo-SRl-win32.zip, в корневой каталог выбранного накопителя и выполнить запуск файла eclipse.exe.
Если запуск Eclipse приводит к ошибке с информационным окном вида
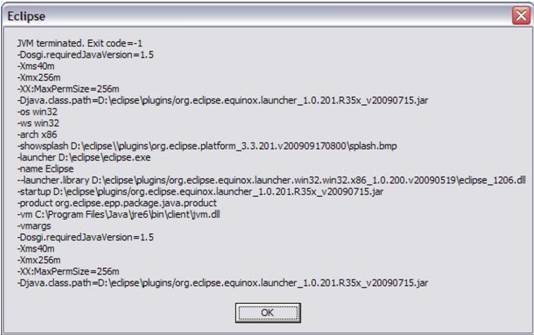
рекомендуется изменить параметры в файле eclipse.ini. Строки:
…
--launcher.XXMaxPermSize 256m
…
--Xmx256m
--launcher.XXMaxPermSize
245m
-Xmx24Om
или подобрать значения соответствующих параметров самостоятельно. В крайнем случае можно удалить файл eclipse.ini из каталога Eclipse.
Настройка Eclipse
Для облегчения процесса разработки программ (доступа к расширенным справочным данным средствами Javadoc) рекомендуется включить в список рабочих путей новых проектов .TDK (вместо выбранного по умолчанию JRE). Для этого необходимо через меню Window/Preferences открыть окно настройки Java/Installed JREs и выполнить поиск (кнопка Search...) JDK (по умолчанию - в каталоге Program Files/Java). После успешного поиска, нужно отметить пункт в списке Installed JREs, соответствующий JDK
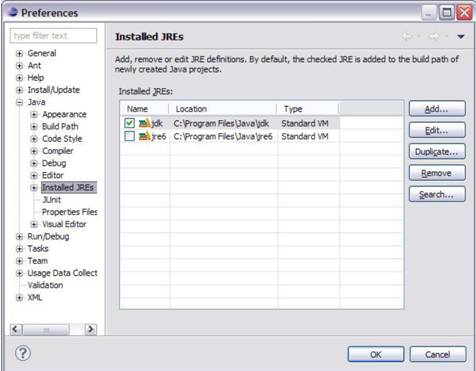
При использовании комментариев на языке, отличном от английского, рекомендуется в настройках редактора отключить автоматическую проверку орфографии:
Меню Window/Preferences, раздел General. Editors. Text Editors/Spelling, снять отметку пункта Enable spell checking
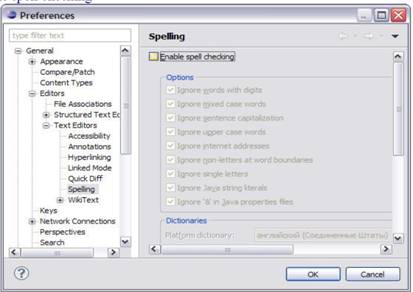
Инсталляция
Рекомендуется установка VE 1.4 для Eclipse 3.5. Galileo.
После успешной настройки и запуска Eclipse, в меню выбрать Help Install New Software... В поле Work with: скопировать строку
http://download.eclipse.org/tools/ve/updates/1.4/ и нажать Enter. После загрузки списка компонентов для установки, выбрать пункт Visual Editor и нажать кнопку Next.
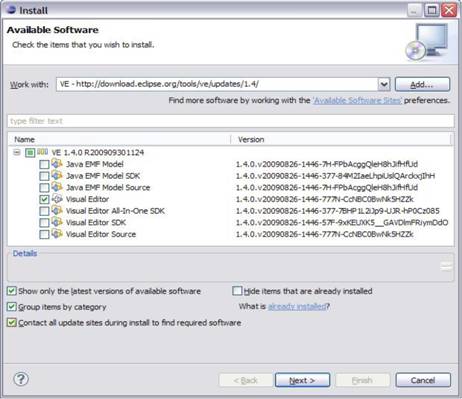
Проверка корректности установки
В результате успешной установки информационное окно Help/About Eclipse Installation Details должно содержать информацию о компоненте Visual Editor
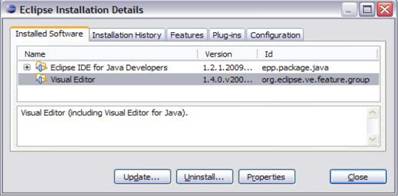
В окне по команде File/New.Other... (или при нажатии комбинации Ctrl+N) в списке Wizards раздел Java должен присутствовать пункт Visual Class.
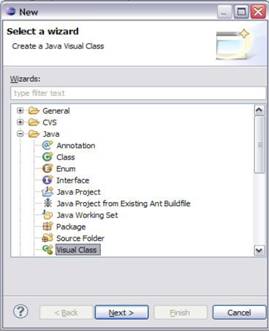
Основы работы в среде Eclipse
Проект Eclipse был создан в ноябре 2001 года компанией IBM и поддержан консорциумом поставщиков программного обеспечения.
Eclipse представляет собой основанную на Java расширяемую платформу разработки с открытым исходным кодом. По сути - это среда разработки и набор сервисов д.ля построения приложений на основе встраиваемых компонентов (плагинов). В составе Eclipse имеется стандартный набор плагинов, в том числе инструментарий Java Development Tools (JDT).
Рабочее пространство Eclipse
При первом успешном запуске Eclipse будет отображена страница приветствия

Далее рекомендуется перейти на страницу обзора (Overview) где можно ознакомиться с информацией по новым функциям, изучить некоторые примеры пли пройти учебный курс
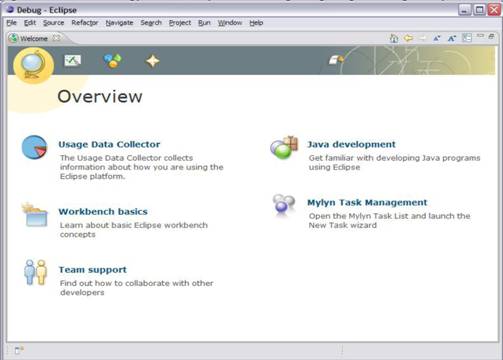
Рабочее пространство Eclipse состоит из нескольких панелей, называемых представлениями (Views), например навигационное (Navigator) или схематическое (Outline) представления. Набор таких представлении называется перспективой (Perspective). Одна из наиболее распространённых перспектив - перспектива Ресурсы (Resource), которая представляет собой базовый набор представлений для управления проектами, просмотра и редактирования файлов проекта. Открыть любое представление в текущей перспективе можно через меню Window. Show View.
На странице обзора можно открыть раздел справочной системы "Основы рабочего пространства" (Workbench basics), который содержит много полезной начальной информации о различных компонентах Eclipse и о том, как они взаимодействуют друг с другом. После изучения этого раздела приступим к использованию инструментов разработки Java Development Tools (JDT) Eclipse.
Создание нового проекта на Java
В меню выберите File/New. Java Project (Файл Новый Проект Java) и введите pro01 в ответ на запрос имени проекта, а затем нажмите Finish. Откроется перспектива Java. Можно либо сменить перспективу в текущем окне, выбрав Window Open Perspective. Java (Окно/Открыть Перспективу Java), либо открыть новое окно, выбрав Window New Window (Окно Новое Окно), и выбрать новую перспективу.
Перспектива Java имеет набор представлений, предназначенных для ведения разработки на Java. Одно из них, расположенное в левом верхнем углу, представляет собой иерархию, содержащую различные пакеты Java, классы, JAR-архивы и разнообразные файлы. Это представление называется Обозреватель Пакетов (Package Explorer).
Находясь в перспективе Java, нажмём правой кнопкой на папке src с исходным текстом проекта pro01 и выберем из меню File/New/Class (Файл. Новый Класс). В появившемся диалоговом окне введём One в качестве имени класса. Ниже надписи Which method stubs would you like to create? (Какие заглушки методов вы желаете создать?) отметим public static void main(String[] args) н нажмём Finish.
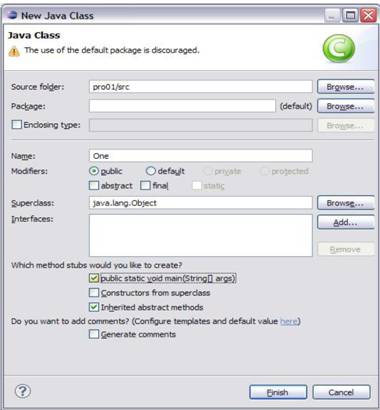
При этом будет создан файл One.Java с классом One и пустым методом main() в области редактора. Добавим следующий код к методу (обратите внимание, что описание для i было преднамеренно опущено):
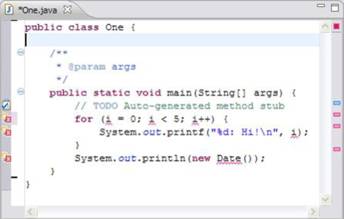
Редактор Eclipse умеет осуществлять проверку синтаксиса и выполнять автоматическое дописывание кода. При вводе открывающей круглой скобки или двойных кавычек Eclipse автоматически вставляет для них закрывающую пару и помещает курсор в середину. В остальных случаях вы можете вызвать автоматическое дописывание кода с помощью комбинации клавиш Ctrl+1. Функция дописывания кода выдаёт контекстно зависимый список вариантов, из которого можно осуществлять выбор с помощью клавиатуры или мыши. Варианты могут представлять собой список методов, присущих конкретному объекту, или фрагмент кода, основанный на различных ключевых словах, таких как for или while.
Проверка синтаксиса зависит от процесса пнкрементной компиляции. По мере сохранения код компилируется в фоновом режиме и проверяется на наличие синтаксических ошибок. По умолчанию синтаксические ошибки подчеркиваются красным, а слева на полях появляется красная отметка. Ошибки, помеченные на полях символом электрической лампочки, редактор может исправить (функция Quick Fix).
В приведённом коде знак лампочки находится возле оператора for, так как было пропущено описание для i. Двойное нажатие мышкой на лампочку вызовет появление списка предлагаемых исправлений. В нашем случае будет предложено создать поле класса i, локальную переменную i или параметр i для метода; выбор мышкой любого го этих вариантов покажет тот код, который будет сгенерирован.
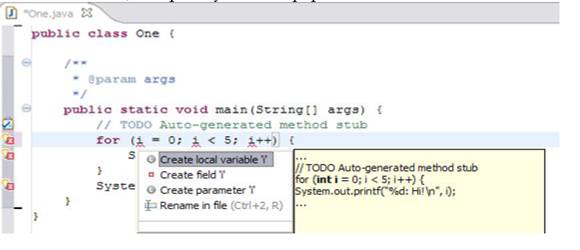
Для объекта класса Date исправим ошибку путем автоматического добавления строки import java.until.Date; в начало программы:
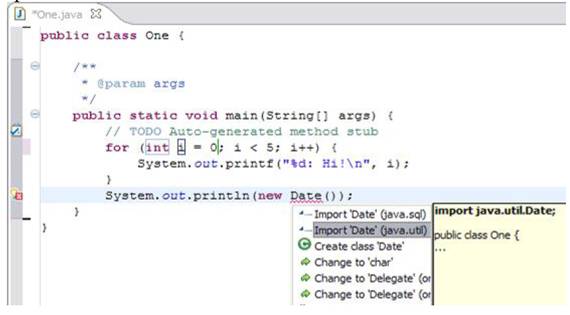
После всех исправлений получим код:
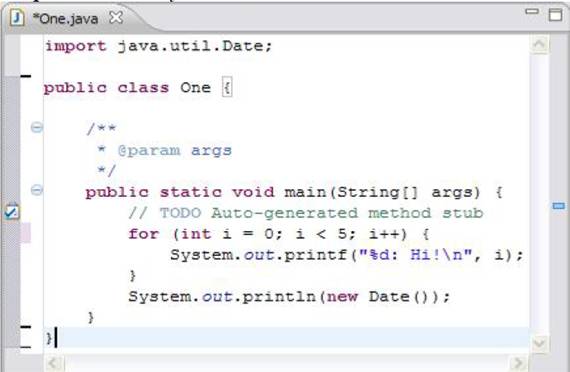
Если программа компилируется без ошибок, её можно запустить, выбрав Run в меню Eclipse. Обратите внимание на отсутствие отдельного шага для компиляции, потому что компиляция выполняется по мере сохранения кода. Если в коде отсутствуют синтаксические ошибки, он готов для запуска.
В нижней панели появляется новая панель с закладкой Console (Консоль), отображающая результат работы программы.
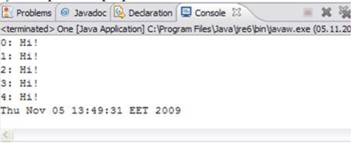
Можно также запустить программу в отладчике Java. Сначала нужно установить контрольную точку в main() с помощью двойного щелчка мышки на сером поле с левой стороны окна редактирования рядом с вызовом System.out.printf(...). В меню Run выберите команду Debug (Отладка). Произойдёт автоматическая активация перспективы отладки Debug, которая содержит целый ряд новых представлений:

Обратите внимание на представление Debug в левом верхнем углу перспективы. Это представление показывает стек вызовов и содержит панель инструментов в строке заголовка, позволяющую управлять выполнением программы. На панели имеются кнопки для продолжения (Resume), приостановки (Suspend) или завершения программы (Terminate), перехода к следующему оператору (Step Into), перешагивания следующего оператора (Step Over) или возвращения из метода (Step Return).
Панель наверху справа содержит представления Variables (Переменные), Breakpoints (Контрольные точки). Из меню Window можно открыть представления Expressions (Выражения), Display (Отображение) и т.д.
Если активировать представление с закладкой Variables, можно увидеть текущее значение переменной i.
Более подробную информацию о любом из представлений можно получить с помощью контекстной подсказки; для этого щёлкните мышкой на заголовке представления и нажмите клавишу F1.
Для получения исполняемого JAR файла можно использовать команду меню File.Export Java Runnable JAR file, кнопка Next, Finish.
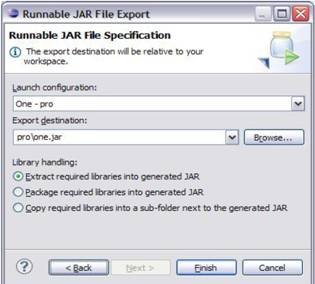
Выполнить полученный JAR файл можно из командной строки с помощью команды Java -jar one.jar

Дополнительные возможности Eclipse
В дополнение к плагинам типа JDT, предназначенным для редактирвания, компиляции н отладки приложений, имеются плагины, поддерживающие весь процесс разработки: моделирование, автоматизацию построения, тестирование модулей, тестирование производительности, управление версиями и конфигурацией.
Eclipse содержит плагин для работы с системой параллельных версий (CVS -Concurrent Versions System) для управления исходным кодом. Плагин Team (Команда) соединяется с CVS-сервером, позволяя членам команды разработчиков работать с набором файлов, содержащих исходные тексты, не вмешиваясь в изменения, вносимые другими.
Плагины, которые поддерживаются и распространяются сообществом Eclipse Foundation можно найти на сайте Eclipse. Наиболее полный список имеющихся плагинов доступен на странице Eclipse Plug-in Central, которая является каталогом плагинов.
Архитектура платформы Eclipse
Платформа Eclipse содержит мощный набор плагинов, которые поддерживают различные виды проектов.
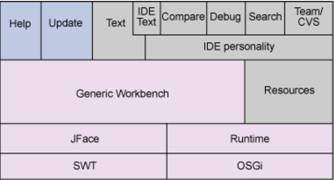
Тёмно-синие блоки обозначают компоненты, являющиеся центральной частью Платформы функционально насыщенных клиентов (Rich Client Platform - RCP) в Eclipse. Светло-голубые блоки представ.ляют рекомендуемые компоненты для включения в приложения на базе RCP. Серые блоки - необязательны.
Некоторые компоненты платформы:
- Runtime. Код, который определяет модель плагинов Eclipse, основанную на спецификации OSGi, а также на представлении о расширениях и точках расширения. Runtime также предо став.ляет дополнительные сервисы, такие как ведение системного журнала и параллелизм.
- JFace/SWT. Пакет инструментов Standard Widget Toolkit (SWT) представляет собой набор впджетов, отвечающих за пользовательский интерфейс и функции Eclipse. JFace - это просто надстройка над SWT, предоставляющая несколько классов Model-View-Controller (MVC) для облегчения разработки графических приложений.
- Workbench (Рабочее пространство). Рабочее пространство придаёт Eclipse его индивидуальность. Именно на этом уровне реализована концепция представлении, перспектив и таких элементов как окна редактирования.
- Help (Поддержка пользователей). Реализуется через справочную систему, которая позволит пользователям искать справочную документацию, либо с помощью "шпаргалок", которые для конечных пользователей могут выглядеть как интерактивные списки задач.
- Update (Обновление). Предоставляет в Eclipse средства, позволяющие обновлять приложения с одной версии на другую.
- Team (Команда). Компонент team - это инфраструктура, позво.ляюшая фирмам-разработчикам подключать свои собственные системы управления версиями. Образцом реализации провайдера является плагин CVS, встроенный в Eclipse.
Стиль кодирования
Рекомендации по использованию имён
По общепринятому соглашению имя класса пишется с большой буквы. Несколько слов пишутся слитно, каждое начинается с большой буквы. При написании идентификаторов методов и полей, имён ссылок на объекты используют тот же стиль, однако первая буква записывается в нижнем регистре.
Примитивы final static с начальными неизменяемыми значениями (константы времени компилирования) именуются большими буквами и слова разделяются подчеркиванием (наподобие констант языка С. вводимых директивой #defme)
class VeryLongClassName {
private static final int DEFAULT_NUM = 10;
private final ArrayList<Item2d> items = new ArrayList<Item2d>();
// …
public void showBodyO {
for (Item2d item : items) {
System.out.printf("(%.0f; %.3f) ", item.getX(), item.getY ());
} System.out.println();
}
}
Java код в библиотеках от Sun соответствует правилу размещению открывающих и закрывающих фигурных скобок, как показано выше.