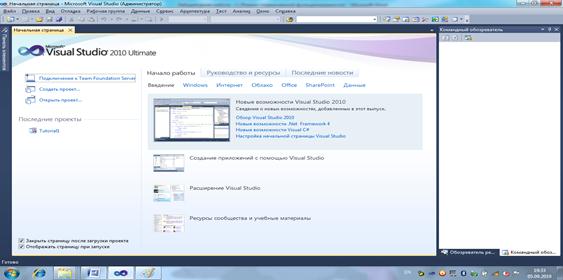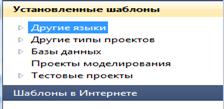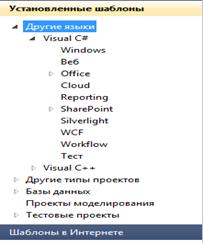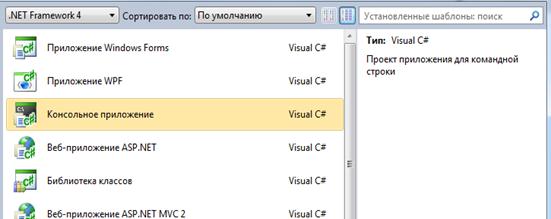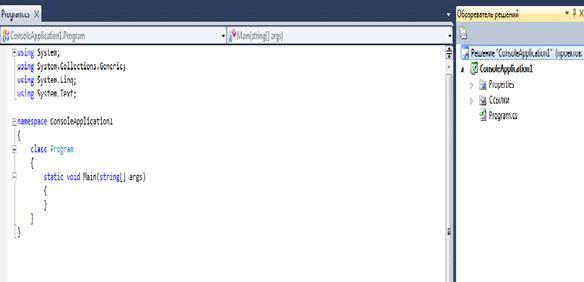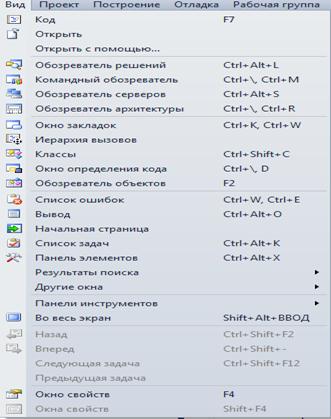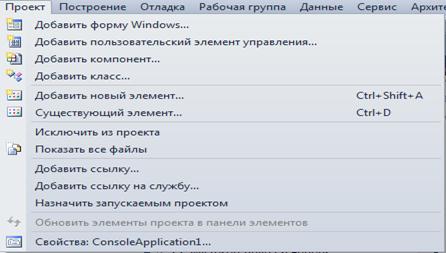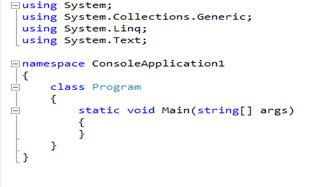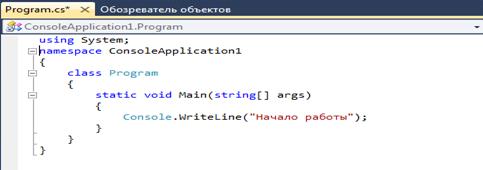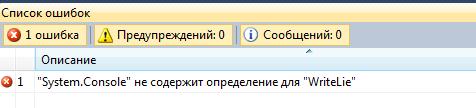Начальная страница.Результатом запуска Visual Studio.NET является появление на экране окна, вид которого показан на рисунке 3.1.
Почти весь экран занимает диалоговое окноНачальная страница. В левой ее части расположены кнопки, которые можно использовать для вызова уже созданного проекта (Открыть проект) и создания нового проекта (Создать проект).
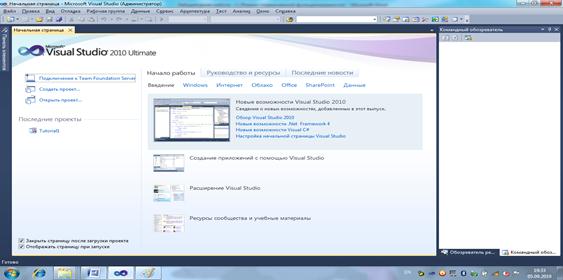
Рисунок 3.1 – Вид экрана после запуска Visual Studio.NET
3.2.1.2 Создание проекта
При выборе режима Создать проект, открывается окно (рис. 3.2), информация которого разбита на три части:
В левой части представлены установленные шаблоны:
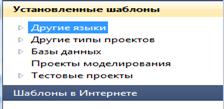
Рисунок 3.2 – Установленные шаблоны
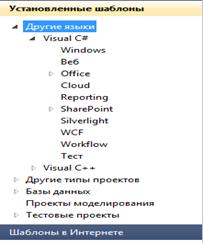
Рисунок 3.3 – Список «Другие языки»
Щелкнем мышкой по треугольнику Другие языкии раскроем его содержание (рис. 3.3). Выберем шаблон Visual C#, после чего средняя часть экрана высветит все доступные для выбранного шаблона типы приложений, часть из которых показана на рисунке 3.4.
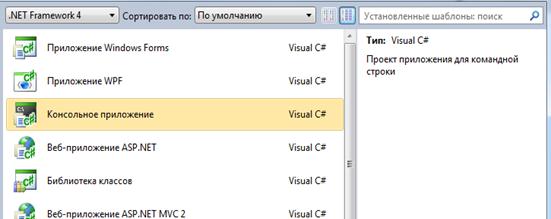
Рисунок 3.4 – Окно «Типы приложений»
Альтернативный способ создание проекта предусмотрен в главном меню, где нужно выбрать команду Файл>Создать>Проект...
3.2.1.3 Выбор типа приложения
Как уже стало понятно, средняя часть экрана Начальная страница предназначена для выбора требуемого типа приложения. Щелкнем мышкой Консольное приложение, в правой части окна появится комментарий к данному выбору.
После всех указанных установок необходимо нажать кнопку ОК.После чего среда создаст решение и проект с именем ConsoleApplication1. Примерный вид экрана приведен на рисунке 3.5.
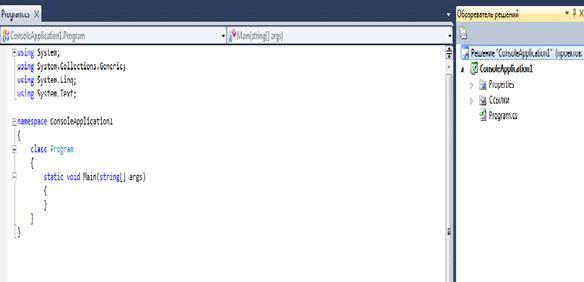
Рисунок 3.5 – Вид экрана создания консольного приложения
Главное меню, которое хорошо видно на рисунке 3.1, позволяет разработчику воспользоваться различными возможностями управления проектом, решением, получить полную информацию о ресурсах, сборке, классах, входящих в приложение, их элементов, предков, ссылках на библиотеку и многое другое.
С помощью проводника Windows можно увидеть, что на заданном диске появилась папка с указанным именем, содержащая несколько других файлов и вложенных папок. Среди них – файл проекта (с расширением csproj), файл решения (с расширением sln) и файл с программным кодом (Program .cs).
Нажатием клавиши F4 или выбором из главного меню Вид > Окно свойств (Properties) можно вызвать (рис. 3.6) в нижней правой части экрана соответствующее окно. В окне свойств отображаются важнейшие характеристики выделенного элемента. Например, чтобы изменить имя файла, надо выделить этот файл в окне управления проектом и задать в окне свойств новое значение свойства FileName (ввод заканчивается нажатием клавиши Enter).
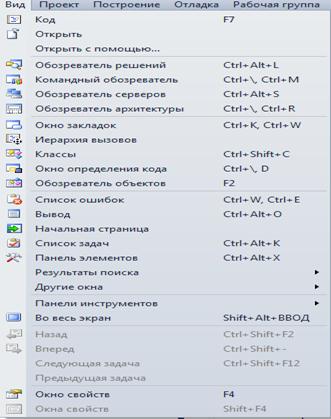
Рисунок 3.6 – Окно «Свойства»
Все операции для работы с проектом сконцентрированы в главном меню Проект(рис. 3.7). Для некоторых из них зарезервированы «горячие» клавиши. При создании решения автоматически присваивается одно и то же имя и проекту, и решению, что не всегда удобно.
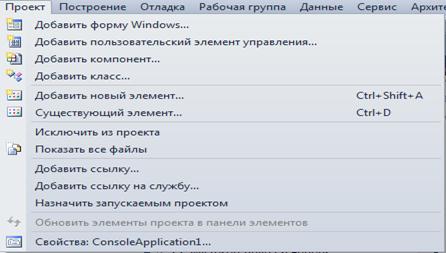
Рисунок 3.7 – Главное меню «Проект»
Для того чтобы присвоить решению новое имя, необходимо выполнить следующие действия:
– в обозревателе решений (Solution Explorer) щелкнуть правой кнопкой мыши по имени решения и в открывшемся контекстном меню выбрать пункт Переименовать(Rename);
– изменить имя на новое;
– нажать клавишу Enter, чтобы принять изменение.
Таким же образом можно переименовать проекты или любой другой элемент решения. Основное пространство экрана (рис. 3.5) занимает окно редактора, в котором располагается текст программы, созданный средой автоматически. Текст представляет собой каркас или шаблон, в который программист добавляет код по мере необходимости.
Листинг 1 – Заготовка консольной программы
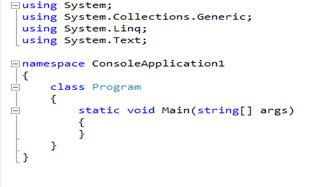
Текст программы в окне и, в частности, высветившийся шаблон программы не является монохромным. Среда позволяет по цвету распознать назначение элемента программы, что очень помогает в процессе ее отладки. Например, слова, имеющие специальное значение для компилятора, которые можно использовать только в том смысле, в котором они определены – это ключевые (зарезервированные) слова, отображаются синим цветом, комментарии различных типов – серым и тёмно-зелёным, остальной текст – черным.
Слева от текста находятся квадратики с минусом: щелкнув на любом из них, можно скрыть соответствующий блок кода. При этом минус превращается в плюс, щелкнув на котором, можно опять вывести блок на экран. Это средство хорошо визуально структурирует код и позволяет сфокусировать внимание на нужных фрагментах.
3.2.1.4 Шаблон консольной программы
Рассмотрим каждую строку шаблона программы, ее основные элементы (листинг 1).
Директива using System разрешает использовать имена стандартных классов из пространства имен System непосредственно (без указания имени пространства). Далее следуют еще три директивы, предлагающие дополнительные возможности языка. Поскольку они не будут востребованы в ближайших примерах, для последующего изложения их можно не только не рассматривать, но и удалить.
Ключевое слово namespace создает для проекта собственное пространство имен, названное по умолчанию ConsoleApplication1. Это сделано для того, чтобы можно было давать программным объектам имена, не заботясь о том, что они могут совпасть с именами в других пространствах имен. Пользователь может изменить название пространства имен по своему усмотрению.
Фигурные скобки являются важным элементом синтаксиса. Каждой открывающей скобке соответствует своя закрывающая, которая обычно располагается ниже по тексту с тем же отступом. Эти скобки ограничивают блок, внутри которого могут располагаться вложенные в него другие блоки. Блок может применяться в любом месте, где допускается отдельный оператор.
Строки, начинающиеся с двух или трех косых черт, являются комментариями и предназначены для документирования текста программы.
С# – объектно-ориентированный язык, поэтому написанная на нем программа представляет собой совокупность взаимодействующих между собой классов. В исходной заготовке программы всего один класс, которому по умолчанию задано имя Program. Описание класса начинается с ключевого слова class, за которым следуют его имя и далее в фигурных скобках – список элементов класса (его данных и функций, называемых также методами).
В данном случае внутри класса только один элемент – метод Main. Каждое приложение должно содержать метод Main – с него начинается выполнение программы. Все методы описываются по единым правилам. Эти правила подробно будут рассмотрены значительно позже. В данный момент необходимо уяснить, что любой метод должен иметь тип, имя и тело, остальные части описания являются необязательными.
Пусть метод Main в нашей первой программе содержит только одну строку Console.WriteLine( "Начало работы" ).
Здесь Console – это имя стандартного класса из пространства имен System, который содержит используемый нами метод WriteLine – вывод на экран заданного в кавычках текста. Для обращения к методу класса используется конструкция имя_класса.имя_метода.
При правильном наборе с клавиатуры слова Console и символа точки среда выведет подсказку, содержащую список всех доступных элементов класса Console. Выбор нужного имени выполняется с помощью мыши, либо клавишами управления курсором. При нажатии клавиши Enter, либо двойного щелчка мышью выбранное имя появляется в тексте программы.
Автоматический ввод увеличивает скорость и правильность набора программы. Однако если подсказка не появляется, то возможно совершена ошибка в наборе имени или в месте расположения в программе вводимого текста.
Программа должна приобрести вид, приведенный на рисунке 3.8, где показан экран после создания консольного приложения в Visual С# Express Edition.
Необходимо обратить внимание на то, что после внесения изменений около имени файла на ярлычке в верхней части окна редактора появился символ «*» – это означает, что текст, сохраненный на диске, и текст, представленный в окне редактора, не совпадают. Для сохранения файла воспользуйтесь командой File > Save главного меню или кнопкой Save на панели инструментов (текстовый курсор должен при этом находиться в окне редактора). Впрочем, при запуске программы среда сохранит исходный текст самостоятельно.
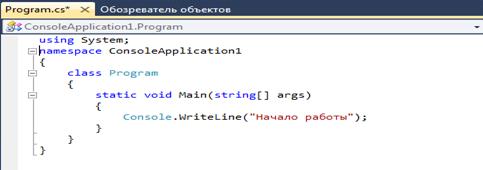
Рисунок 3.8 – Вид экрана после создания проекта консольного приложения
После запуска такой программы на экране появится консольное окно со следующей информацией:

3.2.1.5 Запуск программы
Самый простой способ запустить программу – нажать клавишу F5 (или выбрать в меню команду Отладка>Начать отладку (Debug >Start)). Если программа написана без ошибок, то результат промелькнет в консольном окне, после чего оно закроется. Если же воспользоваться клавишами Ctrl+F5 (или выбрать в меню команду Отладка >Запуск без отладки (Debug > Start Without Debugging) (рис. 3.9), то консольное окно будет находиться в открытом состоянии до тех пор, пока не будет нажата любая клавиша.

Рисунок 3.9 – Меню «Отладка»
После внесения изменений компилятор может обнаружить в тексте программы синтаксические ошибки. Он сообщает об этом в окне, расположенном в нижней части экрана.
Например, во фразе Console.WriteLine пропущена буква n. Запуск программы в этом случае приведет к появлению на экране диалогового окна (рис. 3.10) с сообщением о том, что при построении приложения обнаружены ошибки, и вопросом, продолжать ли дальше (There were build errors. Continue?). Одновременно в окне ошибок (рис. 3.11) появится сообщение о том, какого рода ошибка была допущена.

Рисунок 3.10 – Окно «Сообщение об ошибках»
Закроем окно, набрав Нет.
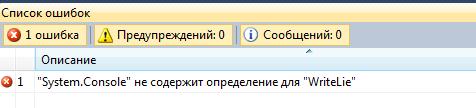
Рисунок 3.11 – Окно «Список ошибок»
Двойной щелчок на строке с сообщением об ошибке (рис.3.11) ("System.Console" не содержит определение для "WriteLie" , означающее, что указанное имя не распознано) подсвечивает неверное имя в программе. Исправив ошибку, заметим, что на последнем экране (рис. 3.11) исчезло о ней сообщение, а повторный запуск программы дает правильный ответ.
Если ошибок несколько, то с каждой из них предстоит разбираться постепенно. Хотя даже небольшой опыт, позволяет подчас понять смысл некоторых допущенных ошибок при первом же просмотре их списка. Дополнительные справочные пояснения можно получить, нажав клавишу F1.