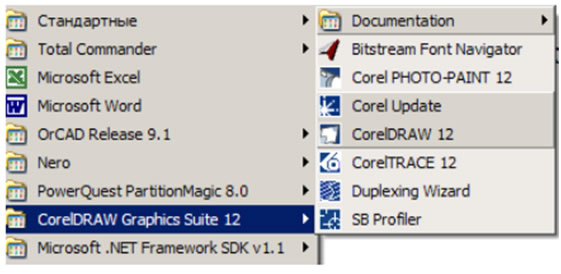1 Введение в CorelDRAW
В данной статье вы ознакомитесь с особенностями работы программы
векторной графики CorelDRAW 12 и выше (фирмы Corel Corporation) и
познакомитесь с основными принципами создания с ее помощью графических
объектов.
CorelDraw – является главной программой пакета. C ней
мы будем работать в данной лабораторной работе.
Пакет CorelDraw 12 работает под Windows 2k и выше.
Очень рекомендуется использовать драйверы видеоадаптера для
установки видеорежима с максимально доступным количеством
цветов. Полная версия CorelDraw 12 занимает ?500Мб на
жестком диске. Основная программа CorelDraw – 8.9Мб.
Для входа в CorelDraw нужно после запуска Windows
вызвать группу Corel Draw Graphics Suite 12 и запустить в ней
CorelDraw 12 (рис.1).
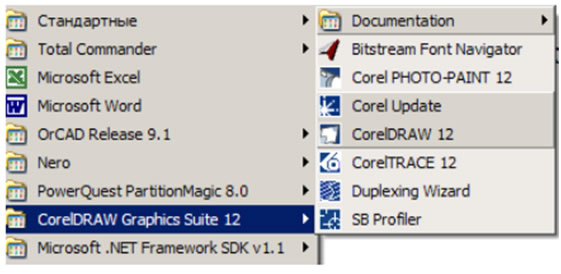
Рисунок 1
2 ОСНОВНЫЕ СВЕДЕНИЯ О CorelDRAW
Программный продукт CorelDRAW 12 содержит
программы:
- CorelDraw - для рисования, создания векторизированной
графики всех видов, цветов и шаблонов;
- Corel Photo Paint – для раскрашивания и редактирования
картинок;
- Corel R.A.V.E. – для создания анимированных средств
управления и изображений для WEB;
- CorelTrace – для векторизирования подготовленного
изображения.
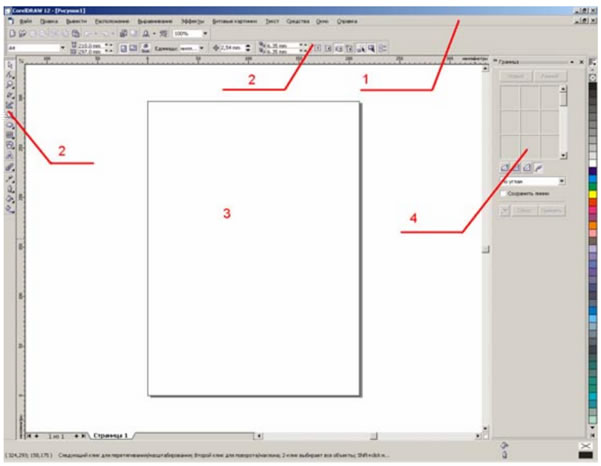
Рисунок 2
1 - верхнее меню;
2 - панели инструментов;
3 - рабочий лист с изображением пространства выводимой
на печать страницы;
4 – место, где по умолчанию располагаются все менеджеры.
ПРИНЦИПЫ РАБОТЫ В CorelDraw
Для работы с программой CorelDraw необходимо четко
себе представлять, что картинка состоит из объектов, которые в
свою очередь состоят из контура (контуров) и заливки. Каждый
объект, находиться в определенном слое, т.е. при наложении
объекта на объект Вы не теряете изображение под ним (как в
пакетах для работы с битовой графикой, например, Paint), это
все равно, что, вырезав из бумаги отдельные картинки
(объекты) формировать конечное изображение: поворачивая,
растягивая, накладывая их друг на друга до получения
конечного изображения.
Такая технология называется векторной графикой.
3.1 Верхнее меню (основное)
Файл
Файл/Новый – новый файл .cdr;
Файл/Открыть – открыть файл .cdr;
Файл/Закрыть – закрыть активный открытый документ;
Файл/Закрыть все – закрыть все открытые документы;
Файл/Сохранить – сохранить файл .cdr;
Файл/Сохранить как – сохранить как, файл .cdr;
Файл/Импортировать – загрузить графический объект из
другого формата;
Файл/Экспортировать – сохранить графический объект(ы) в
другом формате;
Файл/Экспортировать в Office – экспортирование для работы в
пакете Office;
Файл/Печать – вывести на печать изображение;
Файл/Объединение файлов при печати – Вывести изображение
на печать, предварительно склеив его указанным
образом;
Файл/Предварительный просмотр – просмотр перед печатью;
Файл/Установки печати – настройки печати;
Файл/Публиковать в WEB - преобразование изображения в
формат, поддерживаемый Интернет-браузерами;
Файл/Публиковать в pdf – преобразование изображения в pdf-
формат;
Файл/Инфо документа – сведения о содержимом текущего
документа;
Файл/Последние файлы – перечень ранее используемых
документов;
Файл/Выход – выход из редактора.
Правка
Правка/Отменить – отмена одного действия;
Правка/Вернуть – повторение одного действия, если было
отменено;
Правка/Повторение – повторение последнего действия;
Правка/Вырезать – перенести в буфер;
Правка/Копировать – запомнить в буфере;
Правка/Вставить – восстановить из буфера;
Правка/Особая вставка – вставка OLE объекта;
Правка/Удалить – удаление объекта;
Правка/Символ – обработка и изменение символов;
Правка/Дублировать – дублирование выделенного объекта;
Правка/Выбрать все– выделение всех объектов листа;
Правка/Вставить объект Интернета – добавление элементов,
используемых в интернет-приложениях;
Правка/Вставить штрих-код – создание и вставка штрих-кодов;
Правка/Поместить новый объект – добавление в документ
обьекта указаного типа;
Правка/Опции – вызов менеджера свойств.
Вывести
Вывести/Показать на весь экран – предварительный просмотр
на весь экран;
Вывести /Показать только выделенные - просмотр только
выделенных объектов;
Вывести /Вид сортировщика страниц – просмотр перечня
страниц;
Вывести /Установки... – настройка вспомогательных
инструментов.
Расположение
Расположение/Поместить страницу – добавить страницу (для
работы с мультистраничными документами);
Расположение/Удалить страницу – удалить страницу из
мультистраничного документа;
Расположение/Переименовать страницу – переименование
страницы;
Расположение/Перейти на страницу – переход на страницу;
Расположение/Переключить положение страницы –
переключение ориентации страницы;
Расположение/Задний фон страницы – управление фоном
страницы;
Расположение/Установки страницы – параметры страницы
(размеры, отступы,…).
Выравнивание
Выравнивание/Конвертирования – перечень способов
трансформации;
Выравнивание/Очистить конвертирования – отмена всех
трансформаций, произведенных над объектом;
Выравнивание/Упорядочивание – изменение слоя положения
объекта (на верху, подложка);
Выравнивание/Выровнять и выпустить – управление
размещением объекта;
Выравнивание/Группировать – сгруппировать выделенные
объекты;
Выравнивание/Разгруппировать – разбить группу объектов;
Выравнивание/Разгруппировать все – разгруппировать все
объекты;
Выравнивание/Комбинировать – комбинирование объектов;
Выравнивание/Разбить на части – операция, обратная
комбинированию;
Выравнивание/Блокировать объект – закреплпние обьекта;
Выравнивание/Разблокировать объект – освобождение объекта;
Выравнивание/Разблокировать все – освобождение всех
объектов;
Выравнивание/ Преобразовать в кривую – конвертировать текст
в кривые;
Выравнивание/Преобразовать набросок в объект – отделение
контура в отдельный объект.
Эффекты – меню с перечнем плагинов и фильтров.
Битовые картинки
Битовые картинки/Конвертировать в битовое изображение –
конвертация изображения в битмап;
Битовые картинки/Правка битовой картинги – редактирование
битмап-изображения;
Битовые картинки/Трассировать изображение – редактирование
битмап-объекта в CorelTrace;
Битовые картинки/Делать повторную выборку – изменение
характеристик битмапа.;
Битовые картинки/Режим – настройка режима битмапа;
Битовые картинки/Увеличить Битовое изображение –
корректирование размеров битмапа;
Битовые картинки/Цветовая маска – наложение маски цвета;
Битовые картинки/... – фильтры для битмапа.
Teкст – для работы с текстом
Teкст/Формат – форматирование текста;
Teкст/Правка текста – редактирование текста;
Tекст/... – настройки по отображению текста.
Средства
Средства/Опции – настройки пакета;
Средства/Управление объектами – вызов менеджера объектов;
Средства/Объект управления данными – вызов менеджера
данных;
Средства/Диспетчер видов – вызов менеджера просмотра;
Средства/Управление Интернет-ссылками – вызов менеджера
связей;
Средства/Цветовые стили – настройка цветовых стилей;
Средства/Редактор палитры – вызов редактора палитр;
Средства/Графические и текстовые стили – настройка стилей
графики и текста.
3.2 Предварительная подготовка
Выполним некоторые действия, которые помогут в
последующей работе:
Вызвать меню Вывести/Установка сетки и линейки. Поставьте
“птичку” на пункте «Показать сетку». В следующих пунктах
установите: Горизонт. : 1.00, Вертик. : 1.00. Поставьте “птичку”
на пункте Привязать к сетке.
Вызовите линейку: Вывести/Линейка (изображение
измерительной линейки на экране).
Панель инструментов
 Стрелка - наиболее часто используемый инструмент,
служит для выделения объекта или группы объектов
Стрелка - наиболее часто используемый инструмент,
служит для выделения объекта или группы объектов
(удерживая клавишу Shift). Используется для
перемещения, изменения размеров и пропорций,
наклонов и поворотов объектов. Быстрый выбор
инструмента стрелка: нажать правую кнопку мыши на
рабочем поле вне объекта.
 Узелок – для работы с узелками. Кроме того, здесь
размещены инструмент Нож, Ластик и др.
Узелок – для работы с узелками. Кроме того, здесь
размещены инструмент Нож, Ластик и др.
 Лупа – для изменения видимого масштаба изображения.
Вместе с ней идет Рука – инструмент для перемещения
Лупа – для изменения видимого масштаба изображения.
Вместе с ней идет Рука – инструмент для перемещения
по полю изображения.
 Карандаш – для рисования прямых, кривых. Содержит
несколько типов карандашей и перьев.
Карандаш – для рисования прямых, кривых. Содержит
несколько типов карандашей и перьев.
 Суперлиния – для рисования «спрямленных»линий, более
плавных, если бы они рисовались от руки.
Суперлиния – для рисования «спрямленных»линий, более
плавных, если бы они рисовались от руки.
 Прямоугольник – для рисования прямоугольников.
Прямоугольник – для рисования прямоугольников.
 Эллипс – для рисования окружностей.
Эллипс – для рисования окружностей.
 Набор инструментов для рисования Таблиц, Полигонов,
Спиралей.
Набор инструментов для рисования Таблиц, Полигонов,
Спиралей.
 Основные Фигуры – аналогичен стандартным фигурам
Word и др.
Основные Фигуры – аналогичен стандартным фигурам
Word и др.
 Буква – для рисования надписей.
Буква – для рисования надписей.
 Набор инструментов по преобразованию контуров и
объектов.
Набор инструментов по преобразованию контуров и
объектов.
 Пипетка – служит для выбора из уже имеющихся
изображений цвета.
Пипетка – служит для выбора из уже имеющихся
изображений цвета.
 Перо – используется для установок параметров контуров
Перо – используется для установок параметров контуров
 Заливка – для заливки области, ограниченной контуром.
Заливка – для заливки области, ограниченной контуром.
Рассмотрим работу инструментов на практике.
4 Работа с объектами
Изменение размера и поворот объекта:
Выберите мышью инструмент Прямоугольник и на
рабочем экране нарисуйте прямоугольник - нажмите левую кнопку мыши и ведите курсор, на экране появится контур
будущего рямоугол ника (при удержании Ctrl будет
рисоваться квадрат, а при удержании Shift рисуется прямоугольник, центр которого находиться в стартовой точке), Отпустите кнопку мыши.
Выберите инструмент Стрелка, вокруг контура прямоугольника появяться квадратики разтяжки.
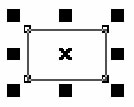
Рисунок 3
Подведите курсор мыши к крайнем квадратику и, нажав
и удерживая левую кнопку мыши, увеличьте размеры
прямоугольника. Если воспользоваться средними квадратиками,
то можно увеличить (уменьшить) высоту (ширину) прямоугольника.
На квадратике контура объекта прямоугольника нажмите
дважды левую кнопку мыши - вокруг контура прямоугольника,
появятся стрелки поворота и сдвига, круг в центре - это центр
вращения. Выполните эти действия
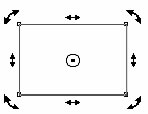
Рисунок 4
Выберите мышью инструмент Эллипс и на рабочем
экране нарисуйте эллипс: нажмите левую кнопку мыши и
ведите курсор. На экране появится контур будущего эллипса
(при удержании Ctrl будет рисоваться круг, а при удержании
Shift рисуется эллипс, центр которого находиться в стартовой
точке). Отпустите кнопку мыши. Выполните операции
по изменению размеров инструментом Стрелка.
Выберите мышью инструмент Карандаш и на рабочем
экране нарисуйте кривую - нажмите левую кнопку мыши и
ведите курсор, на экране появится контур будущей кривой,
отпустите кнопку мыши. Если Вы хотите нарисовать прямую,
то нажмите левую кнопку мыши, отпустите, нажмите левую
кнопку мыши в конечной точке прямой. Выполните операции
по изменению размеров инструментом Стрелка.
Перемещение и копирование объектов:
1) Выделите объект инструментом Стрелка.
2) Нажав клавиши Ctrl + Ins, запомните объект в буфере.
3)
Наведя курсор мыши на контур объекта и нажав на левую клавишу, перемещением мышки, перенесите объект на новое место (если перед этим не нажимать Ctrl + Ins, то будет обычное перемещение объекта без наличия копии в
буфере).
4)
Нажмите клавиши Shift + Ins для копирования объекта из буфера (создания объекта в том
момент нажатия на Ctrl + Ins ).
5) Выберите Стрелку и, удерживая левую клавишу мыши и клавишу Shift, выберите два этих объекта (объединение объектов в одну группу). Для ликвидации объединения в группу ликвидируйте выделение: нажмите клавишу мыши
вне контура объектов.
6) Нажмите клавишу Del для их удаления.
Изменение следа пера:
Выберите мышью инструмент Перо. Из этой кнопки появятся дополнительные возможности:

Выберите  и на экране Вы увидите:
и на экране Вы увидите:
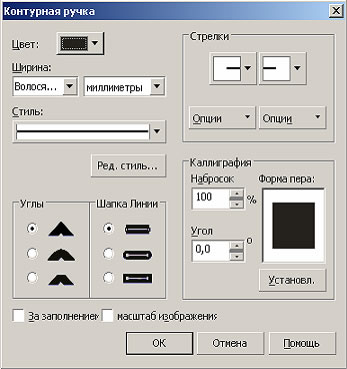
где:
левое окно - выбор цвета кривой;
- выбор толщины;
- выбор типа кривой (пунктир);
- выбор типа наконечника и краев кривой;
правое окно - выбор типа окончаний кривой ;
- параметры пера.
Нарисуем стрелу:
1) нарисуйте прямую линию;
2) инструментом Стрелка выберите эту прямую;
3) в окне диалога «Контурная ручка» выберите толщину 1мм,
наконечники как для стрелы, тип линии пунктир, цвет –
синий.
4) Нажмите кнопку ОК. Ваша прямая превратилась в стрелу.
Внимание:
- В этом и следующем примерах цвет объектов можно
менять, используя палитру менеджера цвета, нажимая после
установки цвета контура (или заполнения).
Изменение заливки объекта:
Выберите Правка/Опции. Справа появится менеджер
свойств объекта.
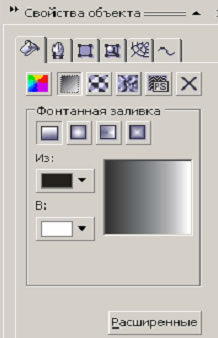
Выбрав закладку Заливка можно указать способ и тип
заливки. При градиенте если необходимо воспользоваться
градиентом, отличным от шаблона, выберите инструмент
«Интерактивная заливка» (Расширенные) и укажите свое
направление градиента.
Заливка на примере прямоугольника:
1) Нарисуйте прямоугольник;
2) инструментом Стрелка выберите этот прямоугольник;
3) в окне диалога Заливка выберите начальный цвет – ярко
красный, конечный цвет – темно-синий, радиальный тип
заливки и переместите центр заливки в окне
предварительного просмотра в верхний правый угол(вызвав
диалог «Расширенные»).
4) Повторите тоже, только выберите текстурный тип заливки и
подберите понравившуюся заливку.
Изменение масштаба изображения:
Выберите мышью инструмент Лупа.
Щелкая левой кнопкой мыши можно приближать
изображение, правой – отдалять.
Кнопку Лупа можно использовать как одним нажатием в
интересующей Вас точке, так и удерживая левую кнопку мыши
обвести интересующий Вас район, который затем появиться на
экране.
Кроме того, в меню Вывести есть пункты, отвечающие за
просмотр изображения.
Работа с узелками (изменение нарисованных кривых)
Для этого используется инструмент Узелок. Нарисуйте
кривую и выберите инструмент Узелок. При нажатии мышкой
на кривой появились круглые точки – это узелки с
изображением прямых касательных в этой точке кривой.
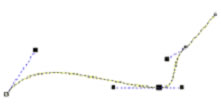
Наведите курсор мыши на один из узелков и, удерживая
левую кнопку мыши, переместите узелок,
1) Наведите курсор мыши на участок кривой вне узелка и,
удерживая левую кнопку мыши, измените траекторию
кривой.
2) Наведите курсор мыши на одну из точек касательной и, удерживая левую кнопку мыши, измените кривизну кривой.
Щелчок правой клавишей мыши на узелке вызовет
диалог «Узел» Правка, где каждая опция сопровождается
разъяснительной картинкой. В частности:
В линию - спрямить отрезок.
В кривую - сделать отрезок кривым.
Касательная кривая – касательная не прямая.
Касательная прямая (сгладить кривую).
Нарисуйте знак вопроса (инструмент), а затем сделайте
из него знак восклицания, изменив положение точек.
Изображение текста:
Выберите Текст, переместите курсор мыши на рабочую
область и нажмите левую кнопку, появится курсор ввода текста.
Нажмите Ctrl + F2, на экране появится окно диалога Text:

Параметры – выравнивание текста, выбор шрифта,
написание шрифта, размер и т.д.
Выберите шрифт Arial, размер 50, введите слово. Затем,
выделите это слово (Shift + стрелки) и при выборе шрифта Вы
сможете наблюдать, как будет выглядеть это слово. Измените
шрифт на Times New Roman. Измените параметр шрифта на
Жирный/курсив.
Дополнительные опции по вводу текста содержатся в
меню Text.
Размещение текста вдоль кривой:
1) Инструментом Текст наберите слово “Правило”;
2) инструментом Карандаш нарисуйте кривую;
3) инструментом выберите введенный текст и, удерживая
клавишу Shift, выделите кривую.
4) в верхнем меню выберите Текст/Подогнать текст по пути:
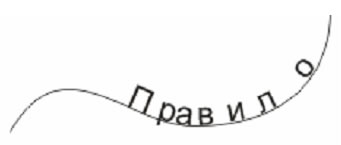
5) На верхней панели опций выберите настройки, как показано
на рисунке:

6) инструментом Узелок Вы сможете растянуть буквы вдоль
линии по желанию.
Наборы фигур:
Инструмент «Базовые Фигуры» используется для
изображения графических символов из существующих в
CoralDraw наборов символов. Вызовите этот инструмент и Вы
увидите на экране:
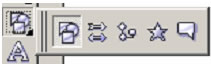
Вы можете выбирать такие типы фигур, как Базовые
Фигуры, Стрелки, Блок-схемы, Звезды, Баллоны. Вид фигуры
можно выбрать, нажав на кнопку на верхней панели опций:
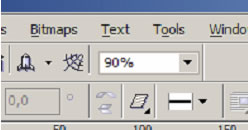
Менять форму стандартных фигур можно, перемещая
красный ромб, который становится видимым, если объект
фигуры выделен.
Выберите любую понравившуюся Вам фигуру.
Аналогично рисованию прямоугольников и эллипсов поместите
фигуру на рабочую область.
5 СПЕЦЭФФЕКТЫ
Перспектива (имитация поворота объекта в 3D
пространстве):
1) Выберите фигуру из набора Стандартных Фигур
(см. Наборы фигур), например, рис.5:
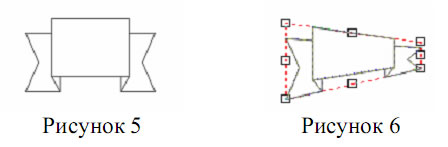
2) Выберите инструмент «Интерактивная оболочка»
(расширение инструмента «Интерактивный переход»). Вокруг
объекта появится пунктирное выделение. Захватите курсором
мыши угловые квадратики выделения и перетащите верхнее
правое вниз, а нижнее правое вверх для создания перспективы
(рис.6).
Заключение в оболочку (рамку):
1) Выберите фигуру, приведенную на рис.5, разместите ее на рабочем поле.
2) Вызовите Эффекты/Оболочка (рис.7).
3) Нажмите на клавишу «Ранний», выберите оболочку,
например, круг.
4) Нажмите клавишу «Применить».
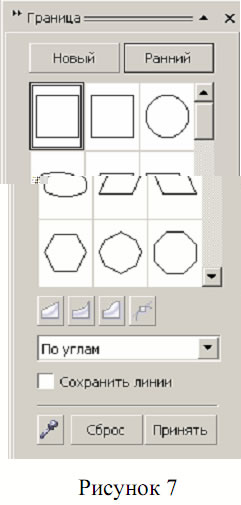
Бленды (морфинг):
1) Нарисуйте черный квадрат, а сверху - круг:

Вызовите Эффекты/Смешанное (рис.8):
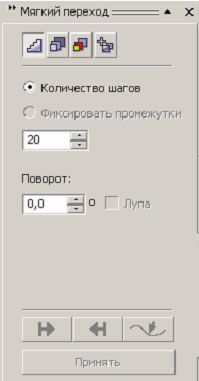
Рисунок 8
2) Выделите оба объекта, нажмите клавишу Принять (рис.9).
3) Переместите круг (рис.10).
4) Нарисуйте кривую инструментом Карандаш (рис.11).
5) Выделите квадрат и круг. Нажмите кнопку “стрелочка с
кривой” в диалоге «Смешанное», выберите пункт
всплывающего меню «Новый путь» и щелкните мышью на
кривой (рис.12).
6) Инструментом Узелок подвигайте узелки на кривой.
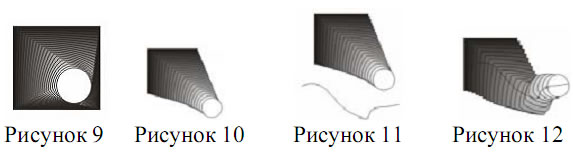
Преобразование 2-мерных объектов в 3-мерные:
1) Выберите фигуру, представленную на рис.5.
2) Нажмите клавишу Интерактивная выпуклость (рис.13).
3)
Изменяя параметры вектора трехмерного параллелепипеда (рис.14), добейтесь необходимого направления (рис.15).
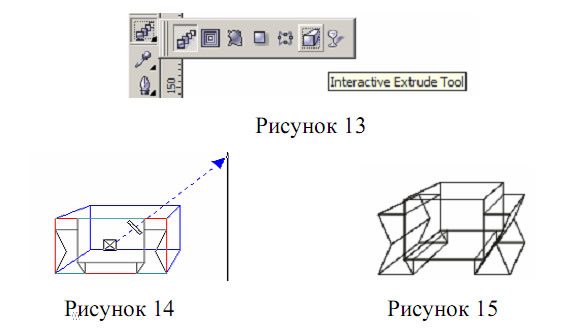
Контуры
1) Выберите фигуру для работы (рис.16), выделите ее Стрелкой,
выберите инструмент Заливка и выберите однотонную заливку.
В менеджере объектов также выберите однотонную заливку и
выберите в палитре справа синий цвет. Фигура должна окраситься в синий.
2) Вызовите Эффекты/Контур (рис.18). Выберите метод Внутри,
Сдвиг = 0,05 Шаги =3 , цвет контура (черный), цвет заливки (по
выбору).
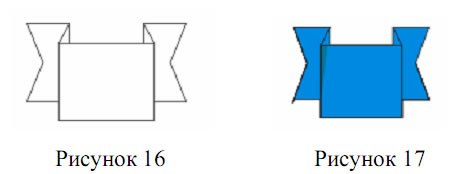
3) Нажмите клавишу Принять (рис.18).

Графические линии:
1) Выберите инструмент «От руки» (рис.19).
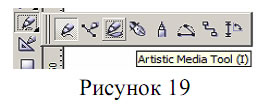
2) Выберите сверху слева тип используемого инструмента и
другие его параметры по желанию.
3) Нарисуйте на экране свою подпись.