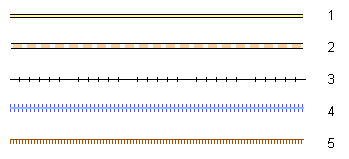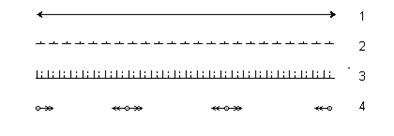Линии, используемые в классификаторе, могут быть представлены как комбинация следующих примитивов: линия, пунктир, пунктир смещенный, векторный знак или векторные по линии (рисунок 29).
Параметры линии - это цвет и толщина линии.
Параметры пунктира - это цвет, толщина линии, длина штриха и длина пробела. Длина штриха - это длина нарисованного отрезка. Длина пробела - это расстояние между двумя отрезками. Если длина штриха 1, получают пунктирную линию.
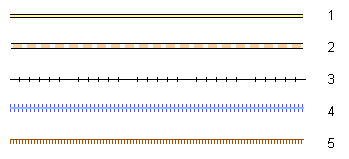
Рисунок 31 - Линии как комбинации примитивов
1 - Двойная линия. 2 - Пунктир по двойной линии. 3 - Линия по пунктиру.
4 - Двойная линия по пунктиру. 5 - Линия по смещенному пунктиру.
Смещенный пунктир рисуется как обычный, но со смещением. Если смещение 0, пунктир будет примыкать к оси справа. Если смещение положительное, пунктир будет смещаться от оси вправо. При отрицательном смещении пунктир смещается влево.
Комбинируя линию и пунктир, можно получать объекты разного вида.
Векторный знак используется для небольших линейных объектов (метрика из 2 точек).
Подробнее о параметрах векторного объекта написано в пункте 7.3.6. Редактирование изображения векторного объекта.
Векторные по линии используются для создания сложных линейных объектов, изображение которых, кроме линии, включает в себя значки. При нажатии на клавишу Параметры вызывается диалог Оформление линии.
Сверху в диалоге Оформление линии находится окно для отображения общего вида линии.
Ниже два окна для оформления крайних точек каждого отрезка (Начало и Конец). Далее два окна для оформления первой и последней точек линии (Начало и Конец). Ниже два окна для заполнения линии по метрике (Первый знак, Второй знак и расстояние между ними).
При нажатии в любое из этих окон, вызывается диалог Редактирование векторного объекта.В диалоге можно ввести, откорректировать, а также удалить векторный знак. При необходимости могут быть заполнены все окна.
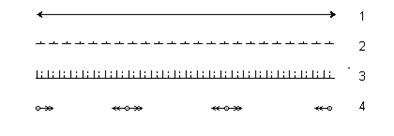
Рисунок 30 - Редактирование векторного объекта
1 - Оформление линии. 2 - Оформление по отрезку (одним объектом).
3 - Оформление по отрезку (двумя чередующимися объектами).
4 - Оформление по точкам.
Для линии, у которой векторные знаки расположены на каждом отрезке, заполните окна Оформление отрезка (например, для изображения линий электропередач).
Если начало или конец линии объекта должны быть выделены (мост, туннель), удобно использовать Оформление линии(рисунок 30). Для объектов расположенных равномерно вдоль линии подходит Оформление по отрезку.
Можно ввести один или два чередующихся между собой объекта, находящихся на заданном расстоянии друг от друга (например, нефтепроводы, линии связи, насыпи).
Для удаления любого из векторных знаков необходимо войти в редактирование соответствующего векторного объекта, очистить поле и сохранить сделанные изменения.
При нажатии клавиши Сохранить, векторное оформление линии будет записано. Изменения можно убрать при нажатии на кнопкуОтменить. Редактирование изображения площадных объектов
Площадные объекты, используемые в классификаторе, могут быть представлены как комбинация следующих примитивов: для контура объекта - линия, пунктир, пунктир смещенный, векторный знак или векторные по линии, для заполнения площади – полигон, полигон, заполненный знаками.
Полигон заполненный знаками имеет различные параметры для экрана и принтерного вида объектов. Для экранного вида точечные объекты имеют постоянный размер 32х32 пиксела. Площадной объект регулярным образом (знак вплотную к знаку) заполняется точечными.
Для принтерного вида объектов точечные объекты могут быть расположены на заданном расстоянии друг от друга по разной регулярной сетке (рисунок 33). Для задания сетки нажатьодну из клавиш линейки инструментов в левой части окна. Сетка бывает сплошная, шахматная и обратная шахматная. Можно задать Шаг сетки по горизонтали и по вертикали (в миллиметрах). Необходимо учесть, что Шаг сетки не может быть меньше размера знака в миллиметрах. В центре диалога расположены клавиши для обрезания знака по границе и утолщения при выводе на печать. Заполняющий знак может выводиться на печать, если он целиком попадает в границы площадного объекта или изображение знака будет обрезано по границе. При нажатии левой клавишей «мыши» на окно с изображением точечного объекта, вызывается диалог Редактирование знака.

Рисунок 31