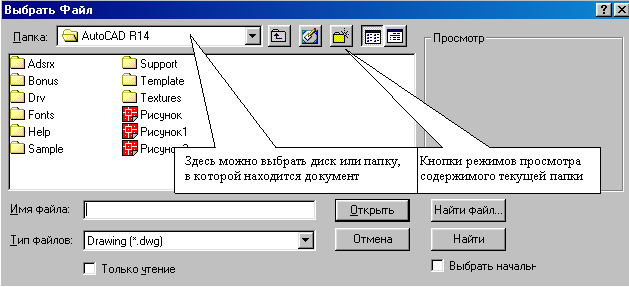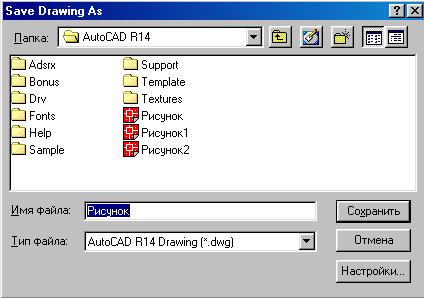|
|
ПаскальСиАссемблерJavaMatlabPhpHtmlJavaScriptCSSC#DelphiТурбо Пролог1С Компьютерные сетиСистемное программное обеспечениеИнформационные технологииПрограммирование Linux Unix Алгоритмические языки Аналоговые и гибридные вычислительные устройства Архитектура микроконтроллеров Введение в разработку распределенных информационных систем Введение в численные методы Дискретная математика Информационное обслуживание пользователей Информация и моделирование в управлении производством Компьютерная графика Математическое и компьютерное моделирование Моделирование Нейрокомпьютеры Проектирование программ диагностики компьютерных систем и сетей Проектирование системных программ Системы счисления Теория статистики Теория оптимизации Уроки AutoCAD 3D Уроки базы данных Access Уроки Orcad Цифровые автоматы Шпаргалки по компьютеру Шпаргалки по программированию Экспертные системы Элементы теории информации |
Открытие и сохранение документа в AutoCADОткрытие и сохранение документа в AutoCAD Открытие документаВозвращение к документу, над которым когда-то уже работали, осуществляется с помощью операции называемой «открытие документа».Чтобы открыть документ, сделайте следующее:
2. Если документ, который Вы хотите открыть, отсутствует в списке, укажите диск или папку, в которой он храниться. Сохранение документа. Выполнив какие-либо операции со своим документом, Вы обязательно должны сохранить его в файле на диске. Для сохранения документа необходимо:1. Щелкнуть по кнопке Сохранить на стандартной панели инструментов. AutoCAD выведет на экран диалоговое окно Save Drawing As (Сохранить чертеж как). Сохранение документа, показанное на рис.1.4.
Рисунок 1.4 – Диалоговое окно сохранения документа 2. Выбрать диск или папку на диске, в которой Вы хотите сохранить ваш документ. Если Вам необходимо создать новую папку для хранения документа, нажмите кнопку Создание новой папки на диалоговом окне сохранения документа. Имя чертежа выбирается по системным соглашениям (Для MS-DOS оно должно иметь длину от 1 до 8 символов и может состоять из букв, цифр и специальных символов "$" , "-" и "_" . Для Windows по соглашениям для операционной среды). Перед именем можно указать диск и каталог (путь). Однажды сохранив свою работу, Вы можете щелкать по кнопке Сохранить на стандартной панели инструментов и сохранять таким образом ваш документ снова и снова без необходимости указывать его имя. AutoCAD при этом не будет выводить на экран диалоговое окно Save Drawing As. В любом случае рекомендуется сохранять документ как можно чаще. Это позволит Вам защититься от непредсказуемых стуаций, таких как выключение электричества или зависание компьютера.
Вернуться в оглавление:Уроки AutoCAD |
Уроки php mysql Программирование Онлайн система счисления Калькулятор онлайн обычный Инженерный калькулятор онлайн Замена русских букв на английские для вебмастеров Замена русских букв на английские
Аппаратное и программное обеспечение
Графика и компьютерная сфера
Интегрированная геоинформационная система
Интернет
Компьютер
Комплектующие компьютера
Лекции
Методы и средства измерений неэлектрических величин
Обслуживание компьютерных и периферийных устройств
Операционные системы
Параллельное программирование
Проектирование электронных средств
Периферийные устройства
Полезные ресурсы для программистов
Программы для программистов
Статьи для программистов
Cтруктура и организация данных
|
|
Не нашли то, что искали? Google вам в помощь! |
© life-prog.ru При использовании материалов прямая ссылка на сайт обязательна. |