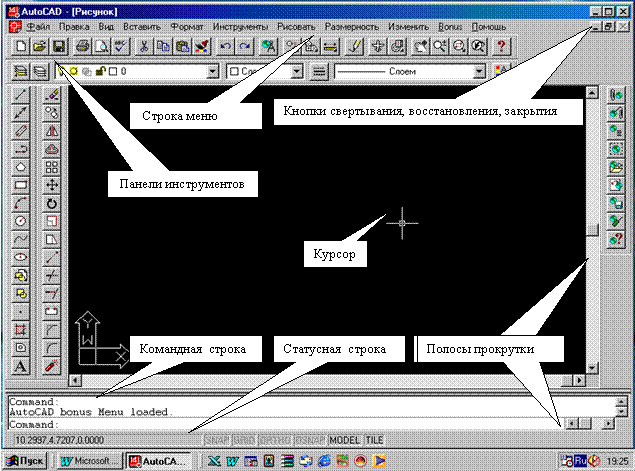|
|
ПаскальСиАссемблерJavaMatlabPhpHtmlJavaScriptCSSC#DelphiТурбо Пролог1С Компьютерные сетиСистемное программное обеспечениеИнформационные технологииПрограммирование Linux Unix Алгоритмические языки Аналоговые и гибридные вычислительные устройства Архитектура микроконтроллеров Введение в разработку распределенных информационных систем Введение в численные методы Дискретная математика Информационное обслуживание пользователей Информация и моделирование в управлении производством Компьютерная графика Математическое и компьютерное моделирование Моделирование Нейрокомпьютеры Проектирование программ диагностики компьютерных систем и сетей Проектирование системных программ Системы счисления Теория статистики Теория оптимизации Уроки AutoCAD 3D Уроки базы данных Access Уроки Orcad Цифровые автоматы Шпаргалки по компьютеру Шпаргалки по программированию Экспертные системы Элементы теории информации |
Работа в Автокаде | AutoCADВход в систему АвтокадЗагрузка предварительно настроенной системы м.б. осуществляется несколькими способами: После загрузки программы на экране дисплея появляется главное меню системы AutoCAD. Система меню отображается на экране и м.б. различной в зависимости от версии. На рис. 1.1 показан общий вид окна системы AutoCAD, появляющегося на экране после запуска программы, и отмечены его главные части. 1. Строка заголовка окна с указанием имени редактируемого чертежа (файла). В левой части строки расположен Значок управляющего меню окна AutoCAD а справа Кнопки свертывания, восстановления и закрытия окна.
Рисунок 1.2 – Общий вид окна AutoCAD Выход из системы AutoCADЕсть несколько способов завершения работы с системой Автокад: 1) Выберите команду Файл / Выход.
Рисунок 1.2 – Диалогового окна при выходе из AutoCAD с не сохраненными документами Изменение имени и места хранения документаЧтобы изменить имя файла или место его хранения, необходимо: 1. Выбрать команду Файл / Сохранить как. Если Вы не хотите сохранять на диске старую версию документа, Вам придется уничтожить ее средствами Windows, т.к. сам AutoCAD не стирает старые файлы при их переименовании.
Закрытие документаЗакрыть документ AutoCAD можно одним из ниже перечисленных способов. 1. Выберите команду Файл => Закрыть.
Вернуться в оглавление:Уроки AutoCAD |
Уроки php mysql Программирование Онлайн система счисления Калькулятор онлайн обычный Инженерный калькулятор онлайн Замена русских букв на английские для вебмастеров Замена русских букв на английские
Аппаратное и программное обеспечение
Графика и компьютерная сфера
Интегрированная геоинформационная система
Интернет
Компьютер
Комплектующие компьютера
Лекции
Методы и средства измерений неэлектрических величин
Обслуживание компьютерных и периферийных устройств
Операционные системы
Параллельное программирование
Проектирование электронных средств
Периферийные устройства
Полезные ресурсы для программистов
Программы для программистов
Статьи для программистов
Cтруктура и организация данных
|
|
Не нашли то, что искали? Google вам в помощь! |
© life-prog.ru При использовании материалов прямая ссылка на сайт обязательна. |