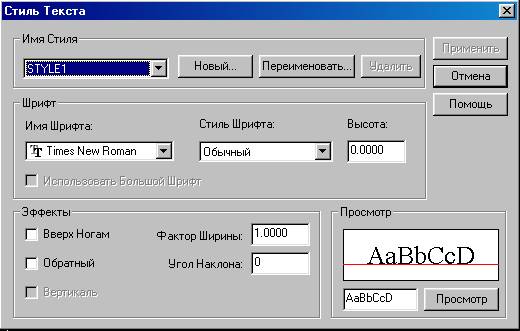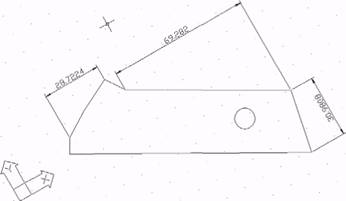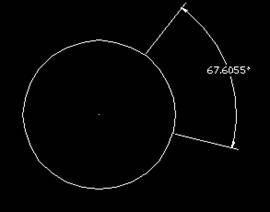1. Работа с текстом
Система AutoCAD поддерживает два способа вывода текстовой информации в поле чертежа. Команды нанесения текстов расположены в меню Рисовать/Текст. Одна команда предназначена для ввода простых текстов (Однолинейный) из одной или нескольких строк. Вторая позволяет вводить и редактировать многострочные тексты (Мультилинейный).
Текст - это примитив системы AutoCAD, который характеризуется точкой вставки, гарнитурой (стилем), масштабом, значением текстовой строки.
Шрифт (font) - это модель отрисовки символа он определяет тот шаблон, который используется для вычерчивания символов текста.
Стиль (Style) (или Гарнитура) содержит имя файла шрифта, высоту текста, степень сжатия/растяжения, угол наклона, направление отрисовки (слева на право или справа на лево), ориентацию (вертикальный или горизонтальный) и др. параметры.
В системе AutoCAD используются графические векторные шрифты. Текст может вычерчиваться при помощи множества различных шрифтов, и может растягиваться, сжиматься, наклоняться или зеркально отражаться, подчеркивать, начеркивать и т.д.
Для выполнения надписей на чертежах используются следующие команды:
ТЕКСТ (text) - текст появляется на экране только после завершения ввода;
ДТКСТ (dtext) - текст отображается на экране по мере его ввода текста;
МТКСТ (mtext) - позволяет вводить многострочный текст;
КТКСТ (kmtext) - позволяет вводить контурный текст чтобы не перегружать чертеж.
Перед вводом текста необходимо установить стиль текста.
Стиль текста можно установить с помощью команды Формат/Стиль текста
при этом откроется диалоговое окно (рис.4.1.). Окно содержит ряд боков.
Блок Имя Шрифта позволяет выбрать шрифт (Cyrillic, Italic, Romanc, Romant, Romand, Romans и т.д.)..
Блок Стиль позволяет выбрать стиль (Обычный, Полужирный, Полужирный курив, Курив).
Блок Высота позволяет задать высоту шрифта.
Блок Эффекты содержит команды для нестандартной манипуляции текстом Вверх ногами, Обратный, Вертикаль.
Блок Просмотр предназначен для наглядного представления редактируемого стиля. Так, при выборе того или иного шрифта необходимо убедиться, что он поддерживает кириллицу. Для этого в поле ввода в блоке Просмотр вводят произвольную строку на русском языке. После нажатия кнопки Просмотр в демонстрационном окне производится вывод редактируемым стилем тестовой строки.
Завершение редактирования стиля осуществляется нажатием кнопки Применить, а затем Закрыть.
Управляющие коды и специальные символы
Часто оказывается желательно надчеркнуть или подчеркнуть текстовый фрагмент или включить в него специальный символ (плюс, минус, градус, знак радиуса или диаметра и т.д.). Это можно сделать путем включения в текстовую строку управляющих символов:
%%o - Переключение режима надчеркивания (вкл./откл.)
%%u - Переключение режима подчеркивания (вкл./откл.)
%%d - Вычерчивание символа "градусы"
%%р - Вычерчивание символа допуска "плюс-минус"
%%с - Вычерчивание символа размера "диаметр окружности"
%%% - Выведение одного знака процента
%%%nnn - Вычерчивание специального символа с номером "nnn" в коде ASCCI (например, "%%065" вычерчивается символ номер 65, т.е. буква "А").
Типы текстовых шрифтов создаются и модифицируются с использованием команды СТИЛЬ (style).
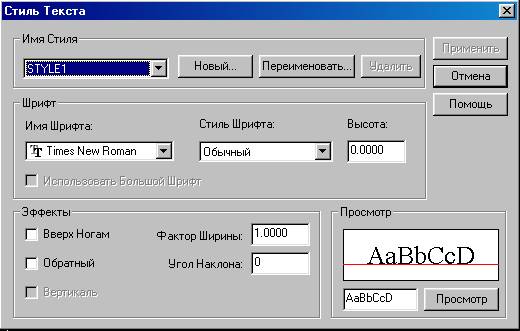
Рисунок 4.1. Окно стиль Текста
Построчный ввод текста
Ввод текста построчно, начиная с указанной позиции, осуществляется с помощью команды Рисовать/Текст/Однолинейный текст.
З апрос в командной строке:
Command: Justify\Style\<Start point>указывается стартовая точка, начиная с которой вводится первая строка текста;
J - задать режим выравнивания; S - выбрать стиль.
В том случае, если при создании текущего текстового стиля не была указана высота символов текста, она запрашивается сейчас:
Height <3.5>указывается высота символов.
Затем необходимо ввести угол наклона строки по отношению к горизонтали:
Rotation angle <0>указывается угол поворота в градусах. Положительным считается направление против часовой стрелки.
Text: начинается операция ввода строки текста.
Текст набирается в командной строке и синхронно отображается на указанном месте в рабочем окне. Нажатием клавиши ENTER или левым щелчком мыши осуществляется переход ко вводу следующей строки. Двойное нажатие ENTER приводит к окончанию операции.
При выборе режима выравнивания командная строка принимает вид:
Command: Align\Fit\Center\Middle\Right\:
R - режим выравнивания текста по правому краю;
C - режим выравнивания текста по центру строки;
M - режим выравнивания текста по центру описанного вокруг текста прямоугольника;
F, A - режимы масштабирования текста.
При выборе режимов выравнивания R/C/M не производится какого-либо преобразования текста. В дальнейшем необходимо указать правую, центральную или серединную точки строки. В режиме масштабирования необходимо указать две крайние точки отрезка, в который будет вписана по ширине строка текста. При этом, в режиме Fit масштабируется только ширина символов, а в режиме Align также и высота.
Пример №1:
Command: _dtext Justify/Style/<Start point>: s
Style name (or ?) <STANDARD>:
Justify/Style/<Start point>: c
Center point:
Height <0.2000>:
Rotation angle <0>:
Text: HELLO
Пример №2
Command: _dtext Justify/Style/<Start point>: s
Style name (or ?) <STANDARD>:
Justify/Style/<Start point>: j
Align/Fit/Center/Middle/Right/TL/TC/TR/ML/MC/MR/BL/BC/BR: r
End point:
Height <0.2000>:
Rotation angle <0>:
Text: HELLO
Блочный ввод текста
Для создания многострочного текста служит также команда Рисовать/Текст /Мультилинейный текст. Команда позволяет создавать абзацы текста, которые выравниваются по ширине в заданных границах. Каждый объект блочного текста - отдельный графический примитив. Имеется возможность изменять свойства отдельных частей текста
Запрос в командной строке:
Command: Specify first corner указываются координаты первого угла прямоугольника, в который будет вписан текст.
Specify opposite corner or [Height/Justify/Rotation/Style/Width] Указываются координаты противоположного угла или выбирается один из вариантов настройки:
H - установка высоты текста;
J -выравнивание текстовой границы и текста по заданной точке;
R -угол поворота границ текста;
S - выбирается стиль текста;
W - указывается ширина параграфа.
После задания необходимых параметров выводится диалоговое окно Multiline Text Editor (рис. 3.2.), которое содержит три закладки, каждая из которых кроме ввода и изменения текста, в области текста позволяет выполнять следующие операции:
- закладка Character содержит элементы, позволяющие задать шрифт; высоту символов; написание символов (полужирный (Bold), курсив (Italic), подчеркнутый (Underline)); выравнивание выделенного текста по вертикали (Двух/ Одноэтажный (Stack/Unstack)); цвет; включение в текст специальных символов (Symbol); импорт ASCII или RTF файлы (Импорт текста (Import Text));
- закладка свойств (Properties) позволяет выбрать текстовый стиль (Style), выравнивание (Justification), ширину параграфа (Width) и поворот текста (Rotation);
- закладка поиск/замена (Find/Replace) позволяет найти (Find) и, если необходимо, выполнить контекстную замену (Replace with).
Необходимо отметить, что Multiline Text Editor представляет собой несложный текстовый редактор, возможностей которого достаточно для ввода и редактирования небольших текстов. При вводе текста производится автоматический перенос на следующую строку. При нажатии ENTER заканчивается текущий абзац и начинается новый. При редактировании текста можно использовать стандартные управляющие клавиши Windows:
<Ctrl+C> - копирование выбранного текста в Clipboard;
<Ctrl+V> - вставка текста из Clipboard;
<Ctrl+X> - вырезание выбранного текста и помещение в Clipboard;
<Ctrl+Spacebar> - вставка неразрывного пробела.
2. Нанесение размеров на чертеж
Во многих приложениях точный чертеж, нарисованный в масштабе, недостаточен для отображения требуемой информации; необходимо добавление аннотаций, показывающих длины объектов или расстояния или углы между объектами. Простановка размеров есть процесс добавления этих аннотаций к чертежу.
AutoCAD предусматривает четыре основных типа задания размеров: линейный, угловой, диаметр и радиус.
При простановке размеров с помощью AutoCAD используются термины:
Размерная линия - это линия со стрелками на обоих концах, нарисованная под тем углом, под которым было измерено расстояние. Текст, задающий размер, размещается вдоль этой линии. При простановке угловых размеров размерная линия является дугой.
Линия продолжения - используется если размерная линия проводится вне измеряемого объекта. При этом от объекта перпендикулярно размерной линии проводится прямые линии продолжения. Линии продолжения используются только при простановке линейных и угловых размеров.
Размерный текст - это текстовая цепочка, которая задает текст .
Допуски размеров представляют собой положительные /отрицательные величины, которые AutoCAD может автоматически присоединять к размерному тексту.
Для простановки размеров в AutoCADе предусмотрено несколько команд объединенных в пункт меню Размерность.
Команды задания размеров могут быть объединены в 5 категорий:
1. Команды задания линейных размеров.
2. Команды задания угловых размеров.
3. Команды задания радиальных размеров.
4. Обслуживающие команды задания размеров.
Для удобства простановки размеров можно вывести на экран панель инструментов Величины (рис.4.6.)

Рисунок 4.6. Панель инструментов Величин
2.1. Размерный текст. Размерный текст состоит из размерного числа и предельных отклонений. При отрисовки размера проставляется размер, определенный системой. Этот размер автоматически изменяется при изменении чертежа, ля ввода собственного размерного текста надо воспользоваться опциями Text и Mtext, которые появляются в процессе нанесения размера. В случае ввода размерного текста с клавиатуры размер теряет способность автоматической корректировки.
2.2. Горизонтальные и вертикальные размеры. Для простановки горизонтальных и вертикальных размеров служит команда Размерность/Линейная. Сначала проставьте на чертеже горизонтальные размеры (размеры по оси X). Для этого вызывается команда:
Command: Dimlinear
First extension line origin or press Enter to select:
После этого с помощью курсора указывается начальная точка проставляемого размера. Для более точного определения точек можно воспользоваться командами объектной привязки Osnap, набираемой в командной строке или вызываемой из меню Tools/Object Snap Setting.
Ниже приведены некоторые опции этой команды:
Endpoint- привязка к конечной точке объекта;
Intersection - привязка к точке пересечения двух объектов;
Center - привязка к центру окружности.
и другие.
Для отмены постоянного режима объектной привязки выполняется двойной щелчок ЛКМ в статусной строке (кнопка Osnap).
После указания конечной точки размера, курсором определяется положение размерной линии и размерного текста. Отрисовка размера заканчивается щелчком ЛКМ.
Аналогично проставляются вертикальные размеры.
2.3. Повернутые размеры. Для простановки повернутых размеров поворачивается система координат (ПСК) на нужный угол (команда UCS, опция Z). Эта команда поворачивает текущую ПСК вокруг оси Z против часовой стрелки на заданный угол. Размеры проставляются как горизонтальные или вертикальные.
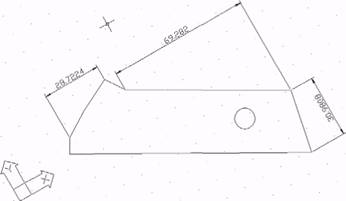
Рис. 11. Повернутые размеры
2.4. Параллельные размеры. Отрисовка размера данного типа выполняет команда Dimaligned (Dimension/Aligned). Такая размерная линия располагается параллельно измеряемому интервалу.
2.5. Координатный способ нанесения размеров. Применяется при оформлении чертежей гибридных и полупроводниковых микросхем. При этом используется команда DIMOrdinate (Dimension/Ordinate).
Протокол диалога команды:
Command: DIMOrdinate «-1
Select feature: (указывается курсором локальная точка)
Leadert endpoint (Xdatirai/Ydatum/Mtext/Text) (проводится курсором горизонтальная или вертикальная линия (включена опция Ortho) и производится щелчок ЛКМ).
Перед простановкой размеров знак ПСК переносится на рисунке в т.А. (команда UCS, опция Origin с указанием координаты т.А).
2.6. Нанесение размеров от обшей базы. Нарисовать рисунок с произвольными размерами (рис. 5). Включить опции Grid, Ortho, выключить опцию Snap. Сначала проставляется левый линейный размер. Затем по команде DIMbaseline (Dimension/Baseline) указывается сначала общая база, а затем начальная точка первой выносной линии, затем второй и так далее.
2.6. Нанесение размеров цепью. Включаются опции Grid, Ortho, выключается опция Snap. Проставляется линейный размер слева. Затем по команде Dimension/Continue указывается т.А и затем точка В, т.С. В заключение нажимается Enter.
2.7. Угловые размеры. Для нанесения угловых размеров (рис.4.20) служит команда Dimangular (Размерность/Угловой):
Command: Dimangular
Select arc, circle, line, or press Enter:
На запрос надо указать дугу, круг или два отрезка, определяющих угол и мышкой выбрать положение размерной линии.
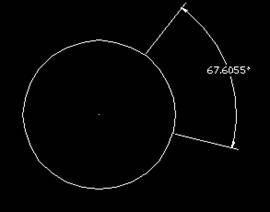
Рис. 12
2.8. Радиальные размеры. Для нанесения размеров дуг и окружностей используются команды dimradius (Размерность/Радиус): dimdiameter (Размерность /Диаметр)
2.9. Выноска. Для построения выноски служит команда Dimension/Leader. Диалог команды:
Command: _leader
Frompoint (указывается начальная точка выноски)
То point (указывается конечная точка выноски)
2.10. Редактирование размеров. Для редактирования размеров служит команда Dimension/Oblique.