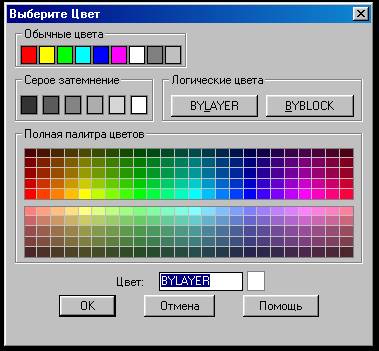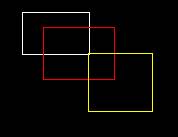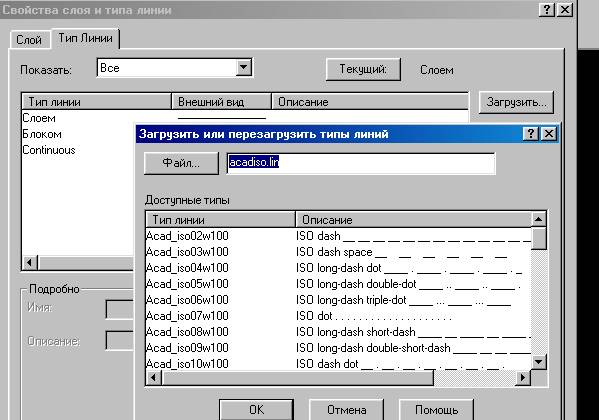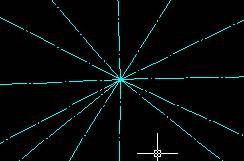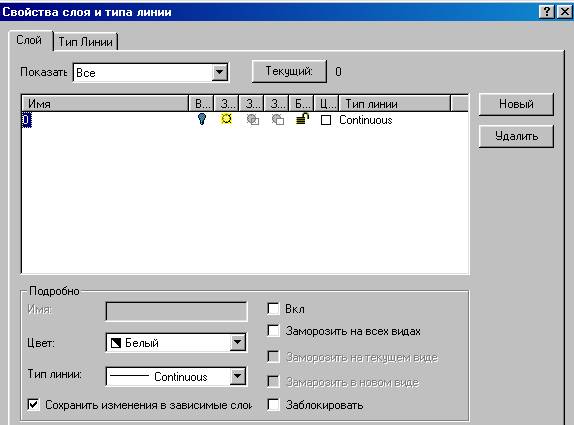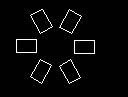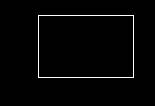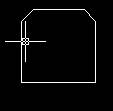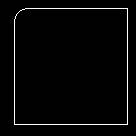1. Атрибуты графических примитивов. Уровни, слои, цвета и типы линий
1.1. Выделение объектов
Редактирование может применяться только к уже существующему объекту или группе объектов. Чтобы указать какие именно объекты должны быть отредактированы необходимо их выделить или иначе выбрать.
Выделенные объекты перерисовываются пунктирной линией а узловые точки объекта помечаются небольшими прямоугольниками маркерами
выделять объекты можно тогда, когда ни одна другая команда не активна. О том, находится ли AutoCAD в режиме выделения объектов, можно судить по состоянию командной строки: в ней должно находиться только приглашение ко вводу команды (Command:).
Существуют два способа выделения объекта:
1) Щелкнуть левой кнопкой мыши на контуре выделяемого объекта. Аналогично выделяются и следующие объекты, при этом выделение с предыдущих объектов не снимается.
2) Выделение рамкой. Для этого необходимо в режиме указать мышью координаты двух углов прямоугольника. Все объекты, полностью попавшие в рамку, будут выделены.
Выделение с объектов снимается нажатием клавиши ESC. Если команда редактирования запущена, а выделенных объектов нет, то AutoCAD сначала предложит выделить необходимые объекты. В этом случае команда начнет работать после нажатия клавиши ENTER.
1.2. Общие свойства примитивов
Различные фрагменты чертежа можно распределить по различным уровням. Число уровней не ограничивается. Разбиение на уровни дает возможность рассматривать и вычерчивать связанные аспекты чертежа отдельно или в любой комбинации. К примеру, файл чертежа может содержать на одном уровне этажный план здания, на другом уровне схему электропроводки, а на третьем уровне водопроводные коммуникации. В изображениях печатных плат, к примеру, можно назначать отдельные цвета для трасс на каждой стороне или слое платы.
С каждым уровнем чертежа связываются цвет и тип линий.
1.3. Цвет
Цвет - представляет собой число от 1 до 256, соответственно которому выбирается реальный цвет, выводимых на экран элементов чертежа(графическим и текстовым примитивам).
Чаще всего, первым семи цветовым номерам присвоены стандартные значения следующим образом:
1 – красный (red);
2 - желтый (yellow);
3 - зеленый (green);
4 - голубой (cyan);
5 - синий (blue);
6 - фиолетовый (magenta);
7 - белый (white).
Можно использовать как порядковые номера цветов так и их численное значение.
Установка цвета может быть выполнена несколькими способами:
1). С помощью команды Формат/ Цвет выбранной из меню. При этом AutoCAD выведет на экран диалоговое окно (рис.3.1.) позволяющее установить необходимый цвет рисования.
2) С помощью команды Color введенной из командной строки.
Команда установки цвета:
Command: Color
New object color <BYLAYER>: 3 (зеленый)
Рисование графических объектов в AUTOCAD производится выбранным цветом. Если выбран цвет BYLAYER, то рисование производится цветом, установленным для текущего слоя на этапе настройки
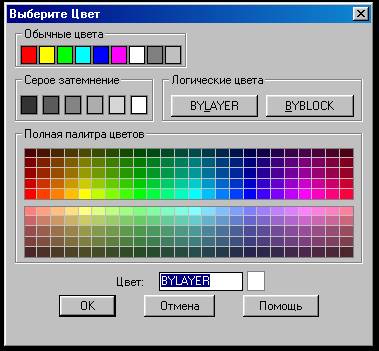
Рисунок 3.1. Окно выбора цвета
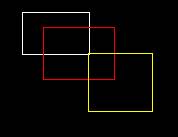
Рисунок 3.2. Задание цвета рисования
Пример:
Command: color
New object color <BYLAYER>: red
Command: color]
New object color <1 (red)>: 2
1.4. Тип линии
Элементы чертежа можно вычерчивать различным типом линий. Тип линии - это шаблон (комбинации тире, точек и пробелов) по которому обрисовываются линии системы AutoCAD (отрезок, луч, прямая, полилиния, круг, эллипс и т.д.).
Каждый тип линии имеет имя. Имя может содержать до 31 знака, и может включать буквы, цифры и специальные символы: "$" (доллар), "-" (дефис), "_" (нижняя). Тип линии можно выбрать из библиотеки стандартных типов линий, или создавать свои собственные шаблоны типов линий. Имена некоторых типов линии:
continuous 
dash dot ___ . ___ . ___ . ___ . ___
dash - - - - - - - - - - - - - - - - - - -
dot . . . . . . . . . . . . . . . . . . . . . .
Типом линий по умолчанию для всех вновь создаваемых уровней будет тип, называемый "continuous" (непрерывная), который обозначает обычную сплошную линию.
Текущий тип линии м.б. изменен командами Тип Линии (linetype) и (ddltype): Установка типа линий может быть выполнена либо с помощью команды Формат/Тип линии, выбранной из меню либо командой linetype, введенной из командной строки. При этом AutoCAD выведет на экран диалоговое окно (рис.3.3.) позволяющее установить необходимый тип рисования линий.
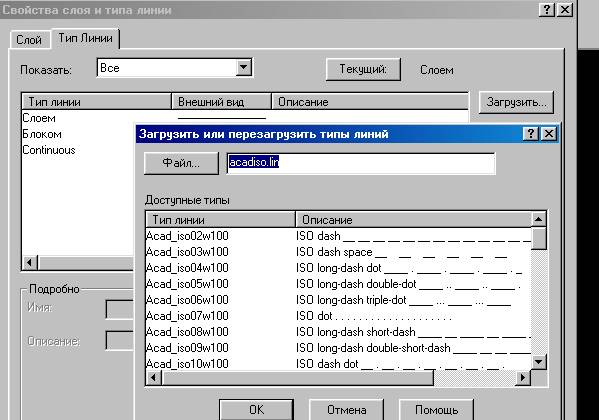
Рисунок 3.3. Окно выбора типа линий
При этом загружаем необходимый тип линии. Выбираем принятый тип в строке Слоем и рисуем графический примитив. При необходимости задаем цвет.
На рис 3.4 приведен луч нарисованный зеленым цветом и типом линии dash dot.
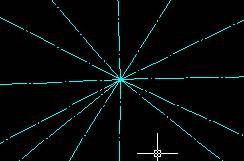
Рисунок 3.4. Рисование луча
1.5. Создание и настройка слоев чертежа
Чертеж, создаваемый в системе AutoCAD, организован в виде набора слоев. Каждый слой содержит часть общего рисунка. Например, слой Center предназначен для проведения осевых линий, слой Frame - для рамки и основной надписи, слой Main - для детали.
Для создания/настройки системы слоев используется команда меню Формат/Слой и диалоговое окно Свойства слоя и типа линии (рис. 3.5) или кнопка  либо команда layer, вводимая с командной стоки.
либо команда layer, вводимая с командной стоки.
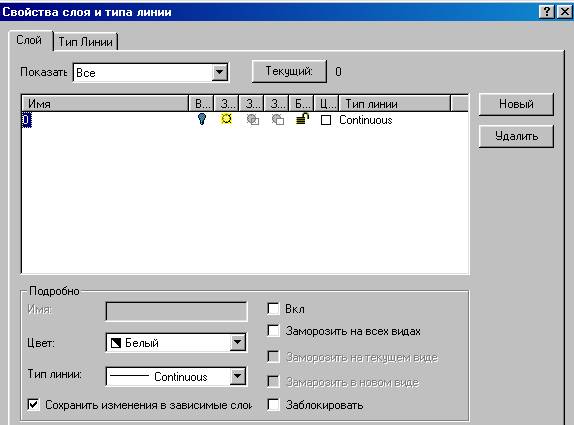
Рисунок 3.5. Диалоговое окно Свойства слоя и Типа линий
В диалоговом окне доступны следующие команды:
- Новый - создание нового слоя;
- Удалить - удаление существующего слоя.
При создании нового слоя или изменении параметров существующего в блоке Подробнее панели диалога необходимо указать:
- Имя слоя (Имя);
- Текущий цвет слоя (Цвет);
- Текущий тип линий слоя (Тип линии);
- Характеристики слоя.
Указываются следующие характеристики слоя (в блоке Подробнее):
1. Включен (Вкл); выключенный слой невидим;
2. Ззаморожен (Заморозить на всех видах); замороженный слой невидим и не может быть выбран, т.е. не может редактироваться;
3. Закрыт (Заблокировать); закрытый слой видим, но не доступен для редактирования.
Слои могут включаться/выключаться щелчком по лампочке, редактироваться независимо друг от друга. Слой можно сделать недоступным для редактирования щелчком по замку (“замкнуть”). В конкретный момент времени работа ведется только с одним - текущим слоем. Текущий слой можно выбрать на этапе настройки. Для этого предназначена кнопка Текущий на панели диалога либо задать с помощью панели Свойства объектов (рис. 3.6.).
По команде Ddchprop и выбранном объекте открывается диалоговое окно (рис. 3.7.) позволяющее изменить цвет выделенного (кнопка Цвет) объекта, тип линии (кнопка Тип Линии) и перенести его в другой слой (кнопка Слой)
Для изменения характеристик слоя на этапе редактирования может использоваться строка свойств объектов (рис. 3.7.). В строке свойств размещается распахивающийся список слоев, причем текущий слой выделен цветом. Чтобы сделать слой текущим, достаточно выбрать его с помощью мыши.

Рисунок 3.6. Диалоговое окно выбора текущего слоя

Рисунок 3.7. Диалоговое Изменение свойств
Имя создаваемого слоя - может содержать до 31 знака и может включать буквы, цифры
и специальные символы: "$" (доллар), "-" (дефис), "_"(нижняя черта). Можно использовать описательные имена, которые подходят для конкретного приложения, например, "Подвал" или "Фассад", или же использовать более короткие имена типа "1", "2", "3" и т.д.
1.6. Уровень и Высота
Уровень определяет значение координаты Z, а Высота определяет толщину примитива вдоль оси Z т.е. задавая высоту можно обрисовывать 3-х мерные объекты.
Для работы с уровнями используется команда Уровень (Elev), уровень и высоту можно задать используя команду 'ДИАЛПРИМ ('ddmodes)
Команда имеет вид:
Command: elev
New current elevation <20.0000>: 30
New current thickness <5.0000>: 10
2. Редактирование объектов
В процессе создания чертежа много времени тратится на его редактирование. AutoCAD содержит ряд команд, позволяющих существенно сократить время редактирования и облегчить его трудоемкость. Команды редактирования собраны в меню Modifi (Изменить). С помощью Панели инструментов (рис. 3.8) на экран можно вывести Панель команд редактирования.

Рисунок 3.8. Окно Панели инструментов

Рисунок 3.9. Пункт строки меню Изменить

Рисунок 3.10. Панель редактирования
При этом команды редактирования могут быть введены:
- с помощью команды Изменить строки меню (рис. 3.9.);
- с помощью пиктограмм Панели редактирования (рис. 3.10) ;
- с командной строки или выбраны из меню.
Панель редактирования позволяет ввести следующие команды:
| Уничтожить |
erase |
Копировать Объект |
copy |
Зеркало |
mirror |
Смещение |
offset |
Массив |
array |
Двигать |
move |
Поворот |
rotate |
Масштаб |
scale |
Растянуть |
stretch |
Удлинить |
lengthen |
Выровнять |
trim |
Расширить |
extend |
Разбить |
break |
Закругление |
chamfer |
Ободок |
fillet |
Выдавить |
explode |
Рассмотрим команды редактирования:
2.1. Удаление (Erase)
далить ненужные объекты из чертежа можно с помощью команды Изменить /Уничтожить выбрав ее из строки меню.
При этом в командной строке появится запрос:
Command: Select objects
необходимо последовательно выбирать (помечаются мышью) объекты, которые
необходимо удалить и нажать клавишу ENTER.
У данной команды существует клавиатурный ускоритель - клавиша Delete. Для восстановления удаленных объектов можно использовать команду Правка/ Отменить строки меню или oops (ой) командной строки, которая имеет вид:
Command:oops
2.2. Копирование (Copy)
Копирование объектов можно выполнить с помощью команды Изменить /Копия, выбрав ее из строки меню.
При этом в командной строке появится запрос
Command: Select objects
последовательно выбираются объекты, которые необходимо скопировать;
нажимается клавиша ENTER.
<Base point or displacement\Multiple> (<Базовая точка или перемещение>/Несколько)
указываются сначала координаты базовой точки, а затем ее новое местоположение;
M - режим множественного копирования.
Выбрав объекты, например секущей рамкой можно получить несколько их копий.
2.3. Зеркальное отображение (Mirror)
Для зеркального отображения объектов относительно заданной оси можно использовать команду Изменить/Зеркало, выбрав ее из строки меню.
При этом в командной строке появится запрос:
Command: Select objects
последовательно выбираются объекты, зеркальное отображение которых необходимо
построить; нажимается клавиша ENTER.
First point of mirror line
указать координаты первой точки оси отражения,
Second point
указать координаты второй точки оси.
Delete old objects? <N>
Y - если необходимо удалить оригинальный объект; N - если удалять объект не нужно.
2.4. Перемещение (Move)
Для перемещения выбранных объектов можно использовать команду Изменить/Двигать выбрав ее из строки меню.
При этом в командной строке появится запрос:
Command: Select objects
последовательно выбираются перемещаемые объекты; нажимается клавиша ENTER.
Base point or displacement
указываются сначала координаты базовой точки;
Second point of displacement
указываются координаты нового положения базовой точки.
2.5. Тиражирование (Array)
Для тиражирования выбранных объектов можно использовать команду Изменить/Массив выбрав ее из строки меню.
При этом в командной строке появится запрос:
Command: Select objects
последовательно выбираются тиражируемые объекты;
нажимается клавиша ENTER.
Rectangular or Polar array (<R>/P)
R - выбор режима тиражирования по прямоугольной сетке;
P - выбор режима тиражирования по контуру окружности.
В случае выбора режима размещения по прямоугольной сетке выполняются следующие действия:
Number of rows
указывается число строк прямоугольной сетки,
Number of columns
указывается число столбцов прямоугольной сетки,
Unit cell or distance between rows
расстояние между строками сетки, положительным является направление снизу вверх,
Distance between columns
расстояние между столбцами сетки, положительным является направление слева направо; если необходимо тиражировать объекты в отрицательном направлении (сверху вниз или справа налево), необходимо указывать расстояние между строками и столбцами со знаком минус.
В случае выбора режима размещения по окружности выполняются следующие действия:
Base\<Specify center point of array>
указывается центральная точка окружности,
Number of items
число элементов в тираже с учетом оригинала,
Angle to fill <360>
указывается угол дуги для заполнения тиражируемыми объектами; угол задается в градусах, положительным считается направление против часовой стрелки.
Rotate objects as they are copied?
Y - поворачивать копии вокруг своей оси при тиражировании так, чтобы сохранилась ориентация оригинала относительно центра окружности; N - не выполнять поворот.
Тиражирование выделенных объектов производится по выбранному контуру (прямоугольная сетка или окружность). На рис. 3.11показан результат выполнения операции тиражирования прямоугольника дуге окружности.
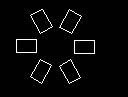
Рисунок 3.11. Тиражирование прямоугольника
2.6. Поворот (Rotate)
Для поворота выбранных объектов можно использовать команду Изменить/Повернуть выбрав ее из строки меню.
При этом в командной строке появится запрос:
Command: Select objects
последовательно выбираются поворачиваемые объекты;
нажимается клавиша ENTER.
Base point
указываются координаты базовой точки - центра поворота;
<Rotation angle>\Reference
указывается угол поворота (в градусах); R - поворот с использованием ссылки.
В случае поворота по ссылке необходимо указать исходное значение угла (в градусах), а затем его новое значение, реальный угол поворота будет равен разности значений исходного и нового углов.
2.7. Масштабирование (Scale)
Для изменения масштаба выбранных объектов можно использовать команду Изменить/Масштабировать выбрав ее из строки меню.
При этом в командной строке появится запрос:
Command: Select objects
последовательно выбираются масштабируемые объекты;
нажимается клавиша ENTER.
Base point
указывается положение базовой точки.
<Scale factor>\Reference
указывается коэффициент масштаба (1 соответствует 100%);
R - косвенное масштабирование.
Производится изменение размеров выбранных объектов относительно точки, выбранной в качестве базы. В случае косвенного масштабирования необходимо задать исходный размер какого-либо объекта и его желаемый размер.
При выполнении большинства команд редактирования используется понятие базовой точки объекта. В общем случае, под базовой понимается точка привязки объекта (-ов) к конкретному месту на поле чертежа. Таким образом, когда при перемещении/копировании задаются точные координаты нового местоположения объекта, то подразумевается новое положение базовой точки, вслед за которой переносятся/копируются выбранные объекты. При выполнении команд поворота/подобия/масштабирования/зеркального отражения базовая точка наоборот остается неподвижной, и все изменения формы/размеров объектов производятся относительно нее
2.8. Растянуть (Stretch)
Для растягивания выбранных объектов можно использовать команду Изменить/ Растянуть выбрав ее из строки меню.
2.9. Удлинить (Lengthen)
Для удлинения выбранных объектов можно использовать команду Изменить/ Удлинить выбрав ее из строки меню.
2.10. Выровнять (Trim)
Для выравнивания выбранных объектов можно использовать команду Изменить/ Выровнять выбрав ее из строки меню.
2.11. Расширить (Extend)
Для расширения выбранных объектов можно использовать команду Изменить/ Расширить выбрав ее из строки меню.
2.12. Разбить (Break)
Для разбиения объекта на составные части можно использовать команду Изменить/ Расколоть выбрав ее из строки меню.
При этом в командной строке появится запрос
Command: Select object
выбрать объект для разделения;
точка, в которой объект выбран, считается точкой разрыва.
Enter second point (or F for first point)
необходимо ввести координаты второй точки;
если координаты первой и второй точек не совпадают, часть объекта между точками удаляется;
F - повторить выбор первой точки разрыва.
Производится разделение объекта на части с возможным удалением отдельных частей. Если координаты первой и второй точек совпадают, AutoCAD попытается разделить объект на две части без удаления.
На рис. 3.12 приведен результат работы команды:
Command: _rectang
Chamfer/Elevation/Fillet/Thickness/Width/<First corner>:
Other corner:
Command: _break Select object:
Enter second point (or F for first point):
Point or option keyword required.
Enter second point (or F for first point):
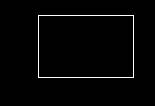

Рисунок 3.12. Разбивка объекта
2.13. Закругление (Chamfer)
Для закругления (снятия фаски) выбранных объектов можно использовать команду Изменить/ Закруглить выбрав ее из строки меню.
При этом в командной строке появится запрос
Command: Polyline\Distance\Angle\Trim\<Select first line>
указать первую линию;
D - задание длины фаски на первой и на второй линии;
P - подрезание углов полилинии.
Second line указать вторую линию.
Если выбран вариант D:
Enter first chamfer distance задается длина фаски по первой линии,
Enter second chamfer distance задается длина фаски по второй линии.
Если выбран вариант P:
Select 2D polyline мышью выбирается полилиния.
Результат выполнения нижеприведенной команды см рис. 3.13.
Command: _rectang
Chamfer/Elevation/Fillet/Thickness/Width/<First corner>:
Other corner:
Command:
Command:
Command: _chamfer
(TRIM mode) Current chamfer Dist1 = 10.0000, Dist2 = 10.0000
Polyline/Distance/Angle/Trim/Method/<Select first line>:
Select second line:
Select second line:
Command:
CHAMFER
(TRIM mode) Current chamfer Dist1 = 10.0000, Dist2 = 10.0000
Polyline/Distance/Angle/Trim/Method/<Select first line>:
Select second line:
Select second line:
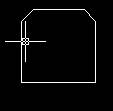
Рисунок 3.13. Снятие фаски
2.14. Ободок (Fillet)
Для выполнение плавного перехода от одного объекта в другой
можно использовать команду Изменить/ Ободок выбрав ее из строки меню.
При этом в командной строке появится запрос
Command: Polyline\Radius\:\Select first object
указание первого объекта для выполнения плавного перехода;
R - указание радиуса скругления; P - скругление полилинии.
Select second object
указание второго объекта для выполнения плавного перехода.
Если выбран вариант R:
Enter fillet radius
задается радиус скругления.
Если выбран вариант P:
Select 2D polyline
мышью выбирается полилиния для скругления углов.
Команда также выполняется в два этапа. При первом запуске устанавливается радиус скругления. При втором запуске выполняется собственно скругление. Полилиния должна быть предварительно создана.
Результат выполнения нижеприведенной команды см рис. 3.14.
Command: _rectang
Chamfer/Elevation/Fillet/Thickness/Width/<First corner>:
Other corner:
Command:
Command: _fillet
(TRIM mode) Current fillet radius = 10.0000
Polyline/Radius/Trim/<Select first object>:
Select second object:
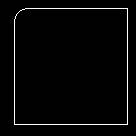
Рисунок 3.13. Скругление