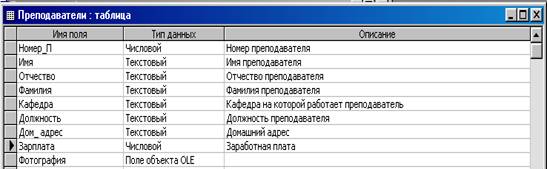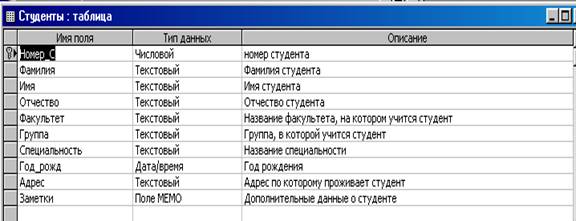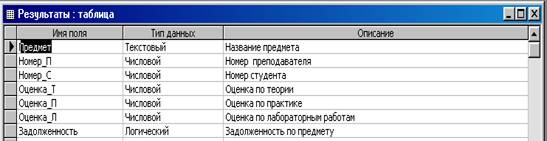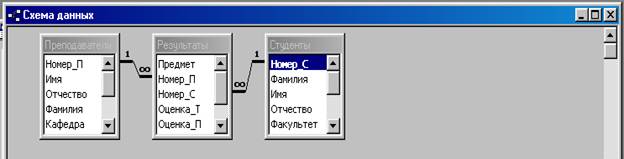|
|
ПаскальСиАссемблерJavaMatlabPhpHtmlJavaScriptCSSC#DelphiТурбо Пролог1С Компьютерные сетиСистемное программное обеспечениеИнформационные технологииПрограммирование Linux Unix Алгоритмические языки Аналоговые и гибридные вычислительные устройства Архитектура микроконтроллеров Введение в разработку распределенных информационных систем Введение в численные методы Дискретная математика Информационное обслуживание пользователей Информация и моделирование в управлении производством Компьютерная графика Математическое и компьютерное моделирование Моделирование Нейрокомпьютеры Проектирование программ диагностики компьютерных систем и сетей Проектирование системных программ Системы счисления Теория статистики Теория оптимизации Уроки AutoCAD 3D Уроки базы данных Access Уроки Orcad Цифровые автоматы Шпаргалки по компьютеру Шпаргалки по программированию Экспертные системы Элементы теории информации |
Основы Access | Создание проекта Access
Создайте самостоятельно таблицу “Результаты” Таблица3.
5. Создание ограничений на значения для полейСвойство “Условие на значениеe” может содержать ограничения на значение, которое может принимать поле. Так, при необходимости ограничить значение оценки для резукльтатов диапазоном 0..5 баллов в этом свойстве для полей "Оценка_Т", “Оценка_П”, “Оценка_Л” введем: Between 0 And 5 Сложные выражения для условий можно также строить при помощи т.н. "Построителя выражений", который вызывается кнопкой расположенной справа от описания поля "Условие на значение", или на панели инструментов.
6. Создание первичных ключей для таблиц Каждая таблица в реляционной базе данных должна иметь первичный ключ. Для создания первичного ключа таблицы в Access щелкните по области маркировки, расположенной слева от имени поля в окне таблицы в режиме конструктора. Если необходимо определить несколько полей в качестве первичного ключа - нажмите клавишу CTRL и, удерживая ее нажатой, щелкнете по области маркировки необходимых полей.
7. Установление связей между таблицамиУстановим связи между таблицами "Преподаватели", "Студенты" и Вернемся в окно базы данных, щелкнув на нем мышкой. Откроем окно схемы данных, выполнив в меню "Сервис" команду ”Схема данных” или щелкнув по кнопке "Схема данных" на панели инструментов. Access откроет окно "Схема данных", содержащее разделенные списки полей для каждой таблицы. Для определения связи между полями "Номер_П" таблиц "Преподаватели" и "Расписание" щелкнем мышкой на поле "Номер_П" таблицы "Преподаватели"; не отпуская кнопки мышки перетащим это поле на строку "Номер_П" в описании таблицы "Расписание", после чего отпустим кнопку. Access откроет окно связи. Установим в нем флажок "Обеспечение целостности данных", что воспрепятствует созданию записи результаты с несуществующим преподавателем и не позволит удалять записи в таблице "Преподаватели", для которых остались подчиненные данные в "Результатах". После выбора этого флажка активизируются опции "Каскадное обновление связанных полей" и "Каскадное удаление связанных записей". Выбор первой опции приведет к изменению значений подчиненных ключей в дочерних таблицах при изменении первичного ключа таблицы основной. Кнопка "Объединение" позволяет задать тип объединения таблиц. Типы объединения будут рассмотрены ниже. После внесения требуемых установок нажмем кнопку "Создать" для завершения процесса создания связи. Access проведет линию между этими двумя таблицами - линию связи. При установке опции "целостность данных" на линии со стороны родительской таблицы Access ставит "1", а с другой - символ "бесконечность". Эти знаки указывают на связь типа "один-ко-многим".
Для редактирования свойств какой-либо связи необходимо сделать двойной щелчок на линии связи, после чего появится рассмотренное окно "Связи". После внесения требуемых изменений нажимается кнопка "Ок".
8. Создание индексовAccess позволяет создавать индексы двух типов: простые и составные. Простые индексы хранят информацию только об одном поле, а составные - о группе полей, связанных друг с другом различными условиями. Для задания составного индекса по полям "Фамилия", "Имя" и "Отчество" по таблице "Студенты", не выходя из режима конструктора сделаем активной таблицу "Студенты", щелкнув по ней мышкой. Затем выберем в меню "Вид" команду "Индекс..". Открывшееся окно описаний индексов содержит первичный ключ для данной таблицы по полю "Номер_С". Для построения составного индекса помещаем курсор вниз на пустую строку и вводим в столбце "Индекс" имя индекса "Составной для ФИО". В столбце "Имя поля" выбираем из всплывающего списка имя "Фамилия". Для добавления в этот индекс нового поля помещаем курсор на следующую строку и таким же образом указываем имя нужного поля. Введем таким образом поля "Имя" и "Отчество". На использование индексов налагаются некоторые ограничения. Так, Access использует индекс для поиска данных, если в условие поиска включается последовательность полей, начиная с первого поля индекса. Второе ограничение - только последнее условие поиска с использованием индекса может быть неравенством. При наличии нескольких неравенств - индексы не подключаются. Сохраним созданный проект базы данных, вернувшись в окно базы данных, и выполнив команду "Save" меню "File". В появившемся диалоговом окне введем имя сохраняемого проекта: "stud.mdb".
Вернуться в оглавление:Уроки Access |
Уроки php mysql Программирование Онлайн система счисления Калькулятор онлайн обычный Инженерный калькулятор онлайн Замена русских букв на английские для вебмастеров Замена русских букв на английские
Аппаратное и программное обеспечение
Графика и компьютерная сфера
Интегрированная геоинформационная система
Интернет
Компьютер
Комплектующие компьютера
Лекции
Методы и средства измерений неэлектрических величин
Обслуживание компьютерных и периферийных устройств
Операционные системы
Параллельное программирование
Проектирование электронных средств
Периферийные устройства
Полезные ресурсы для программистов
Программы для программистов
Статьи для программистов
Cтруктура и организация данных
| ||||||||||||||||||||||||||||||||||||||||||
|
Не нашли то, что искали? Google вам в помощь! |
© life-prog.ru При использовании материалов прямая ссылка на сайт обязательна. |