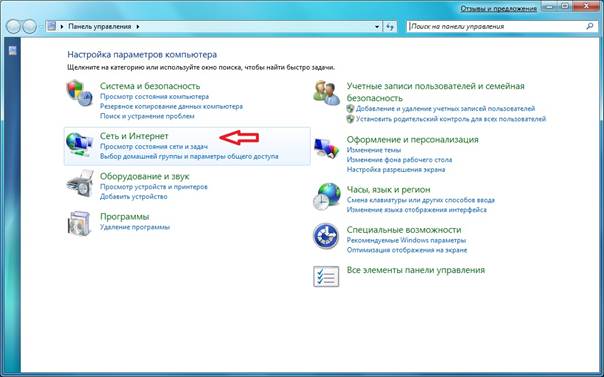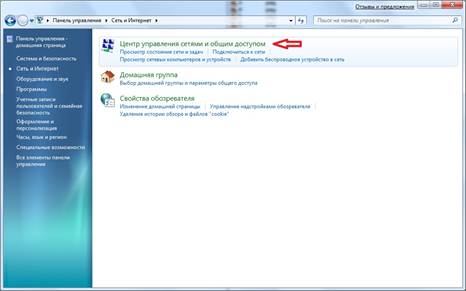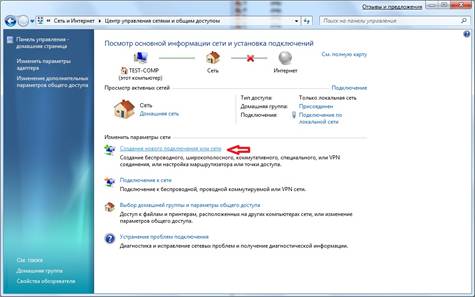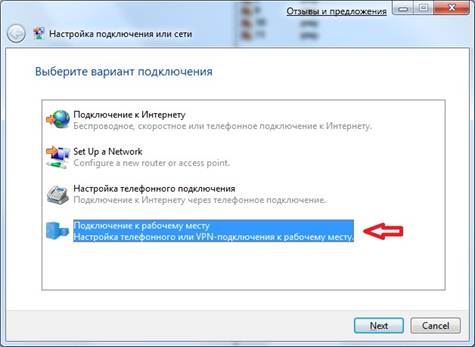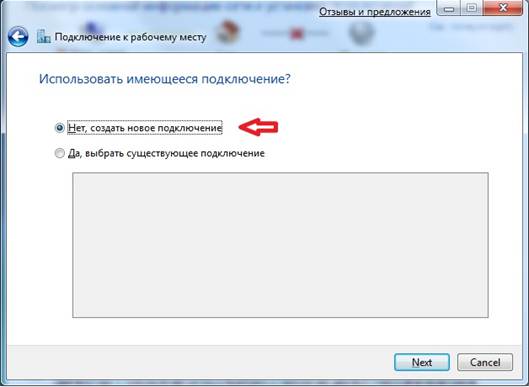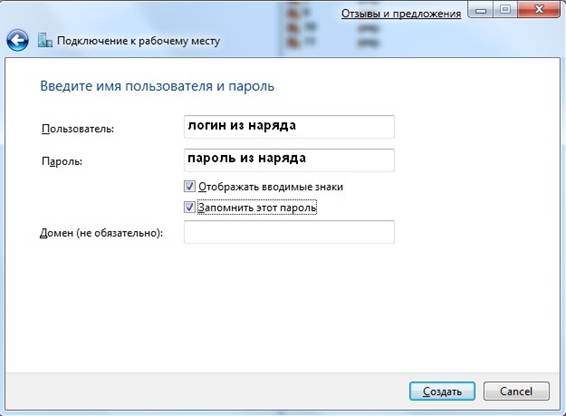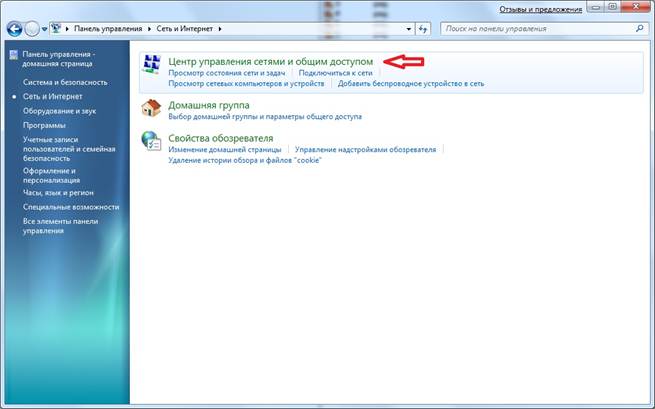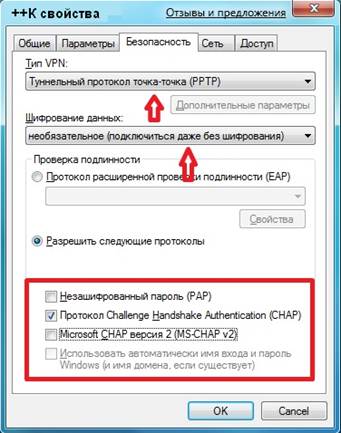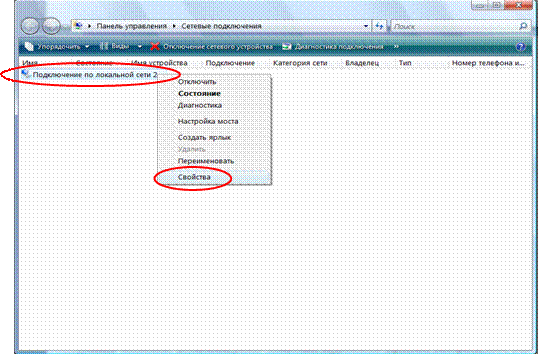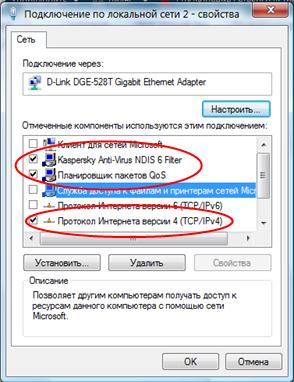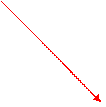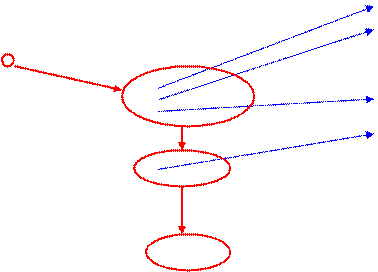Нажмите кнопку Пуск  , выберите Панель Управления
, выберите Панель Управления

Выберите категорию Сеть и Интернет
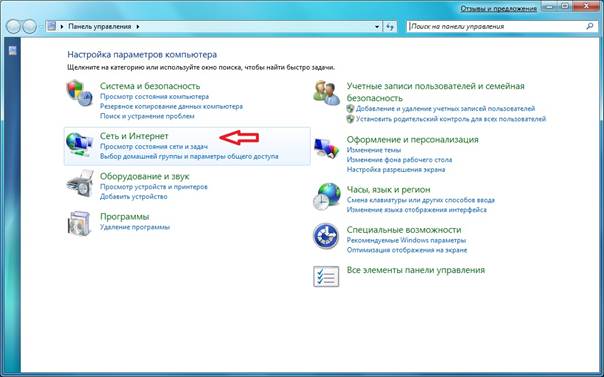
Выберите Центр управления сетями и общим доступом
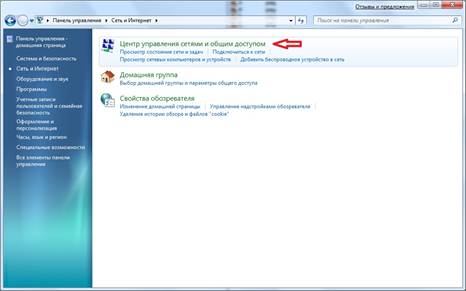
Выберите Создание нового подключения или сети
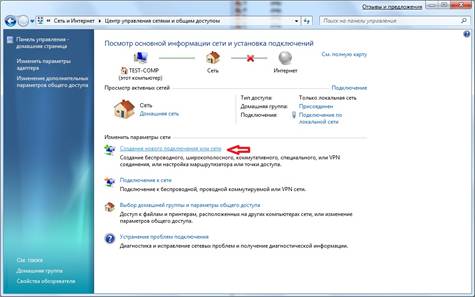
Выберите вариант подключения Подключение к рабочему месту
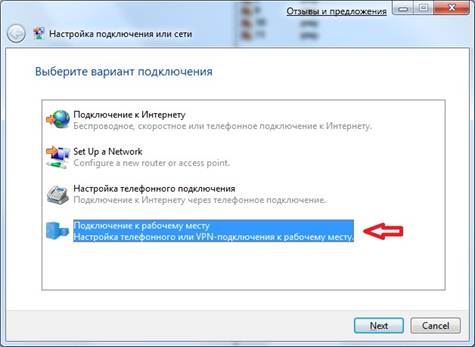
На вопрос системы "Использовать существующее подключение?" ответьте Нет, создать новое подключение
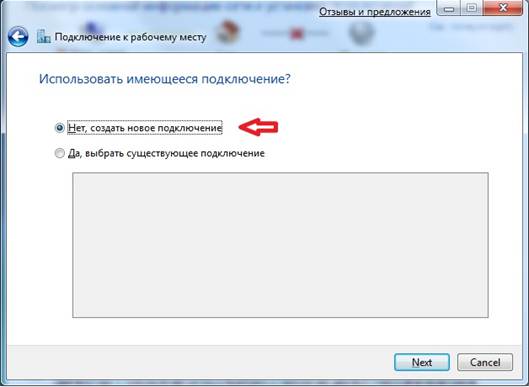
В следующем окне выберите Использовать мое подключение к Интернету (VPN)

Выберите Отложить настройку подключения к Интернету

Введите адрес VPN-сервера (из наряда, совпадает с адресом шлюза) и название для подключения (++К)

Введите учетные данные логин/пароль из наряда.
Внимание! Данные вводятся с учетом регистра, на английском языке. Поле Домена не заполняется.
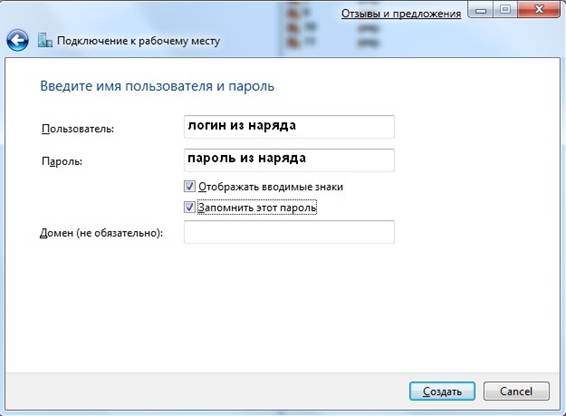
Нажмите Закрыть

Откройте свойства созданного подключения (в примере ++К) из папки Центр Управления сетями и общим доступом – Изменение параметров адаптера.
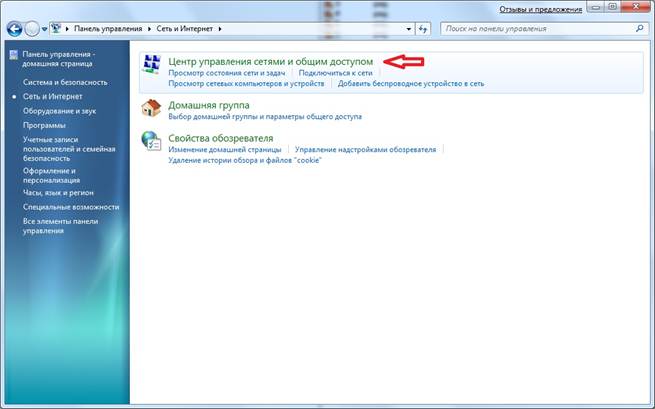
Установите параметры соответственно рисунку

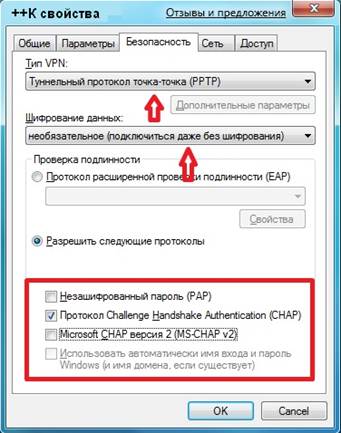
Нажмите Да

Настройка сетевой карты:
В окне «Центр управления сетями» - «Изменение параметров адаптера» нужно нажать правой кнопкой мыши на «Подключение по локальной сети» и выбрать меню свойства, если у вас несколько «Подключений по локальной сети» нужно выбрать именно то, к которому подключен сетевой кабель ++К.
Далее появится окно свойств, выберите (один щелчок левой кнопкой мыши по надписи) компонент Протокол Интернета версии 4 (TCP/IP) и нажмите кнопку "Свойства".
В окне свойств «Протокола Интернета версии 4 (TCP/IPv4)» необходимо переключить радио-кнопку на пункт "Использовать следующий IP-адрес" и корректно заполнить следующие поля: IP-адрес, Маска подсети, Основной шлюз, Предпочитаемый и альтернативный DNS-серверы.
Например: IP-адрес 192.168.1.10, маска подсети 255.255.255.0, основной шлюз 192.168.1.1, DNS-серверы 10.10.0.3 и 10.10.0.7 (80.78.112.130, 80.78.96.1 – для клиентов с прямыми IP адресами типа 80.78.х.х).
Соответствие полей данным наряда показано ниже. Далее нажать "ОК" для сохранения настроек Протокола Интернета TCP/IP.
ВНИМАНИЕ !!! Необходимо хранить выданные Вам при подключении параметры (Наряд №хххх) на случай сброса настроек или переустановки ОС.
| 10.10.0.7 (80.78.112.130 – для клиентов с прямыми IP адресами типа 80.78.х.х)
| |
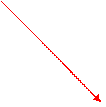
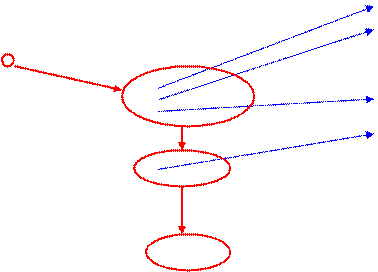


Последнее действие нажать "Закрыть" для сохранения настроек в окне "Подключение по локальной сети".

При возникновении вопросов обратитесь по номеру технической поддержки пользователей 8-343-372-72-73 (с 10 до 22ч ежедневно).
Зміст
Вступ. 4
1. Операційна система Windows 7. 5
1.1 Основні поняття. 5
1.2 Робочий стіл. 6
1.3 Вікна Windows. 9
1.4 Операції з файлами, папками і бібліотеками. 19
2. Вбудовані додатки Windows. 33
2.1 Калькулятор. 33
2.2 Графічний редактор Paint 35
Література. 39
Додаток А Основні сполучення клавіш.. 40
Вступ
Важко назвати область людської діяльності, у якій не знайшли застосування засоби комп'ютерної техніки. У той же час розвиток самої комп'ютерної техніки й інформаційних технологій у цілому характеризується стрімкістю, швидкою зміною концептуальних представлень, технічних засобів, методів і сфер застосування. Тому сучасний висококваліфікований фахівець повинний мати високий рівень знань в інформаційній області і вільно адаптуватися до складу технічних і програмних засобів, що постійно змінюється.
Обчислювальна техніка починається з комп’ютера, а останній не може працювати без операційної системи. У методичних вказівках приведені загальна характеристика, основні прийоми і конкретні приклади роботи з операційною системою Windows 7 і вбудованими у неї прикладними програмами.
При оформленні матеріалів використовувалися наступні угоди:
| Що позначається
| Як позначається (приклад)
| Особливості написання
|
| Клавіші, що натискаються
| У квадратних дужках [F4]
| Напівжирним шрифтом
|
| Спільне натискання клавіш
| У квадратних дужках і з'єднуються знаком плюс [Alt+F4] або [Alt]+[F4][1]
| Напівжирним шрифтом
|
| Пункт меню
| менюабо м.Формат
| Напівжирним шрифтом
|
| Команда меню або на-звання інструментальної кнопки
| команда або к.Столбец
| Напівжирним шрифтом.
|
| Пункт меню
| п.Автоподбор ширини
| Напівжирним шрифтом
|
| Назва елементів діалогового вікна
| вкладка Выравнивание
| Напівжирним шрифтом
|
| Повний шлях виконання операції
| меню Формат ® команда Столбец ® п. Автоподборширини або м.Формат ® к.Ячейки® вкладка Вирівнювання ® виставити прапорець Переносити за словами
|
| Ім'я файлу
| Мій малюнок
| Жирний курсив
|
Оскільки далі будуть розглядатися тільки матеріали для персонального комп’ютера, тому поняття ПК і комп’ютер будуть розумітися як синоніми.
Операційна система Windows 7


 , выберите Панель Управления
, выберите Панель Управления