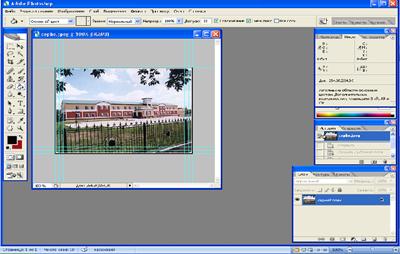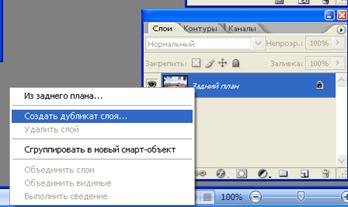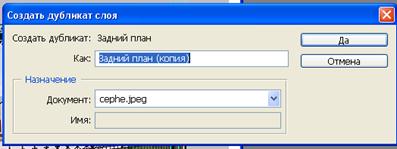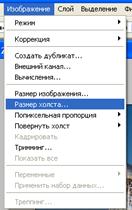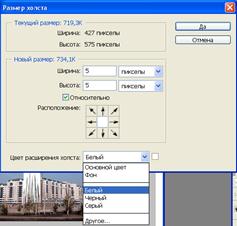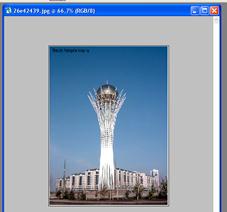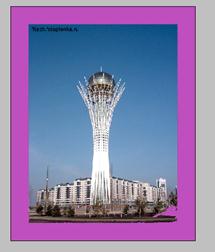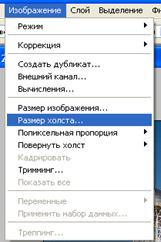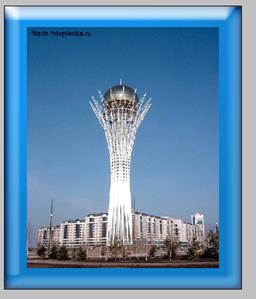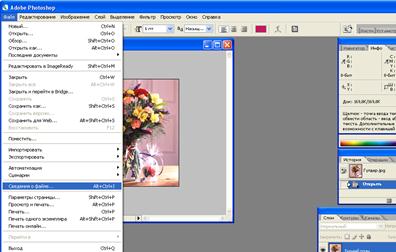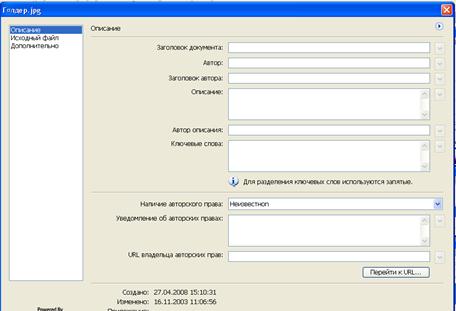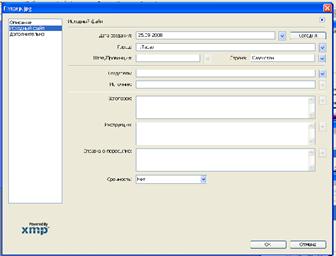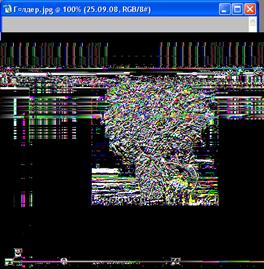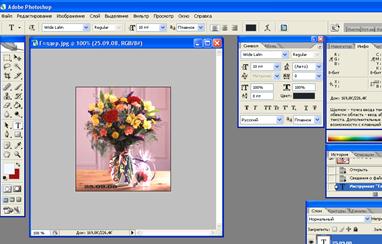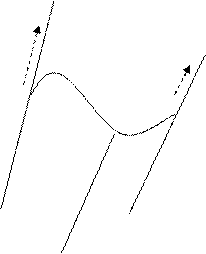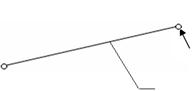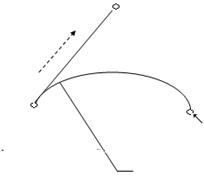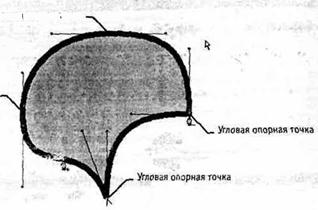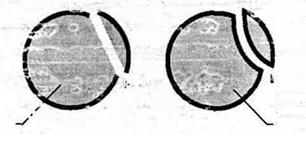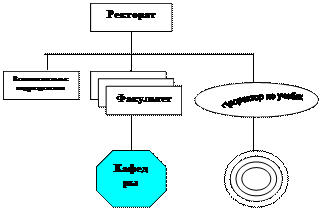«Компьютерлік графика» пәнінен зертханалық жұмыстарды орындауға арналған әдістемелік нұсқауды әзірлеген оқытушы: А.О.Байтуғанова.
Әдістемелік нұсқау «Информтика және ЕТ» кафедрасының мәжілісінде талқыланып бекітілген.
Хаттама № __ «______» _______________ 2010 ж.
Кафедра меңгерушісі: _______________ М.Б.Оңғарбаева
Хаттама № __ «______» _______________ 2010 ж.
Оқу - әдістемелік кеңесінің төрайымы ________________ Ж.С.Рахманова
Adobe Photoshop редакторында орындалатын зертханалық жұмыстар
Зертханалық жұмыс № 1
Тақырыбы: Бейненің динамикалық диапазонын өзгерту

1. Adobe Photoshop программасын іске қосыңыз, Skull.tif (Файл-Открыть) файлын ашыңыз. Бұл файл / Adobe Photoshop 5.0/Goodies/ Samples қаптамасында орналасқан және программа ұсынатын үлгілер құрамына кіреді.
2. Бейненің динамикалық диапазонын бағалаңыз, яғни максималды және минималды жарықтың арасын. Ол үшін Деңгейлер (Уровни) терезесін ашыңыз (Изображение – Коррекция – Уровни). Суреттің гисторграммасынан көрініп тұр, ең қаралау, жабық түстер жоқтың қасы яғни бейне мүмкін динамикалық диапазонды пайдаланып тұрған жоқ.
3. Бейненің динамикалық диапазонын кеңейтіңіз. Бұл үшін Авто батырмасын басыңыз. Деңгейлердің шектік қозғалмалары ортаға қарай жылжиды – сол жақтағыны 22-ші деңгейге, оң жақтағыны 252-ші деңгейге. Сурет бұрыңғыдан гөрі ашықтау болады.
4. 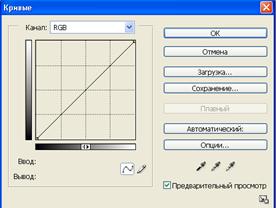 Гистограммадан көрініп тұр, жабық түстер аймағы ашық түстер аймағынан едәуір асып тұр – сурет қаралау болып көрінеді. Көріністі жөндеу үшін гамма-коррекцияны орындаңыз. Қисық сызықтар (Кривые) сұхбат терезесін ашыңыз (Изображение – Коррекция – Кривые). Тышқан нұсқағышымен гамма – қисық сызықтың ортасын төмен қарай тартыңыз, ашық түстерге қарай. Осы кезде қисық сызықтың соңы орнында қалады, яғни динамикалық диапазон шектері өзгермейді. Сызықтың қисықтығын өзгерте отырып ашықтау түске ауысыңыз. Нәтижені ИӘ батырмасын басу арқылы белгілеңіз.
Гистограммадан көрініп тұр, жабық түстер аймағы ашық түстер аймағынан едәуір асып тұр – сурет қаралау болып көрінеді. Көріністі жөндеу үшін гамма-коррекцияны орындаңыз. Қисық сызықтар (Кривые) сұхбат терезесін ашыңыз (Изображение – Коррекция – Кривые). Тышқан нұсқағышымен гамма – қисық сызықтың ортасын төмен қарай тартыңыз, ашық түстерге қарай. Осы кезде қисық сызықтың соңы орнында қалады, яғни динамикалық диапазон шектері өзгермейді. Сызықтың қисықтығын өзгерте отырып ашықтау түске ауысыңыз. Нәтижені ИӘ батырмасын басу арқылы белгілеңіз.
5. Гамма- коррекцияның басқа әдісін қарастырайық – Деңгейлер (Уровни) сұхбаттық терезесінің көмегімен. Бастапқы мәндер (Входные значения) өрісінің ортаңғы терезесінде бірден үлкен гамма – коэффициет қоямыз. Немесе гамма – коэффициенттің өзгеруін бақылай отырып, ортаңғы қозғалманы солға қарай ауыстырамыз. Осы әдіспен бейненің сапасын жақсартуға тырысамыз.
Бұл зетрханалық жұмыста біз бейненің динамикалық диапазонын басқару растрлық графиканың сапасын жақсартуға көмектесетініне көз жеткіздік. Сонымен қатар бейненің жарықтылығымен контрастылығының арасында тәуелділік бар екенін анықтадық.
Бақылау сұрақтары.
1. Бейненің динамикалық диапазонын қалай кеңейтеміз?
2. Гамма-коррекциясы қалай орындалады?
3. Гамма- коррекциясының әдістері?
Ұсынылатын әдебиеттер.
1. Электронный учебник. Adobe Photoshop 7.0.
2.Электронный учебник по Photoshop 5.5. http://www.infoschool.narod.ru/fhotoshopbook//infoschool.narod.ru.
3. http://www.computerbooks.ru/books/Graphics
/Book-Corel-11
Зертханалық жұмыс № 2
Тақырыбы: Бейнені ретуштеу.
1. Adobe Photoshop программасын іске қосыңыз, Skull.tif (Файл-Открыть) файлын ашыңыз.
2. Суреттің ең қараңғы, қаралау аймағын ерекшелеңіз. Лассо құралын таңдаңыз, Параметры палитрасында Тегістеу (Сглаживание) жалаушасын қойыңыз және растушевка мәнін 4 пиксел етіп беріңіз.
3. Ерекшеленген аймақты жарықтандыру үшін Деңгейлер (Уровни) сұхбаттық терезесін ашып (Изображение – Коррекция – Уровни) Авто батырмасын басыңыз. Ерекшеленген аймақ жарықтанып, ондағы бқрын көрінбеген бөлшектер шыға бастайды. Қозғалмаларды жылжыта отырып, бейненің жарықтылығымен контрастылығын көлеңкесі болмайтындай етіңіз.
4. Бейненің «керек емес» бөлігін – оң жақтағы мүйізін жойыңыз. Бұл үшін Штамп құралын қолдануға болады. Процесс керек емес бөлшекті Штамп құралының көмегімен көршілес аймақтағы суреттің (тақтайдың бейнесі) фрагменттерімен жабуда тұрады. Қылқалам (Кисть) палитрасында өзініңізге лайықты штамп мөлшерін таңдап алыңыз. Тышқан нұсқағышын бейненің түпнұсқасындағы аймағына (тақтай) апарып, ALT пернесін басып тұрып тышқанды шертіңіз, бейнені ауыстыратын аймақты белгілей отырып. Бастапқы нүкте шерту сәтінде крест тәрізді маркермен белгіленеді. Тышқан нұсқағышын мүйіздің шетіне апарып, шерту арқылы мүйізді бояңыз. Егер қажет болса, бастапқы нүктені ALT пернесін басып тұрып шерту арқылы өзгертіңіз.
5. Дәл осы жолмен, Штамп құралының көмегімен оң жақтағы мүйізіндің көлеңкесін жойыңыз.
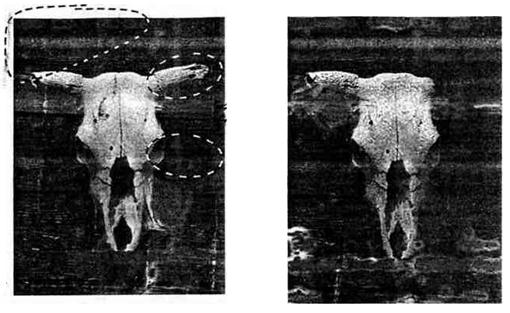
Сурет 1. Ретуштеуге дейінгі және ретуштеуден кейінгі сурет
6. Аймақтық ерекшелеу (резкость) коррекциясын орындаңыз. Ерекшелеу (Резкость) құралын таңдаңыз. Қылқалам палитрасында құралдың жұмыс істеу аймағына лайықты мөлшерін таңдап алыңыз. Бөлшектердің рельефтерінің күшеюі үшін бас сүйекті ерекшелеңіз – сонда бейне дәлірек, анығырақ болады.
Аймақтық коррекция және бейнені ретуштеу құралдары ескі және бүлінген фотосуреттерді қалпына келтіруге, бейне бөліктерін көрсетуді жақсартуға, керек емес бөліктерді алып тастауға және бейненің маңызды элементтерін ерекшелеуге мүмкіндік береді.
Бақылау сұрақтары.
- Аймақты жарықтандыру үшін не істейміз?
- Бейненің «керек емес» бөлігін қалай жоямыз?
- Аймақтық ерекшелеу (резкость) коррекциясын қалай орындаймыз?
Ұсынылатын әдебиеттер.
1. Электронный учебник. Adobe Photoshop 7.0.
2.Электронный учебник по Photoshop 5.5. http://www.infoschool.narod.ru/fhotoshopbook//infoschool.narod.ru.
3. http://www.computerbooks.ru/books/Graphics
/Book-Corel-11
4. Мак-Клеланд, Дик. Photoshop 6 для Windows. М.:Вильямс, 2001.
Зертханалық жұмыс № 3
Тақырыбы: Сүзгілеуді қолдану.
- Adobe Photoshop программасын іске қосыңыз, Skull.tif (Файл-Открыть) файлын ашыңыз.
- Суреттің бүлінген бөліктерін және шаңын алу керек. Сүзгі – Шу -Ретушь (Фильтр – Шум – Ретушь) бұйрығын орындаңыз. Сүзгі бейненің элементтерінің жиектерін тегістеп жіберетініне назар аударыңыз. Ол ескі және бүлінген фотосуреттерді ретуштеуге қолайлы және бүкіл бейнеге әсер етеді.
- Бейнені ерекшелеуді көтереміз. Сүзгі – Ерекшелеу – Жиектерді ерекшелеу ( Фильтр – Резкость – Резкость по краям) бұйрығын береміз. Сүзгінің бейненің әртүрлі жарықтандырылған элементтердің аралығында өту шекарасында ғана әсер ететініне назар аударыңыз.
- Имитация тобының сүзгілерімен тәжірибе жасаңыз.
- Жарықтандыру (Освещение) тобының сүзгілерімен тәжірибе жасаңыз.
Бұл зетрханалық жұмыста маңызды бөлшектерге акцент қою арқылы және ретуштеу есебінен бейненің сапасын жақсартуға сүзгілерді қолдану әдістерін меңгердік. Бейнелерді әр түрлі материалдарда орналастыруды, жарықтандыруды өзгертуді және басқа эффектілерді қолдануды имитациялау мүмкіндігімен таныстық. Сүзгілерді абайлап қолдану қажет, бейне әсерін күшейтемін деп оны жоғалтып алмау үшін.
Бақылау сұрақтары.
- Сүзгілеудің қызмет?
- Суреттің бүлінген бөліктерін орнына келтіру амалдары?
Ұсынылатын әдебиеттер
1. Компьютерная графика. Е.В.Шикин, А.В.Боресков. Москва «Диалог-МИФИ»-2000.
2. Компьютерная графика. М.Н.Петров, В.П.Молочков. 2-е издание, Москва 2006.
3. Компьютерная графика. М.Н.Петров, В.П.Молочков. Москва 2002.
4. Lavel. Graphics. Растровая и векторная графика: http://win-ww.klax.tula.ru/~level/graphics/predgrph.htm
Зертханалық жұмыс № 4
Тақырыбы: Бейнені ойып алу (обтравка).
1. Adobe Photoshop программасын іске қосыңыз, Skull.tif (Файл-Открыть) файлын ашыңыз.
2. 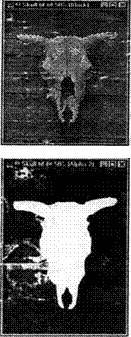 Бейнені өте дәл ерекшелеу процесін ойып алу (обтравка) деп атайды. Көпбұрышты Лассо құралын таңдаңыз. Параметрлер палитрасында Растушевканы нөлдік өлшемге қойыңыз.
Бейнені өте дәл ерекшелеу процесін ойып алу (обтравка) деп атайды. Көпбұрышты Лассо құралын таңдаңыз. Параметрлер палитрасында Растушевканы нөлдік өлшемге қойыңыз.
3. Бас сүйектің контурын Көпбұрышты Лассо құралымен мүмкіндігінше дәл ерекшелеңіз. Бұны бірден жасау мүмкін емес, сондықтан контурды басылған SHIFT пернесі арқылы Лассо құралымен түзетіңіз (ерекшеленген аймақтың біріншісіне қосылуы үшін) немесе ALT пернесін (ерекшеленген аймақты біріншісінен алу үшін).
4. Бейнедегі аймақты ерекшелеудің альтернативті әдісін қолданып көріңіз. Сиқырлы таяқша құралын таңдыңыз. Параметрлер палитрасында Допуск өрісінде 24 мәнін қойыңыз. Құралды шерте отырып, бас сүйектің көздерін ерекшелеңіз. Ерекшелеу аймақтарын алу немесе қосу мақсатында SHIFT немесе ALT пернесін шерту сәтінде басып тұрыңыз.
5. Ерекшеленген аймақтың соңғы корректировкасын Лассо құралының көмегімен орындаңыз.
6. Ойып алынған контур сол файлда, бірақ бейнеден бөлек сақталына алады. Бұл қызметті каналдар атқарады. Каналдар палитрасында ерекшеленген аймақты жаңа каналда сақтау батырмасын шертіңіз. Палитра терезесінде ойып алынған контурдың бейнесінің миниатюрасы пайда болады. Контурды каналдан жүктеу үшін оның бейнесін CTRL пернесін басып тұрып шертеді.
Каналдар және ойып алу контурлары бейнені композициялау және жөндеудің қуатты құралдары болып саналады. Оларды шебер қолдану Adobe Photoshop программасының құралдарының барлық мүмкіндігін көрсетіп, сапалы жарнамалық және көркем өнімді жасауға мүмкіндік береді.
Бақылау сұрақтары.
1.Аймақты ерекшелеудің альтернативті әдісін?
2.Лассо құралының қызметі?
3. Бейнені өте дәл ерекшелеу процесі қалай аталады?
Ұсынылатын әдебиеттер.
1. Электронный учебник. Adobe Photoshop 7.0.
2.Электронный учебник по Photoshop 5.5. http://www.infoschool.narod.ru/fhotoshopbook//infoschool.narod.ru.
3. http://www.computerbooks.ru/books/Graphics
/Book-Corel-11
4. Мак-Клеланд, Дик. Photoshop 6 для Windows. М.:Вильямс, 2001.
Зертханалық жұмыс № 5
Тақырыбы:Adobe Photoshop программасында композицияларды құру.
1. Adobe Photoshop программасын іске қосыңыз, Skull.tif және Big Sky.tif (Файл-Открыть) файлын ашыңыз.
2. Big Sky.tif бейнесінің динамикалық диапазонын жақсартыңыз, Бейнелер – Коррекция – Деңгейлер – Авто (Изображения – Коррекция – Уровни – Авто) командасын таңдаңыз.
3. Big Sky.tif файлында Көпбұрышты Лассо құралын таңдап, бас сүйекті ойып алуды (обтравка) орындаңыз.
4. Big Sky.tif бейнесінде ойып алынған контур үшін канал құрыңыз. Ол үшін каналдар палитрасында контурды жаңа каналда сақтау батырмасын басыңыз.
5. Ерекшеленген бас сүйек бейнесінің динамикалық диапазонын жақсартыңыз, Бейнелер – Коррекция – Деңгейлер – Авто (Изображения – Коррекция – Уровни – Авто) командасын таңдаңыз.
6. 0,5 коэффициент мәнін беріп, ерекшеленген бас сүйек бейнесінің гамма –коррекциясын орындаңыз. Бейнелер – Коррекция – Деңгейлер (Изображения – Коррекция – Уровни) командасын таңдаңыз.
7. Ерекшеленген бас сүйек бейнесіне ерекшелеуді күшейту фильтрін қолданыңыз. (Фильтры – Резкость – Резкость больше).
8. Бас сүйек бейнесін алмасу буферіне орналастырыңыз (Редактирование – Копировать).
9. Skull.tif файлындағы бас сүйек бейнесін Big Sky.tif файлындағы бейненің жаңа қабатына жабыстырыңыз. (Редактирование – Вклейть)
10. Қабаттар палитрасында жаңа қабаттың мөлдірлігін 50% етіп қойыңыз. Суретте келтірілген бейне пайда болады.
11. Қабаттар (Слои) палитрасында ашылған тізім бойынша қабаттарды біріктіру режімдерімен тәжірбие жасап көріңіз.
12. Әр түрлі сүзгілер әсерін оларды бұлттар және бас сүйек қабатына бөлек қолданып көріңіз. Қолданылған сүзгілердің аттары мен параметрлерін жазыңыз.
| Қабаттар
| Сүзгінің аты
| Сүзгінің параметрлері
|
|
|
|
|
|
|
|
|
|
|
|
|
Adobe Photoshop программасында күрделі композицияларды арнайы эффектілер қолдану арқылы біршама оңай құруға болатынын анықтадық.
Бақылау сұрақтары.
- Динамикалық диапазонды жақсарту командасы қалай орындалады?
- Қабаттар (Слои) палитрасының қызметі?
- Ойып алынған контур үшін канал қалай құрылады?
Ұсынылатын әдебиеттер.
1. Электронный учебник. Adobe Photoshop 7.0.
2.Электронный учебник по Photoshop 5.5. http://www.infoschool.narod.ru/fhotoshopbook//infoschool.narod.ru.
3. http://www.computerbooks.ru/books/Graphics
/Book-Corel-11
4. Мак-Клеланд, Дик. Photoshop 6 для Windows. М.:Вильямс, 2001.
Зертханалық жұмыс№6
Тақырыбы:«Adobe Photoshop»-та әртүрлі суреттер салу. Құралдар тақтасындағы құралдармен жұмыс істеу. Қарапайым жарықтандыру әдісі
Жұмыстың мақсаты:
- Графикалық программамен жұмыс істеуге үйрету, түзу сызықтар салу дағдыларын қалыптастыру;
- Қарапайым жарықтандыру әдістерімен таныстыру;
- Жалпы құралдар тақтасының қызметтерімен толық таныстыру және жұмыс жасату жолдарын көрсету;
Қысқаша теориялық мағлумат
Растрлық графикадағы ерекше орын алатын Adobe компаниясындағы Photoshop пакеті.



 Құралдар тақтасы Мәзір жолы Қасиет тақтасы
Құралдар тақтасы Мәзір жолы Қасиет тақтасы







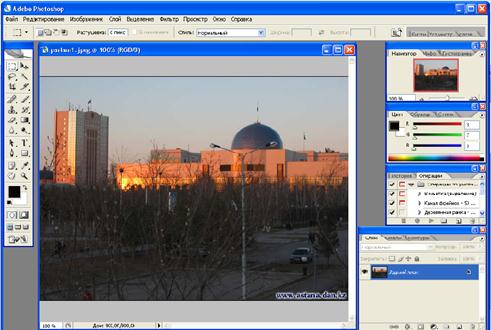
Күй жолы Жұмыс областы Ақпараттар палитрасы
Қабат палитрасы
Түс палитрасы
Сурет1 . Adobe Photoshop графиктік редакторы
Областы бөліп алу  Ауыстыру
Ауыстыру
Лассо  Сиқырлы таяқша
Сиқырлы таяқша
Кесу  Бөлу
Бөлу
Тірілтетін кисть  Кисть
Кисть
Штамп  Қалпына келтіру
Қалпына келтіру
Ластик  Толық құю
Толық құю
Смещение  Жарықтылық
Жарықтылық
Таңдау  Текст
Текст
Перо  Объектілер
Объектілер
Белгілер  Пипетка
Пипетка
Қол  Масштаб
Масштаб



 Негізгі түс
Негізгі түс  Түсті инвертиризациялау
Түсті инвертиризациялау
Черно-белый цвет Фондық түс
Бөліп алынған область  Тез маска
Тез маска
 Стандартты режим
Стандартты режим  Толық экранды режим
Толық экранды режим
Полноэкранный режим с меню  ImageReady программасына өту
ImageReady программасына өту
1) Кез келген суретті аламыз.
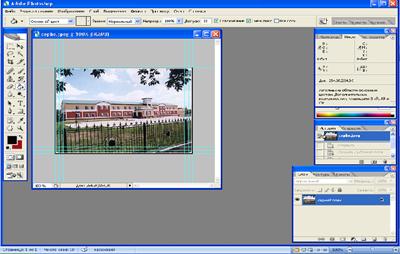
2) Суреттің дубликатын аламыз. Ол үшін төменде көрсетілгендерді орындаймыз.
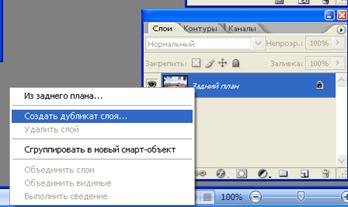
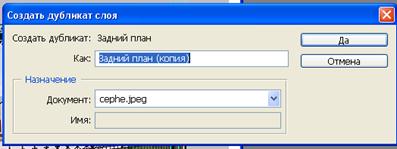
Да түймешесін бассақ, төмендегіні көреміз.

Бұдан кейін Слои мәзірінен Осветвление ішкі мәзірін таңдаймыз.

1. Кез келген суретті алып оның шетіне жіңішке ақ рама орнату.
1) Кез келген суретті аламыз
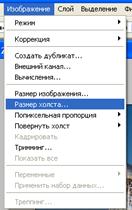
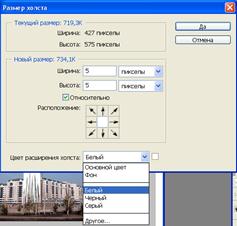
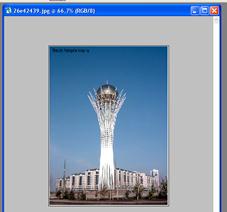
2. Кез келген суретті алып оның шетіне жуандау басқа түсті рама орнату.
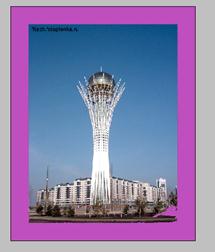
3. Кез келген суретті алып оның шетіне күрделірек рама орнату.

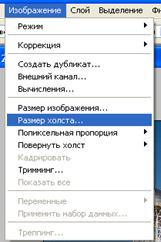


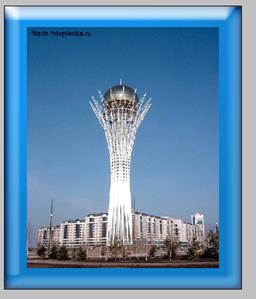
4) Фотографияда текст жазу үшін кез келген суретті аламыз. Одан кейін Файл мәзірінен Сведения о файле ішкі мәзірін таңдаймыз.
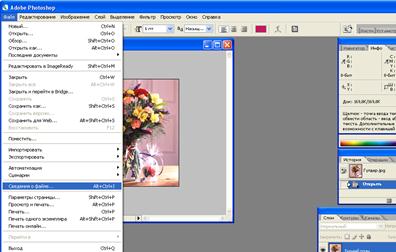
5) Экранда төмендегідей терезе пайда болады, одан Исходный файлды таңдаймыз.
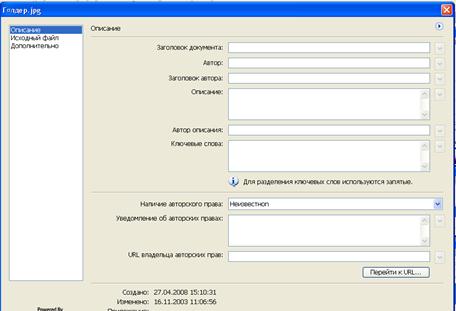
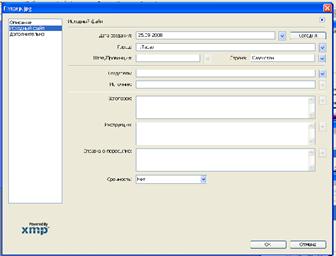
6) Исходный файлды таңдағаннан кейін төмендегі терезедегідей керекті күнді т.б теріп жазамыз да ОК пернесін басамыз.
7) Құралдар тақтасынан Т құралын таңдаймыз да, суреттің керек жеріне қоямыз да, керекті күнді теріп жазамыз. Одан кейін оның шрифтін, өлшемін, кескінін , түсін өзгертуге болады.
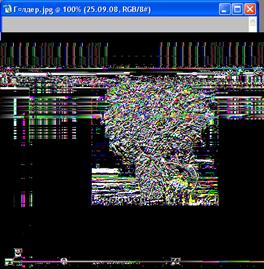
8) Текст қоюдың тағы да қосымша мүмкіндігі бар, ол төменде терезеде көрсетілгендей орындалады. Ол терезеден текстің шрифтін, өлшемін , кескінін, түсін өзгертуге болады.
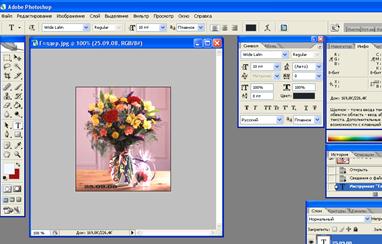
Бақылау сұрақтары:
1. Жіңішке рамка салу үшін не істеу керек?
2. Жуан рамка салу үшін не істеу керек?
3. Күрделі рамка салу үшін не істеу керек?
4. Текст жазу үшін қандай амалдарды орындаймыз?
5. Текстің өлшемін қалай өзгертеміз?
6. Текстің түсін қалай өзгертеміз?
7. Компьютерлік графика пәні туралы
8. Adobe Photoshop-тың құралдарының қызметтері туралы.
9. Жарықтандыру әдістері тураы айту.
10. Қабат дубликатын қалай аламыз?
11. Жарықтандыру үшін қандай мәзірлерді пайдаланамыз?
Ұсынылатын әдебиеттер
1. Компьютерная графика. Е.В.Шикин, А.В.Боресков. Москва «Диалог-МИФИ»-2000.
2. Компьютерная графика. М.Н.Петров, В.П.Молочков. 2-е издание, Москва 2006.
3. Компьютерная графика. М.Н.Петров, В.П.Молочков. Москва 2002.
4. Lavel. Graphics. Растровая и векторная графика: http://win-ww.klax.tula.ru/~level/graphics/predgrph.htm
Adobe Illustrator редакторында орындалатын зертханалық жұмыстар
Зертханалық жұмыс № 1
Тақырыбы:Adobe Illustrator редакторында қарапайым нысандарды құру.
1. Adobe Illustrator редакторын қосыңыз.
2. Файл- Жаңа (Файл – Новый) командасы арқылы жаңа құжат құрыңыз.
3. Құжаттың беттік параметрлерін қойыңыз (Файл – Параметры документа): А4 форматы, миллиметр - бірлігі, кітап – ориентациясы.
4. Түзу сызық сызу. Қауырсын құралын таңдаңыз. Бірінші шертпе арқылы бастапқы тіреу нүктесін қойыңыз, екінші шертпемен тышқан нұсқағышын қозғалту арқылы соңғы тіреу нүктесін қойыңыз. Сызық палитрасында 8 пункт қалыңдық қойыңыз. CTRL пернесін басып тұрып бос өріске шертіңіз. Ары қарай тік сызық құрыңыз.
SHIFT пернесін басып тұрып бірінші шертпе жасап, нұсқағышты төмен қарай орналастырып екінші шертпе жасаңыз.
5. Тұйықталған контурды салу. Қауырсын құралын таңдаңыз. Бірінші шертпе арқылы бастапқы тіреу нүктесін қойыңыз, ары қарай қиялыңыздағы көпбұрыш контурының бойымен төрт шертпе жасаңыз. Нұсқағышты бастапқы тіреу нүктесіне оның белгісінің қасында дөңгелек пайда болғанға дейін апару керек. Осы сәтте соңғы шертпе жасаңыз.
6. Эллипс және шеңбер салу. Эллипс құралын таңдаңыз. Жұмыс аймағында шертіп, соңынан эллипстің формасы мен өлшемін беріңіз. SHIFT пернесін басып тұрып, жұмыс аймағына қайта созу арқылы дұрыс шеңбер жасаңыз. Фигураны ортасынан бастап салу үшін ALT+ SHIFT пернелер комбинациясын ұстап тұрып жұмыс аймағына шертіңіз және ортасынан бастап дұрыс шеңбер жасаңыз.
7. Айналма (спираль) салу. Құралдар панеліндегі Эллипс батырмасын басыңыз және батырманы альтернативті құралдар жинағы бар сызғыш шыққанға дейін басып тұрыңыз. Айналма (Спираль) құралын таңдаңыз. Жұмыс аймағында шертіп және ортадан бастап созу арқылы айналма жасаңыз. Жұмыс аймағында шертіңіз және пайда болған Спираль сұхбат терезесінде қажетті параметрлерді беріңіз.
8. Көпбұрышты салу. Көпбұрыш құралын таңдаңыз. Жұмыс аймағына шертіңіз және тышқан батырмасын басып тұрып, меңзерді басқару пернесінің көмегімен (Жоғары және Төмен) көпбұрыштың төбелерін он екіге тең етіңіз.
Бұл зертханалық жұмыста Adobe Illustrator векторлық редакторында ең қарапайым векторлық нысандарды салуды үйрендік. ALT және SHIFT пернелерінің көмегімен сызба құралдарының іс-әрекетін басқаруға болатынын көрдік.
Бақылау сұрақтары.
- Құжаттың беттік параметрлерін енгізу амаладары?
- Тұйықталған контурды қалай саламыз?
- Айналма (спираль) салу амалы?
- Көпбұрышты салу амалы ?
Ұсынылатын әдебиеттер
1. Компьютерная графика. Е.В.Шикин, А.В.Боресков. Москва «Диалог-МИФИ»-2000.
2. Компьютерная графика. М.Н.Петров, В.П.Молочков. 2-е издание, Москва 2006.
3. Компьютерная графика. М.Н.Петров, В.П.Молочков. Москва 2002.
4. Lavel. Graphics. Растровая и векторная графика: http://win-ww.klax.tula.ru/~level/graphics/predgrph.htm
Зертханалық жұмыс № 2
Тақырыбы: Adobe Illustrator редакторында қисық сызықты контурларды құру.
1. Adobe Illustrator редакторын қосыңыз.
2. Файл- Жаңа (Файл – Новый) командасы арқылы жаңа құжат құрыңыз.
3. Құжаттың беттік параметрлерін қойыңыз (Файл – Параметры документа): А4 форматы, миллиметр - бірлігі, кітап – ориентациясы.
4. Еркін формалы контурды салу. Қарындаш құралын таңдаңыз. Тышқан батырмасын басып тұрып, толқынды сызықты сызып, нұсқағышты жұмыс аймағында тартыңыз. Қылқалам құралын таңдаңыз. Тышқан батырмасын басып тұрып, толқынды сызықты сызып, нұсқағышты жұмыс аймағында тартыңыз.
5. Қисық сызықты тұрғызу. Қауырсын құралын таңдаймыз. Әр түрлі математикалық формулаға негізделген үш қисық сызық құрыңыз:
Бірінші дәрежелі қисық сызық – шертпе + шертпе;
Екінші дәрежелі қисық сызық – шертпе + созу + шертпе;
Үшінші дәрежелі қисық сызық – шертпе + созу + шертпе + созу.
6. Тұйықталған қисық сызықты контурды құру. Қауырсын құралын таңдаңыз. Алдыңғы бөлімде сипатталған әдістерді қолдана отырып, контур құрыңыз. Ең соңғы шертуді нұсқағышты бастапқы тіреу нүктесіне алып келіп, белгінің жанында дөңгелек пайда болғаннан кейін орындаңыз.

| Бірінші дәрежелі қисық сызық
| |
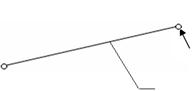
| Үшінші дәрежелі қисық сызық
| |

| Екінші дәрежелі қисық сызық
| |
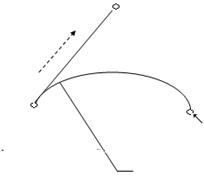
Сурет 3. Бірінші, екінші және үшінші дәрежелі қисық сызықтарды тұрғызу
Бақылау сұрақтары.
1. Қисық сызықты қандай құралдың көмегімен тұрғызамыз?
2. Тұйықталған қисық сызықты контурдың құрылуы?
Ұсынылатын әдебиеттер
1. Компьютерная графика. Е.В.Шикин, А.В.Боресков. Москва «Диалог-МИФИ»-2000.
2. Компьютерная графика. М.Н.Петров, В.П.Молочков. 2-е издание, Москва 2006.
3. Компьютерная графика. М.Н.Петров, В.П.Молочков. Москва 2002.
4. Lavel. Graphics. Растровая и векторная графика: http://win-ww.klax.tula.ru/~level/graphics/predgrph.htm
Зертханалық жұмыс № 3
Тақырыбы: Adobe Illustrator редакторында контурларды редакциялау.
1. Adobe Illustrator редакторын қосыңыз.
2. Файл- Жаңа (Файл – Новый) командасы арқылы жаңа құжат құрыңыз.
3. Құжаттың беттік параметрлерін қойыңыз (Файл – Параметры документа): А4 форматы, миллиметр - бірлігі, кітап – ориентациясы.
4. Тұйықталған қисық сызықты контурды құрыңыз. Қауырсын құралын таңдаңыз. Шерту және артынан созу арқылы жұмыс аймағында тұйықталған қисық сызықты контурды құрыңыз.
5. Тіреу нүктелерінің орнын ауыстыру. Бөлшектеп ерекшелеу құралын таңдаңыз. Қисық сызықты контурдағы тіреу нүктесін ерекшелеңіз және оны созу арқылы контурдың формасын өзгеретіндей етіп орнын ауыстырыңыз. Осы амалды екі-үш тіреу нүктелері үшін қайталаңыз.
6. Тіреу нүктелерінің қасиеттерін өзгерту. Қауырсын құралының тобындағы Тіреу нүктесін өзгерту құралын таңдаңыз. Контурдың тегіс тіреу нүктесіне шерту арқылы оны бұрыштық тіреу нүктесіне айналдырыңыз. Контурдың тегіс тіреу нүктесіне шерту арқылы оны созу арқылы симметриялыққа айналдырыңыз. Тышқан нұсқағышын басқарушы сызыққа қойып, оның ұзындығы мен жанама бұрышын өзгерту арқылы қисық сызықты контурдың формасын өзгертіңіз.
7. Тіреу нүктелерін құру және жою. Қауырсын құралының тобындағы Тіреу нүктесін қосу құралын таңдаңыз. Қисық сызықты контурда бір сегментті таңдап, шерту арқылы жаңа тіреу нүктесін қосыңыз. Қауырсын құралының тобындағы Тіреу нүктесін жою құралын таңдаңыз. Қисық сызықты контурдың тіреу нүктесін шерту арқылы жойыңыз.
| Симметричная опорная точка
| |
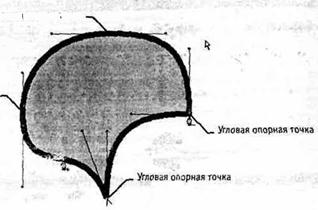
Сурет 4. Контурларды редакциялау
Бақылау сұрақтары.
1. Тіреу нүктелерінің орнын қалай ауыстырамыз?
2. Тіреу нүктелерінің қасиеттері?
3. Тіреу нүктелерін жою амалдары?
Ұсынылатын әдебиеттер
1. Компьютерная графика. Е.В.Шикин, А.В.Боресков. Москва «Диалог-МИФИ»-2000.
2. Компьютерная графика. М.Н.Петров, В.П.Молочков. 2-е издание, Москва 2006.
3. Компьютерная графика. М.Н.Петров, В.П.Молочков. Москва 2002.
4. Lavel. Graphics. Растровая и векторная графика: http://win-ww.klax.tula.ru/~level/graphics/predgrph.htm
Зертханалық жұмыс № 4
Тақырыбы: Adobe Illustrator редакторында тұйықталған контурларды өңдеу.
1. Adobe Illustrator редакторын қосыңыз.
2. Файл- Жаңа (Файл – Новый) командасы арқылы жаңа құжат құрыңыз.
3. Құжаттың беттік параметрлерін қойыңыз (Файл – Параметры документа): А4 форматы, миллиметр - бірлігі, кітап – ориентациясы.
4. Тұйықталған қисық сызықты контур құрыңыз. Қауырсын құралын таңдаңыз. Шерту арқылы және созу арқылы жұмыс аймағында тұйықталған қисық сызықты контур құрыңыз. Синтез. Градиент, Каталог палитраларын ашыңыз (Окно – Имя палитры).
5. Толық бояуды орындау. Ерекшелеу құралымен қисық сызықты контурды таңдаңыз. Құралдар панелінде бояу механизмінің Түс батырмасына басыңыз. Каталог палитрасының үлгісінде шерту арқылы бояу түсін таңдаңыз. Синтез палитрасының түстік сызығына шерту арқылы бояу түсін өзгертіңіз. Синтез палитрасында R,G, B қозғалмаларының орнын ауыстыру арқылы бояу түсін өзгертіңіз.
6. Градиентті бояуды орындау. Ерекшелеу құралымен қисық сызықты контурды таңдаңыз. Құралдар панелінде бояу механизмінің Градиент батырмасына басыңыз. Каталог немесе Синтез палитраларында алдыңғы бөлімдегі әдістерді қолдана отырып бастапқы түсті таңдаңыз. Градиент палитрасында ашылған Түр (Тип) тізімінен Сызықты (Линейный) көрсетіңіз. Бұрыш өрісінде бағытты 45 градус етіп беріңіз. Градиентті сызғышта соңғы түстің маркерін шерту арқылы ерекшелеңіз, соңынан Синтез палитрасында оның түсін анықтаңыз. Соңғы түстердің маркерінің және орталық нүктенің маркерінің орнын ауыстыру арқылы қажетті градиентті созуды жасаңыз.
7. Текстурлы бояуды орындау. Ерекшелеу құралымен қисық сызықты контурды таңдаңыз. Каталог палитрасында Үлгілер комплектісін Орнаменттер үлгісін көрсету батырмасын басу арқылы ашыңыз. Үлгіге шерту арқылы текстурлы бояудың параметрлерін қойыңыз.
8. Тұйықталған контурды ашу. Қайшы құралын таңдаңыз. Қисық сызықты контурдың сегментіне шерту арқылы таңдаған нүктеде оны ашыңыз.
9. Тұйықталған контурды бөлу. Пышақ құралын таңдаңыз. Тышқан батырмасын басып тұрып, нұсқағышты қисық сызықты контурға көлденеңінен қойыңыз. Пайда болған нысандардың біреуін Бөлшектеп ерекшелеу құралымен ерекшелеп, басқа шетіне апарыңыз.
Векторлы графикада контурлар ерекше қасиетке ие, ол – бояу. Бұл зертханалық жұмыста Adobe Illustrator редакторының құралдарының осы қасиетін басқаруды үйрендік. Сонымен қатар әр түрлі бояу түрлерімен және тұйық контурларды ашу және бөлшектеу әдістерін үйрендік.
| Радиальная градиентная заливка
| |
| Линейная градиентная заливка
| |


Сурет 5. Тұйықталған контурларды бояудың әр түрлі әдісі
| Размыкание замкнутого контура инструментом Ножницы
| |
| Разбиение замкнутого контура инсрументом Нож
| |
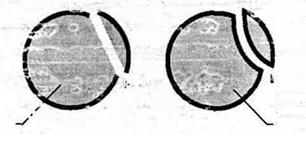
Сурет 6. Контурларды бөлшектеу және бөлу әдістерімен бөлу.
Бақылау сұрақтары.
- Толық бояуды қалай орындалады?
- Градиентті бояу және текстурлы бояуды орындау?
- Тұйықталған контурды қандай құралмен ашамыз?
- Тұйықталған контурды қалай бөлеміз?
Ұсынылатын әдебиеттер
1. Компьютерная графика. Е.В.Шикин, А.В.Боресков. Москва «Диалог-МИФИ»-2000.
2. Компьютерная графика. М.Н.Петров, В.П.Молочков. 2-е издание, Москва 2006.
3. Компьютерная графика. М.Н.Петров, В.П.Молочков. Москва 2002.
4. Lavel. Graphics. Растровая и векторная графика: http://win-ww.klax.tula.ru/~level/graphics/predgrph.ht
Зертханалық жұмыс № 5
Тақырыбы: Adobe Illustrator редакторының құралдарымен күрделі композицияларды құру.
1. Adobe Illustrator редакторын қосыңыз.
2. Файл- Жаңа (Файл – Новый) командасы арқылы жаңа құжат құрыңыз.
3. Құжаттың беттік параметрлерін қойыңыз (Файл – Параметры документа): А4 форматы, миллиметр - бірлігі, кітап – ориентациясы.
4. Қауырсын құралын таңдаңыз. Шерту арқылы және созу арқылы жұмыс аймағында тұйықталған қисық сызықты контур құрыңыз. Сызық палитрасында айналдыру сызығының қалыңдығын 10 пункт етіп қойыңыз.
5. Эллипс құралын таңдаңыз. Жұмыс аймағында шерту және созу арқылы эллипстің формалары мен өлшемдерін беріңіз. Сызық палитрасында айналдыру сызығының қалыңдығын 4 пункт етіп қойыңыз. SHIFT пернесін басып тұрып, жұмыс аймағына қайта шертіңіз, ары қарай созу арқылы дұрыс шеңбер салыңыз. Сызық палитрасында айналдыру сызығының қалыңдығын 4 пункт етіп қойыңыз.
6. Синтез, Градиент, Каталог палитраларын ашыңыз. (Окно – Имя палитры)
7. Ерекшелеу құралымен шеңберді таңдаңыз. Құралдар панелінде Градиент бояу механизмінің батырмасын шертіңіз. Каталог палитрасында бастапқы түсті таңдаңыз. Градиент палитрасында ашылған Түр (Тип) тізімінен Сызықты (Линейный). Бұрыш өрісінде 0 градус бағыт беріңіз. Градиентті сызғышта соңғы түстің маркерін шерту арқылы ерекшелеңіз, соңынан Синтез палитрасында оның түсін анықтаңыз. Соңғы түстің маркерлерін және орта нүктенің маркерінің орнын ауыстыру арқылы қажетті градиентті созуды жасаңыз.
8. Ерекшелеу құралымен эллипсті таңдаңыз. Каталог палитрасында Үлгілер комплектісін Орнаменттер үлгісін көрсету батырмасына басу арқылы ашыңыз. Үлгіге шерту арқылы текстурлы бояудың параметрлерін қойыңыз.
9. Ерекшелеу құралымен қисық сызықты контурды таңдаңыз. Құралдар панелінде Түс бояу механизмінің батырмасына шертіңіз. Каталог палитрасының үлгісіне шерту арқылы бояу үлгісін таңдаңыз.
10. Нысандарды топтау. Ерекшелеу құралымен SHIFT пернесін басып тұрып, барлық нысандарды таңдаңыз. Нысан – Топтау (Объект – Сгруппировать) бұйрығын беріңіз. Нысандардың қасиеттері өзгерді ме, соны жазыңыз:
А) айналма сызық________________________;
Б) бояу _________________________________.
11. Нысандардың топтамасын алып тастау. Ерекшелеу құралымен топталған нысандарды таңдап алып, Нысан- Нысандардың топтамасын алып тастау (Объект-Разгруппировать) бұйрығын беріңіз.
12. Контурларды біріктіру. Ерекшелеу құралымен шеңберді таңдап, оны эллипстің үстіне жартылай келтіріп орналастырыңыз. Шеңбер эллипстің үстінде тұруы керек, себебі ол соңғы болып құрылды. SHIFT пернесін басып тұрып, эллипсті ерекшелеңіз. Нысан – Контурларды өңдеу –Біріктіру (Объект-Обработка контуров-Объединение) бұйрығын беріңіз. Нысандардың қасиеттерінің қалай өзгергенін жазыңыз.
| Нысан
| Айналма сызық, пункттегі қалыңдығы
| Бояу, түр
|
| Операцияға дейін
| Операциядан кейін
| Операцияға дейін
| Операциядан кейін
|
| Шеңбер
|
|
|
|
|
| Эллипс
|
|
|
|
|
| Нәтижелік
|
|
|
|
|
13. Контурлардың қиылысуы. Алдындағы операцияларды қайта орнына келтіріңіз (Редактирование-Отменить объединение). SHIFT пернесін басып тұрып, эллипсті ерекшелеңіз. Нысан – Контурларды өңдеу –Қиылысу (Объект-Обработка контуров-Пересечение) бұйрығын беріңіз. Нысандардың қасиеттерінің қалай өзгергенін жазыңыз.
| Нысан
| Айналма сызық, пункттегі қалыңдығы
| Бояу, түр
|
| Операцияға дейін
| Операциядан кейін
| Операцияға дейін
| Операциядан кейін
|
| Шеңбер
|
|
|
|
|
| Эллипс
|
|
|
|
|
| Нәтижелік
|
|
|
|
|
14. Контурларды алып тастау. Алдындағы операцияларды қайта орнына келтіріңіз (Редактирование-Отменить пересечение). Ерекшелеу құралымен шеңберді таңдаңыз. SHIFT пернесін басып тұрып, эллипсті ерекшелеңіз. Нысан – Контурларды өңдеу –Алып тастау (Объект-Обработка контуров-Исключение) бұйрығын беріңіз. Нысандардың қасиеттерінің қалай өзгергенін жазыңыз.
| Нысан
| Айналма сызық, пункттегі қалыңдығы
| Бояу, түр
|
| Операцияға дейін
| Операциядан кейін
| Операцияға дейін
| Операциядан кейін
|
| Шеңбер
|
|
|
|
|
| Эллипс
|
|
|
|
|
| Нәтижелік
|
|
|
|
|
15. Жоғарғы минус операциясы. Алдындағы операцияларды қайта орнына келтіріңіз (Редактирование-Отменить пересечение). Ерекшелеу құралымен шеңберді таңдаңыз. SHIFT пернесін басып тұрып, эллипсті ерекшелеңіз. Нысан – Контурларды өңдеу –Жоғарғы минус (Объект-Обработка контуров-Минус верхний) бұйрығын беріңіз. Нысандардың қасиеттерінің қалай өзгергенін жазыңыз.
| Нысан
| Айналма сызық, пункттегі қалыңдығы
| Бояу, түр
|
| Операцияға дейін
| Операциядан кейін
| Операцияға дейін
| Операциядан кейін
|
| Шеңбер
|
|
|
|
|
| Эллипс
|
|
|
|
|
| Нәтижелік
|
|
|
|
|
16. Төменгі минус операциясы. Алдындағы операцияларды қайта орнына келтіріңіз (Редактирование-Отменить минус верхний). Ерекшелеу құралымен шеңберді таңдаңыз. SHIFT пернесін басып тұрып, эллипсті ерекшелеңіз. Нысан – Контурларды өңдеу –Төменгі минус (Объект-Обработка контуров-Минус нижний) бұйрығын беріңіз. Нысандардың қасиеттерінің қалай өзгергенін жазыңыз.
| Нысан
| Айналма сызық, пункттегі қалыңдығы
| Бояу, түр
|
| Операцияға дейін
| Операциядан кейін
| Операцияға дейін
| Операциядан кейін
|
| Шеңбер
|
|
|
|
|
| Эллипс
|
|
|
|
|
| Нәтижелік
|
|
|
|
|
17. Контурларды үйлестіру (комбинировать). Алдындағы операцияларды қайта орнына келтіріңіз (Редактирование-Отменить минус нижний ). Ерекшелеу құралымен шеңберді таңдаңыз. SHIFT пернесін басып тұрып, эллипсті ерекшелеңіз. Нысан – Құрама контур - Құру (Объект-Составной контур -Образовать) бұйрығын беріңіз. Нысандардың қасиеттерінің қалай өзгергенін жазыңыз.
| Нысан
| Айналма сызық, пункттегі қалыңдығы
| Бояу, түр
|
| Операцияға дейін
| Операциядан кейін
| Операцияға дейін
| Операциядан кейін
|
| Шеңбер
|
|
|
|
|
| Эллипс
|
|
|
|
|
| Нәтижелік
|
|
|
|
|
Векторлық графиканың көптеген графикалық –сызба жұмыстарында тек қана қарапайым графикалық нысандарды қолданып қою жеткіліксіз. Күрделі нысандар бірнеше нысандарды композициялау жолымен құрылады. Бұл зертхналық жұмыста біз композицияларды құру әдістерін қарастырдық және бастапқы нысандардың қасиеттерін нәтижелік нысандарда қабылдайтынына көз жеткіздік.
Бақылау сұрақтары.
- Нысандарды топтау қалай жүзеге асады?
- Контурларды қалай біріктіреміз?
- Жоғарғы минус операциясы дегеніміз не?
- Контурларды үйлестіру (комбинировать) амалы?
Ұсынылатын әдебиеттер
1. Компьютерная графика. Е.В.Шикин, А.В.Боресков. Москва «Диалог-МИФИ»-2000.
2. Компьютерная графика. М.Н.Петров, В.П.Молочков. 2-е издание, Москва 2006.
3. Компьютерная графика. М.Н.Петров, В.П.Молочков. Москва 2002.
4. Lavel. Graphics. Растровая и векторная графика: http://win-ww.klax.tula.ru/~level/graphics/predgrph.ht
Corel Draw редакторында орындалатын зертханалық жұмыстар
Зертханалық жұмыс № 1
Тақырыбы:CorelDraw интерфейсін және құжат өлшемдерін баптау
1. CorelDraw бағдарламасын іске қосыңыз. Іске қосу – Бағдарламалар–CorelDraw 9 – CorelDraw 9 (Пуск – Программы- CorelDraw 9 – CorelDraw 9).
2. Welcome to CorelDraw ашылған терезесінде New Graphics (Құру) батырмасына басыңыз.
3. Қасиеттер панелінде Options (Өлшемдер) батырмасына басыңыз.
4. Ашылған Options терезесінде, Workspace (Жұмыс аймағы) бөлімінде Edit (Өзгеріс) жолын таңдаңыз. Duplicate Placement ( Жағдайды қайталау) бөлімінде Horizontal (Көлдеңеңінен) және Vertical (Тігінен) санауыштарында 5мм мәнін қойыңыз. Nudge (Жылжыту) бөлімінде санауышпен Nudge (Жылжыту қадамы) 1 мм мәнін беріңіз.
5. Document (Құжат) бөлімінде General (Ортақ) жолын таңдаңыз, ашылған Display (Көрсету) тізімінде Enhanced View (Сапалы) жолын таңдаңыз. Grid (Тор) жолын таңдыңыз, Spacing (Интервал) ауыстырып- қосқышын қосыңыз, Spacing (Интервал) бөлімінде Horizontal place a grid line every (Нүктелерді тор аралығына көлдеңеңінен орналастыру) және Vertical place a grid line every (Нүктелерді тор аралығына тігінен орналастыру) ауыстырып – қосқышымен 5мм мәнін қойыңыз. Show Grid (Торды көрсету) жалаушасын қойыңыз.
6. Styles (Стильдер) жолын таңдаңыз. Styles қыстырмасының терезесінде Default Graphics (Үнсіздікпен графика үшін) жолын таңдаңыз, Outline (Абрис) жолында Edit (Өзгерту) батырмасына басыңыз. Ашылған Outline Pen (Абрис атрибуттары) терезесінде Width (Қалыңдық) санауышымен 1 пункт мәнін қойыңыз, ОК батырмасына шерту арқылы терезені жабыңыз.
7. Styles (Стильдер) қыстырмасының терезесінде Default Artistic Text (Үнсіздік бойынша фигуралы мәтін үшін) жолын таңдаңыз. Text (Мәтін) жолының оң жақтағы өрісіндегі Edit (Өзгерту) батырмасына басыңыз. Ашылған Format Text (Мәтінді пішімдеу) терезесінің Font (Қаріп) қыстырмасында Font Properties (Қаріп қасиеттері) бөлімінің ашылған Font (Қаріп) тізімінен қаріптің түрінтаңдаңыз, мысалы Arial Cyr. Size (Өлшем) санауышымен қаріп мәнін 12 пункт етіп алыңыз. Align (Туралау) қыстырмасына өтіңіз, Alignment (Туралау) бөлімінде Center (Ортаға) туралау ауыстырып-қосқышының түрін таңдаңыз. Ok батырмасына шерту арқылы терезені жабыңыз.
8. Styles (Стильдер) қыстырмасының терезесінде Default Paragraph (Үнсіздікпен қарапайым мәтін үшін) жолын таңдаңыз және жетінші бөлімдегі іс-әрекеттерді қайталаңыз.
9. Options (Параметрлер) терезесінде Page (Бет) бөлімінін ашып, Size (Өлшем) жолына өтіңіз, Normal Paper (Кәдімгі қағаз) және Portrait (Кітап) ауыстырып –қосқышын қосыңыз. Ашылған Paper (Қағаз) тізімінен A4 форматын таңдаңыз.
10. Document (Құжат) бөліміне қайта оралыңыз. Save options as defaults for new documents (Бұрынғы параметрлерді жаңа құжаттарға үнсіз келісім бойынша сақтау) жалаушасын қойыңыз.
11. Workspace Customize Shortcut Keys Editing Commands Edit & Transform Duplicate Press new shortcut keys CTRL+D
12. Options (Параметрлер) терезесінде Toolbars (Құралдар панелі) жолына өтіңіз. Toolbars (Құралдар панелі) қыстырмасында Align & Distribute (Туралау және Бөлшектеп орналастыру) қаптамасын ашыңыз, ол Arrange (Монтаж) қаптамасында орналасқан. Ашылған Property Bar (Қасиеттер панелі) тізімінде Multiple Objects (Бірнеше нысан) жолын таңдаңыз.
13. Ok батырмасын басу арқылыOptions терезесін ашыңыз.
Бұл зертханалық жұмыста біз бағдарламаның интерфейсін және құжат параметрлерін баптаудың негізгі әдістерін қарастырдық.
Бақылау сұрақтары.
1. CorelDraw бағдарламасын қалай іске қосамыз?
2. Бағдарламаның интерфейсін баптау әдістері?
3. Құжат параметрлерін баптаудың негізгі әдістері?
Ұсынылатын әдебиеттер
1. Компьютерная графика. Е.В.Шикин, А.В.Боресков. Москва «Диалог-МИФИ»-2000.
2. Компьютерная графика. М.Н.Петров, В.П.Молочков. 2-е издание, Москва 2006.
3. Компьютерная графика. М.Н.Петров, В.П.Молочков. Москва 2002.
4. Lavel. Graphics. Растровая и векторная графика: http://win-ww.klax.tula.ru/~level/graphics/predgrph.ht
5.А. Тайц "Corel Draw 8" Краткий курс. Санкт Петербург, 1999 г.
Зертханалық жұмыс № 2
Тақырыбы:CorelDraw бағдарламасында сызбаны құрастыру
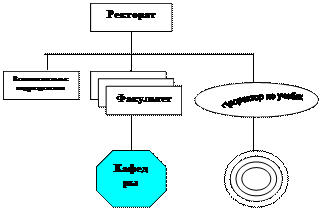
Сурет 1. Сызбаның мүмкін түрі
1. CorelDraw бағдарламасын іске қосыңыз. Іске қосу – Бағдарламалар–CorelDraw 9 – CorelDraw 9 (Пуск – Программы- CorelDraw 9 – CorelDraw 9).
2. Welcome to CorelDraw ашылған терезесінде New Graphics (Құру) батырмасына басыңыз.
3. Rectangle Tool (Тікбұрыш) құралын таңдаңыз, созу арқылы тікбұрыш салыңыз. Қасиеттер панелінің Object Size (Нысанның өлшемі) өрістерінде көлденеңінен 50 мм, тігінен 20 мм өлшемін қойыңыз. Object Position (Нысанның орналасуы) өрісінде 270 мм мәнін қойыңыз.
4. Align and Distribute (Туралау және Бөлшектеп орналастыру) терезесін Arrange- Align and Distribute (Реттеу-Туралау және бөлшектеп орналастыру) бұйрығымен ашыңыз. Align to (Тегістеу) бөлімінде of Page Center (Пара&#



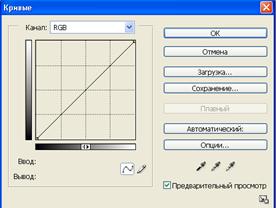 Гистограммадан көрініп тұр, жабық түстер аймағы ашық түстер аймағынан едәуір асып тұр – сурет қаралау болып көрінеді. Көріністі жөндеу үшін гамма-коррекцияны орындаңыз. Қисық сызықтар (Кривые) сұхбат терезесін ашыңыз (Изображение – Коррекция – Кривые). Тышқан нұсқағышымен гамма – қисық сызықтың ортасын төмен қарай тартыңыз, ашық түстерге қарай. Осы кезде қисық сызықтың соңы орнында қалады, яғни динамикалық диапазон шектері өзгермейді. Сызықтың қисықтығын өзгерте отырып ашықтау түске ауысыңыз. Нәтижені ИӘ батырмасын басу арқылы белгілеңіз.
Гистограммадан көрініп тұр, жабық түстер аймағы ашық түстер аймағынан едәуір асып тұр – сурет қаралау болып көрінеді. Көріністі жөндеу үшін гамма-коррекцияны орындаңыз. Қисық сызықтар (Кривые) сұхбат терезесін ашыңыз (Изображение – Коррекция – Кривые). Тышқан нұсқағышымен гамма – қисық сызықтың ортасын төмен қарай тартыңыз, ашық түстерге қарай. Осы кезде қисық сызықтың соңы орнында қалады, яғни динамикалық диапазон шектері өзгермейді. Сызықтың қисықтығын өзгерте отырып ашықтау түске ауысыңыз. Нәтижені ИӘ батырмасын басу арқылы белгілеңіз.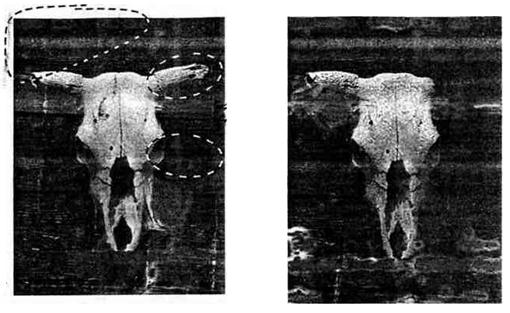
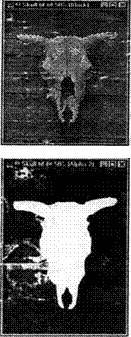 Бейнені өте дәл ерекшелеу процесін ойып алу (обтравка) деп атайды. Көпбұрышты Лассо құралын таңдаңыз. Параметрлер палитрасында Растушевканы нөлдік өлшемге қойыңыз.
Бейнені өте дәл ерекшелеу процесін ойып алу (обтравка) деп атайды. Көпбұрышты Лассо құралын таңдаңыз. Параметрлер палитрасында Растушевканы нөлдік өлшемге қойыңыз.

 Құралдар тақтасы Мәзір жолы Қасиет тақтасы
Құралдар тақтасы Мәзір жолы Қасиет тақтасы






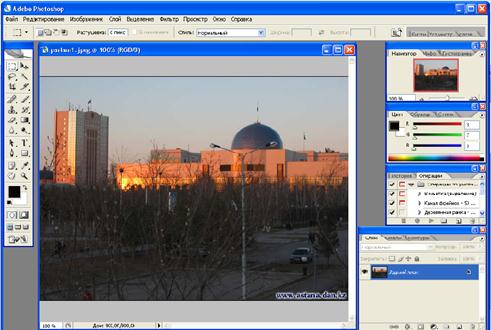
 Ауыстыру
Ауыстыру Сиқырлы таяқша
Сиқырлы таяқша Бөлу
Бөлу Кисть
Кисть Қалпына келтіру
Қалпына келтіру Толық құю
Толық құю Жарықтылық
Жарықтылық Текст
Текст Объектілер
Объектілер Пипетка
Пипетка Масштаб
Масштаб


 Негізгі түс
Негізгі түс  Түсті инвертиризациялау
Түсті инвертиризациялау Тез маска
Тез маска Стандартты режим
Стандартты режим  Толық экранды режим
Толық экранды режим ImageReady программасына өту
ImageReady программасына өту