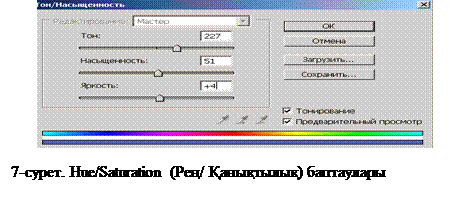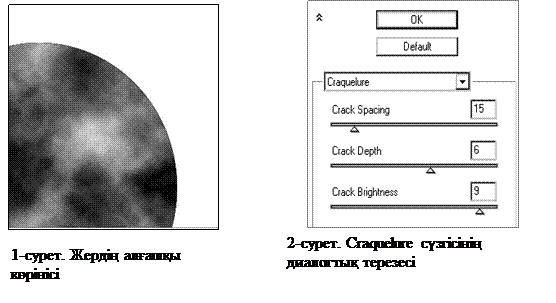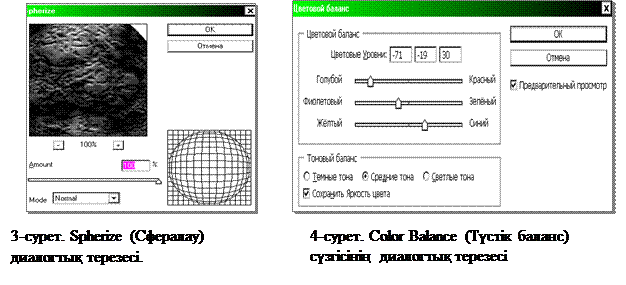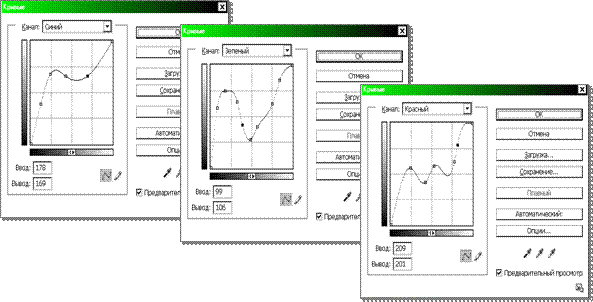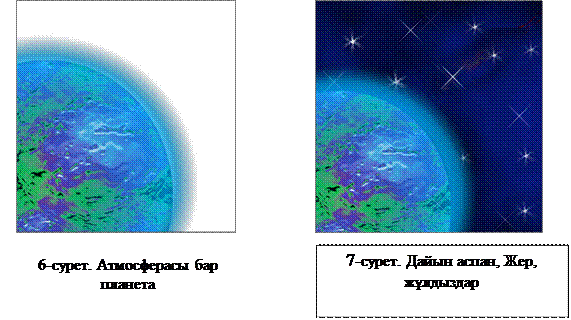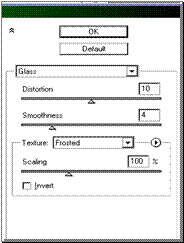БӨЖ ТАПСЫРМАЛАРЫ
№ 1 ТАПСЫРМА
От түрінде жанып тұрған мәтін
Photoshop-та кез-келген жұмысты бастамас бұрын қолданыста болған бейнені ашу керек немесе жаңа бейне құру керек. Біздің жағдайымызда біз жаңа бейнемен жұмыс істейміз. Кез-келген өлшем беріп, Crayscale (Жарты тондық) режимінде бейне құрыңыз. Фон түсі ақ болуы керек. Horizontal Type (Көлденең орналасқан мәтін) құралын пайдаланып сөзді қара әріптермен жазыңыз. Біз жұмыс істейтін сөз 1-суретте көрсетілген. Мәтіннің өлшемі мен формасын оны жазып болғаннан кейін де өзгертуге болады. Сызықтық өлшемдерін өзгерту қажет болған жағдайда көбінесе Edit → Free Transform (Өңдеу → Еркін тасымалдау) командасы қолданылады (немесе Ctrl+T). Ал егер мәтінді майыстырып жазу (мысалы, шеңбер бойымен) керек болса, онда параметрлер тақтасындағы Create Warped Text (Мәтінді деформациялау) тетігін немесе мәтінді контур бойымен жазу мүмкіндігін пайдаланған дұрыс.
 1-сурет.
1-сурет.
Енді мәтін орналасқан қабат пен фон қабатын біріктіру қажет. Бұл әрекетті Layer → Merge Down (Қабат → Алдыңғысымен біріктіру) командасын қолданып немесе Ctrl+E қос пернелер комбинациясын басу арқылы орындай аламыз.
Келесі сатыда алынған мәтінді кристалдаңыз. Кристалдау сүзгісі Filter → Pixelate → Crystallize (Сүзгі → Безендіру → Кристалдау) мәзір командасы арқылы орындалады. Crystallize (Кристалдау) диалогтық терезесінде кристалдаудың ұяшық өлшемін 3–5 пиксел аралығында беріңіз (2-сурет).
Ал енді бейнені шайыңыз. Ол үшін Caussion Blur сүзгісін қолданыңыз, яғни Filter → Blur → Caussion Blur (Сүзгі → Шаю → Гаусс әдісі бойынша шаю). Шаюдың радиусы (Radius) бейненің өлшемі мен таңдалынған шрифтқа байланысты болады, яғни неғұрлым әріптер үлкен болса, соғұрлым радиусы да үлкен болуы ерек (3-сурет).
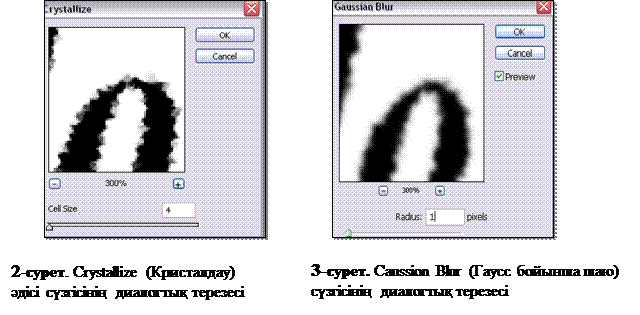
Image → Adjustments → Inverse (Бейне → Баптаулар → Инвертирлеу) командасы арқылы немесе Ctrl+I қос пернелер комбинациясын басу арқылы сурет түсін инвертирлеңіз. Бұл команда барлық түстерді қарама–қарсы түстерге ауыстырады. Сіз Crayscale режимінде жұмыс істеп отырғандықтан қара түстер ашық түстерге, ал ашық түстер қара түстерге ауысады. Егер барлығы дұрыс орындалса, сіздің бейнеңіз 4–суреттегідей болады.
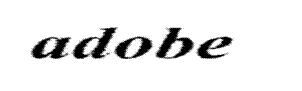
4-сурет. Кристалдағаннан және шайғаннан кейінгі мәтін
Бейнені сағат тілінің бағытына қарсы 900–қа бұрыңыз: Image → Rotate Canvas → 90 CCW (Бейне → Бұру → Сағат тілінің бағытына қарсы 900–қа) (5-сурет). Бұл амал келесі сатыда тек көлденең бағытта орындалатын Wind (Жел) сүзгісін пайдалану үшін қажет.
От жалынын әзірше ақ–қара түсті нұсқада жасайық, ол үшін Filter → Stylize → Wind (Сүзгі → Стилдеу → Жел) (6-сурет). Мұнда From the left (Сол жақтан соққан жел) ауыстырғышын таңдаңыз. Егер сізге жалын ұзындығы жеткіліксіз болса, онда Ctrl+F қос пернелер комбинациясын пайдаланып осы әрекетті тағы да қайталауға болады. Біздің мысалда ол екі рет қолданылған.
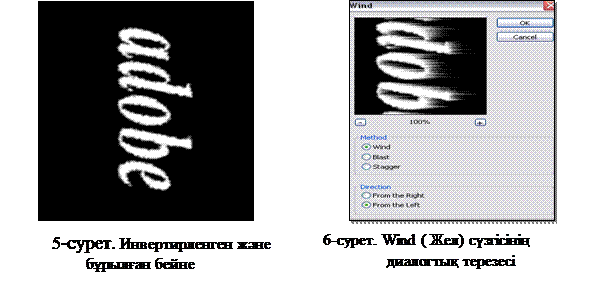
Шындыққа сай келу үшін от жалынына толқындар қосыңыз. Оны Filter → Distort → Ripple (Сүзгі → Деформациялау → Бұлдыр) командасы арқылы орындай аласыз. Біздің мысалда параметрлерге мынандай мәндер берілген: Amount (Әсер) – 50%, Size (Өлшемі) – орташа (Medium) (8-сурет).
Енді суретіңізді бастапқы қалпына бұрыңыз: Image → Rotate Canvas → 90 CW (Бейне → Бұру → Сағат тілінің бағытымен 900–қа), нәтижесі 9-суретте көрсетілген.
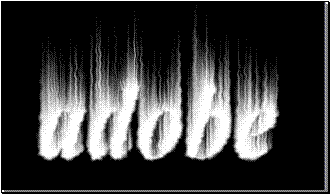
9-сурет. Көлденеңінен қойылған бейне
Filter → Distort → Ripple (Сүзгі → Деформациялау → Бұлдыр) командасын тағы бір рет қолданайық. Бірақ енді Amount – 30%, ал Size – High (Жоғары) болсын.
Енді от жалынын бояу ғана қалды. Ол үшін ең бірінші бейнені индекстелген түстер режиміне ауыстыру керек: Image → Mode → Indexed Color (Бейне → Режим → Индекстелген түстер). Осыдан кейін жартытондық бейнеге лайық түстік модельді таңдау керек. От жалыны үшін ең лайық команда: Image → Mode → Color table (Бейне → Режим → Түстік таблица) Осы кезде түстік таблицаның баптаулары бар диалогтық терезе пайда болады. Ашылатын тізімнен Black Body кестесін таңдаңыз (10-сурет).
Жұмыстың соңғы нәтижесі 11–суретте көрсетілген.
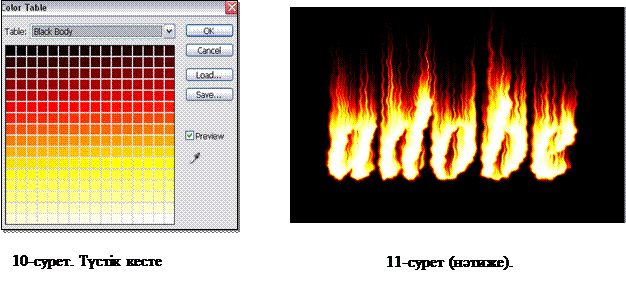
№ 2 ТАПСЫРМА
МҰЗ ТҮРІНДЕ ЖАЗЫЛҒАН МӘТІН
Crayscale (Жартытондық) режимінде кез келген форматтағы жаңа бейне құрыңыз. Фонның түсі – ақ, ал алдыңғы жоспар түсі – қара болуы керек (бұлар келісім бойынша басты түстер болып саналатындықтан, түстер палитрасына кірмей–ақ, D пернесін басу арқылы осы амалды бірден орындай аламыз).
Шриф өлшемін массивті және жартылай жуан етіп алып, 1-суретте көрсетілген мәтінді теріңіз. Мәтінді өңдеп, оған қолайлы орынды таңдаңыз (төменгі жағынан мұз орналасатындай орын қалу керек).
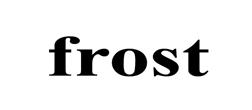
1-сурет.
Layer (Қабат) палитрасын ашып, мәтін орналасқан қабаттың үстіне апарып, тышқанның оң жақ тетігін басыңыз. Пайда болған контекстік мәзірден Rasterize Layer (Қабатты растрлеу) пунктін таңдаңыз. Осы кезден бастап сіз Photoshop–тың растрлық бейнені өңдеуге арналған стандартты құралдарының кез келгенін мәтінге қолдана аласыз.
Ал енді жазбаны мұзға айналдыруды бастайық. Ең алдымен кристалдауды орындаймыз, яғни Filter → Pixelate → Gistallize (Сүзгі → Безендіру → Кристалдау) (2-сурет). Кристалдаудың ұяшық өлшемін 10-ға тең деп алыңыз.
Мұздың беті теп–тегіс болмағандықтан, оған кедір-бұдырлар қосу керек. Ол үшін шу қосыңыз: Filter → Noise → Add Noise (Сүзгі → Шу → Шу қосу). Ең бастысы Monochromatic (Монохромды) – деген жерге белгі қойыңыз, Amount (Әсер) мәнін 70% етіп орнатыңыз (3-сурет).
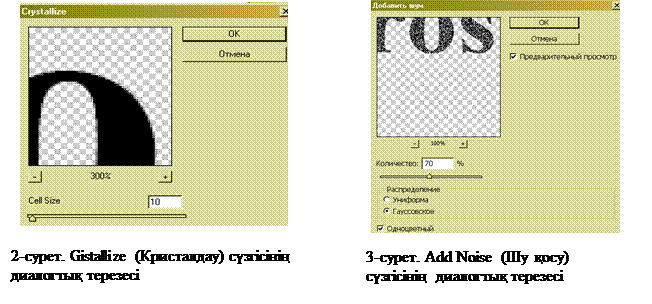
Кристалдау мен шу қосудан алынған әсерді жұмсартайық. Оны Caussisan Blur сүзгісі арқылы орындауға болады, яғни Filter → Blur → Caussian Blur (Сүзгі → Шаю → Гаусс әдісі бойынша шаю). Өте қатты шаюдың қажеті жоқ, себебі кедір-бұдырды жоғалтып алуымыз мүмкін. Ең дұрысы шаюдың радиусын 2–ге тең етіп алыңыз (4-сурет).
Енді сіз түсті коррекциялаудың екі әдісінің бірін таңдай аласыз.
a) Қарапайым, бірақ аз әсерлі әдіс: Filter → Blur → Blur (Сүзгі → Шаю →Шаю) командасы арқылы орындалады. Енді жазу орналасқан қабат пен фон қабатын жабыстыру қажет, ол үшін Layer → Merge Down (Қабат → Алдыңғысымен біріктіру) командасын немесе Ctrl+E қос пернелер комбинациясын басу керек. Осыдан кейін бейнені инвертирлеген жөн (қабаттарды жабыстыруды қажет еді, себебі келесі өңдеулер мәтінге ғана емес фонға да байланысты орындалады). Image → Adjustments → Inverse (Бейне → Баптаулар → Инвертирлеу) командасын орындаңыз немесе Ctrl + I қос пернелер комбинациясын басыңыз.
б) Бұл әдіс қиындау болғанымен көптеген мүмкіндіктер береді. Image → Adjustments → Curves (Бейне → Баптаулар → Қисықтар) командасын таңдаңыз немесе Ctrl+M қос пернелер комбинациясын басыңыз. 5-суретте көрсетілгендей етіп қисық салуға тырысыңыз.
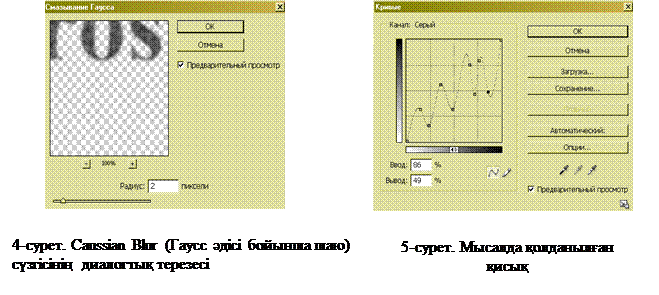
Егер соңғы нәтиже сізді қанағаттандырмаса, қисықты қалауыңызша өзгертіп сала аласыз. Қисықты салғаннан кейін пайда болған нәтиже 6–суретте көрсетілген. Ал енді бірінші әдістің соңғы операцияларын орындауымыз қажет, яғни Сtrl+E және Ctrl+I қос пернелер комбинациясын басу арқылы сәйкесінше қабаттарды жабыстырамыз және бейнені инвертирлейміз.

6-сурет. Қисықты қолданғаннан кейінгі мәтін
Қай әдіс ұнайтынын анықтап, өңдеуді аяқтағаннан кейін келесі сатыға көшеміз.
Image → Rotate Canvas → 90 CW (Бейне → Бұру → Сағат тілінің бағытымен 900–қа) командасын, сосын Filter → Stylize → Wind (Сүзгі → Стилдеу → Жел) командасын таңдаңыз. Wind (Жел) сүзгісінің баптаулары: Method (Әдіс) – Wind (Жел), Direction (Бағыты) - From the Right (Оң жақтан) (7-сурет).
Сүзгіні бір рет қолданған жөн, бірақ егер сіз мұзды ұзынырақ етіп жасағыңыз келсе, онда бұл операцияны Ctrl+F қос пернелер комбинациясын басу арқылы бірнеше рет орындай аламыз. Нәтиже 8-суретте көрсетілген.
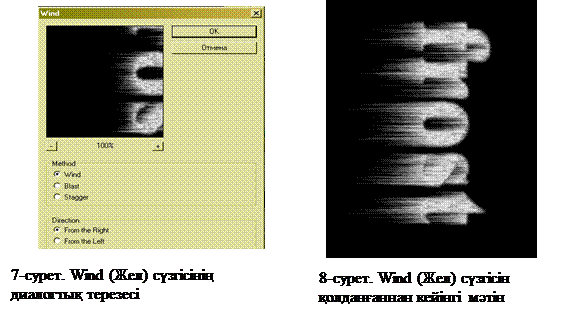
Енді, Image → Rotate Canvas → 90 CCW (Бейне → Бұру → Сағат тілінің бағытына қарсы 900–қа) командасын орындау арқылы бастапқы қалпына бұрамыз.
Мұзды бояудың уақыты келді. Біздің мысалымызда көгілдір түс таңдалынған. Бейнені RGB түстік режиміне ауыстырыңыз: Image → Mode →RGB Color (Бейне → Режим → RGB).
Image → Adjustments → Hue/Saturation (Бейне → Баптаулар → Түс/Қоюлығы) командасын таңдаңыз немесе Ctrl+U қос пернелер комбинациясын басыңыз. Пайда болған терезедегі Colorize (Түстендіру) мәніне белгіше қойыңыз және сізді қанағаттандыратын нәтижеге жеткенше түстің (Hue), қоюлығының (Saturation) және ашықтылығының (Lightness) мәндерін өзгертіп көріңіз (9-сурет).
Кедір-бұдырын анық көрсету үшін бейненің контрасын өзгертуге болады (10-сурет).
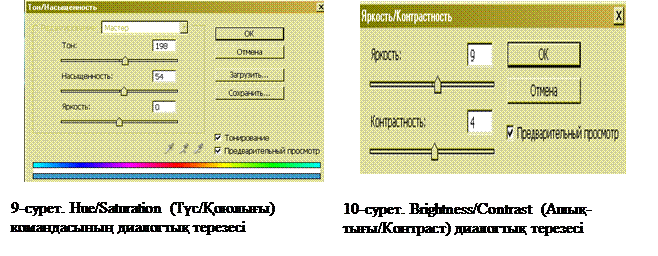
Мұзды жарқырап тұрғандай етіп көрсету үшін, Brush (Қылқалам) құралын таңдап, оның Air Brush Capabilities (Аэрограф мүмкіндіктері) режимін активті етіңіз.
Жұлдызға және қарға ұқсас қосымша қылқаламды пайдалану арқылы күнге шағылысып, жарқырап жатқан мұздың әсерін қалыптастырамыз.
Егер сіз бәрін дұрыс жасасаңыз сіздің бейнеңіз 11-суреттегідей болуы керек.

11-сурет (нәтиже)
№ 3 ТАПСЫРМА
ҚАРДАҒЫ (ҚАР АСТЫНДАҒЫ) ӘРІПТЕР
Өлшемі 300х300 пиксель болатындай жаңа бейне құрыңыз (Ctrl+N). Қар шындыққа сай келуі үшін бейне өлшемін осыдан артық бермегеніңіз жөн.
Фон ретінде қандай да бір қысқы пейзаж немесе көгілдір түсті орнатыңыз.
Type (Мәтін, Текст) құралын пайдаланып 1-суретте көрсетілген сөзді жазыңыз. Әріптердің түсі маңызды емес, бірақ көк түстес болғаны жақсы көрінеді. Фон түсін көгілдір етіп алған жақсы.
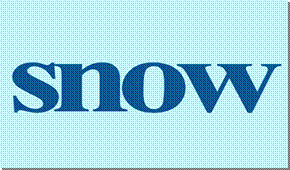
1-сурет
Ал енді қарды салуға кірісейік. Brush (Қылқалам, Кисть) құралын таңдаңыз. Осы құралды аэрограф ретінде де пайдалануға болады (ол үшін Brush құралының Airbrush Capabilities (Аэрограф мүмкіндіктері) параметрін екпінді күйге келтіру керек), яғни бұл жиектерді айқын емес етіп салу мүмкіндігін береді.
Енді жазудың үстіне жиналып қалған қарды көрсету үшін 2-суреттегідей етіп ақ түске бояңыз. Өте көп қардың қажеті жоқ.
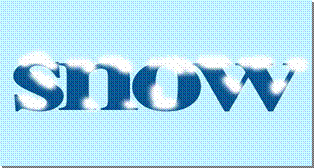
2-сурет
Шындыққа ұқсас болу үшін Smudge (Саусақ, Палец) құралын пайдаланып қарды шайыңыз. Бұл кенептегі кеппеген бояуды саусақпен шайған сияқты әсер қалыптастырады.
Сонымен, Smudge (Саусақ, Палец) құралын алып қардың шеттерін тегістеңіз. Егер сізде дұрыс шықпаса құралдың параметрлерін өзгертіп, нақтылай айтқанда Pressure (Басу, Нажим) мәнін үлкейтіп көріңіз. Нәтижесі 3-суретте көрсетілген.
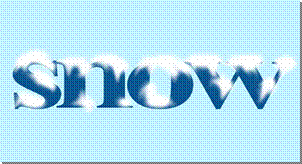
3-сурет
Сәл еріген қардың әсерін қалыптастыру үшін алдыңғы Smudge (Саусақ, Палец)құралын пайдаланыңыз. Тек осы жолы қарды жоғарыдан төмен қарай тегістеңіз. Қар мүлдем жоғалып кеткен жерлерді қылқалам көмегімен қайта жөндеуге болады.
Қар тегіс нәрсе емес және түйіршіктерден тұратындығын көрсету үшін Add Noise (Шу қосу, Добавить шум) стандартты сүзгісін пайдаланыңыз: Filter → Noise → Add Noise (Сүзгі → Шу → Шу қосу). Сүзгінің баптаулары 4-суретте көрсетілген.
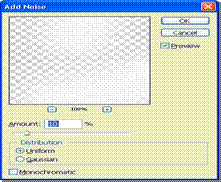
4-сурет
Мұндағы Amount (Әсер, Эффект) мәні неғұрлым көп болса, түстер соғұрлым қарама-қарсы түстерге көбірек ауысады. Мысалы, егер сіз RGB түстік моделімен жұмыс жасап отырып, Amount мәнін - 20 деп берсеңіз, онда жаңа түс ескі түстен қызыл, жасыл және көк каналдар бойынша 20 түспен ерекшеленеді. Ал егер Amountмәні 255-тен асатын болса, онда бағдарлама 16 млн. түстердің арасынан кез-келгенін таңдайды.
Ең ақырғы қадам – бейнеге су құйғанда суреттің жиектері жайылғандай әсер қалыптастырайық. Ол үшін Blur (Шаю, Размытие) сүзгісін қанағаттандырарлық нәтижеге жеткенше бірнеше рет пайдаланыңыз: Filter → Blur → Blur (Сүзгі → Шаю → Шаю).
Енді жауып тұрған қарды салайық. Ол үшін Brush (Қылқалам, Кисть)құралыналып, қасиеттер терезесі арқылы Assortedқылқалам жиынтығын (Load Brushes (Қылқаламдарды жүктеу) командасы арқылы) жүктеңіз. Оның құрамына әр түрлі стандартты емес қылқаламдар, сонымен қоса қар ұшқынына ұқсас қарша (снежинка) да кіреді. Соны таңдап алып керекті мөлшерде суретке орналастырыңыз. Нәтиже 5-суретте келтірілген.
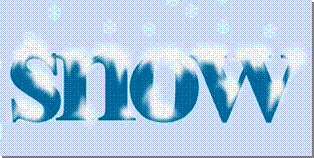
5-сурет (нәтиже)
№ 4 ТАПСЫРМА
ХРОМДЫ ӘРІПТЕР
Жаңа канал құрыңыз. Ол үшін Channels (Каналдар) палитрасында орналасқан ақ қағаздың суретін шертсеңіз жеткілікті. Нәтижесінде бірден екпінді күйде болатын альфа-каналды аласыз.
Type (Мәтін) құралын алып кез келген сөз жазыңыз, мысалы, “hrom” (1-сурет). Әріптердің түсіне назар аударыңыз – ол ашық-сұр түсті болуы керек (ашықтық градациясы (басқыштаушылық) бойынша шамамен 130).

1-сурет
Альфа-каналына жазылған кез келген мәтін автоматты түрде ерекшеленеді. Бірақ келесі амалдарды орындау үшін бұл ерекшелеуді алып тастау керек. Оны Select ® Deselect (Ерекшелеу ® Ерекшелеуді алып тастау, Выделение ® Отменить выделение) командасы арқылы немесе Ctrl+D пернелер комбинациясының көмегімен орындай аласыз.
Келесі әрекет - әріптерді шаю (размытие). Бұл мақсатта қандай да бір шаюшы сүзгіні (размывающий фильтр) қолданған жөн. Біз, Gaussiаn Blur (Гаусс бойынша шаю, Размытие по Гауссу) сүзгісін пайдаланайық: Filter ® Blur ® Gaussiаn Blur (Сүзгі ® Шаю ® Гаусс бойынша шаю, Фильтр ® Размытие ® Размытие по Гауссу). Шаю радиусын (Radius) 3 пиксель деп беріңіз (2-сурет).
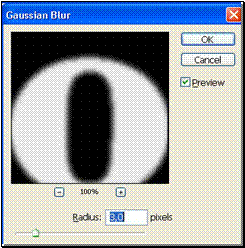
2-сурет
Сіздің әріптеріңіздің жиектері анық емес болуы мүмкін. Оны 3-суретпен салыстырып көріңіз, егер сіздің әріптеріңіздің жиектері анығырақ болса, онда Ctrl+E пернелерін басу арқылы шаюды қайталаңыз.
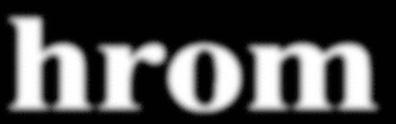
3-сурет
Осымен бір каналдағы бейнені өңдеу аяқталды. Енді каналдар палитрасындағы сәйкес пиктограмманы шерту арқылы RGB каналына өтіңіз. Жазудың жоғалып кеткеніне таң қалмаңыз. Әріптер альфа-каналында құрылғандықтан бейненің құрамдас бөлігі болмайды және сол себепті олар көрінбейді.
Lighting Effects (Жарық әсерлері, Эффекты света) сүзгісін орындаңыз: Filter ® Render ® Lighting Effects (Сүзгі ® Жарықтандыру ® Жарық әсерлері, Фильтр ® Освещение ® Эффекты света). Қажетті баптаулар 4-суретте көрсетілген. Дегенмен, назар аударатын жайт: ең бастысы, Texture Chanel (Текстура каналы) ретінде Alpha 1 каналды, яғни, жазу орналасқан каналды орнатыңыз.
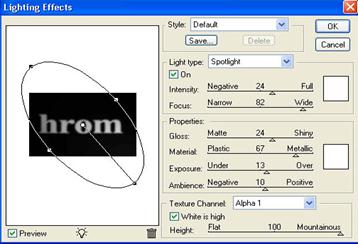
4-сурет
Сонымен, егер сіз барлық параметрлерді дұрыс орнатсаңыз, сіздің жұмысыңыздың нәтижесі 5-суреттегідей болуы керек.

5-сурет
Көлем байқалып тұр. Бірақ, жай ғана көлемін көрсетіп қоймай, беткі жағын күрделі сатылы етіп көрсетуіміз керек. Ол үшін түстік қисықтарды (тоновые кривые): Image ® Adjustments ® Curves (Бейне ® Баптаулар ® Қисықтар, Изображение ® Настройки ® Кривые) пайдаланайық (6-сурет).
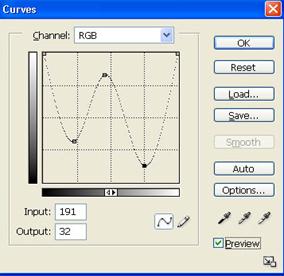
6-сурет
Осы құралдың көмегімен әріптердің кез келген дерлік симметриялы формасын алуға болады. Егер Curves (Қисықтар, Кривые) диалогтық терезесінде барлығы дұрыс орындалса, онда сіздің бейнеңіз 7-суретке ұқсас болуы керек.
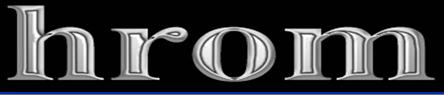
7-сурет
Келесі қадамды ең маңызды деп атасақ та болады, себебі нәтиженің сыртқы түрі осыған байланысты болады. Қазір біз әріптерге түс береміз. Ол үшін Image ® Adjustments ® Hue/Saturation (Бейне ® Баптаулар ® Түс/Қанықтылық, Изображение ® Настройки ® Тон/Насыщенность) командасын пайдаланған жөн. 8-суретте көрсетілген баптауларды орнатыңыз және Colorize (Түстендіру, Тонирование)-ке белгіше қойыңыз. Қою сары түсті пайдалану қажет.
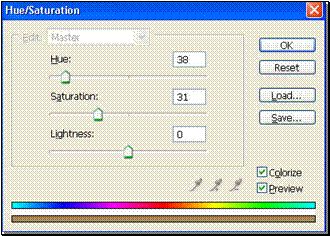
8-сурет
9-суреттегідей нәтиже алуға тырысыңыз.

9-сурет
Енді беткі бөлікті металды түрге келтіру керек. Ол үшін бізге қайтадан түстік қисықтар (тоновые кривые) құралы қажет болады. Ctrl+M пернелерін басып 10-суретте көрсетілген қисықты салыңыз.
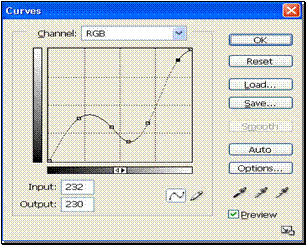
10-сурет
Нәтиже 11-суретте көрсетілген.

11-сурет (нәтиже)
№ 5 ТАПСЫРМА
АЛТЫН ӘРІПТЕР
RGB түстік режимінде жаңа бейне құрыңыз (Ctrl+N). Кез келген сурет салу немесе ерекшелеу құралын пайдаланып алтын кесегінің дайындамасын салыңыз (1-сурет).
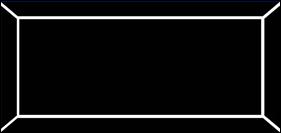
1-сурет
Содан кейін Gradient (Градиент) құралын алып, Gradient Editor (Градиенттер редакторын) ашыңыз да, 2-суреттегіге сәйкес үлгі құрыңыз. Осының көмегімен біз кесекке алтынға ұқсас түс береміз.
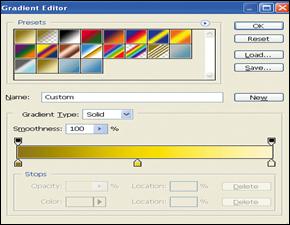
2-сурет
Құрылған градиентті пайдаланып кесекті бояңыз (3-сурет). Алтын кесегінің ортаңғы бөлігіне градиенттің радиалды типін пайдаланған жөн.
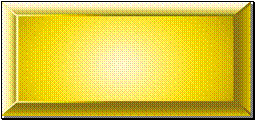
3-сурет
Алтын кесегі дайын болғаннан кейін Type (Мәтін) құралының көмегімен сөзді (4-сурет) сұр түспен жазыңыз. Массивті қаріпті (жартылай қарайтылған) таңдаған жөн, алайда қаріп өлшемін өте үлкен етіп алмаңыз.

4-сурет
Мәтінді өңдеуді ары қарай жалғастыру үшін оны растрға ауыстыру керек. Мәтін орналасқан қабатта тышқанның оң жақ батырмасын шертіп, ашылған мәзірден Rasterise Layer (Қабатты растрлеу, Растрировать слой) командасын таңдаңыз.
Енді мәтінді ерекшелеңіз. Ең жеңіл әдіс - Layers (Қабаттар) палитрасындағы осы қабатта тышқанның сол жақ батырмасын екі рет шерту.
Ерекшеленгенді маска ретінде жеке каналға сақтаңыз. Ол үшін Channels (Каналдар) палитрасының төменгі жағында орналасқан, штрихталған сызықтармен шектелген, ақ дөңгелекке шертсе немесе Select ® Save Selection (Ерекшелеу ® Ерекшеленгенді сақтау, Выделение ® Сохранить выделение) командасын орындау жеткілікті.
Жаңа ғана құрылған каналды екпінді күйге келтіріңіз (каналдар палитрасында оған шерту арқылы) және оны Blur (Шаю, Размытие) бөліміндегі радиусы 2-3 пиксель болатын Gaussian Blur (Гаусс бойынша шаю, Размытие по Гауссу) сүзгісінің көмегімен шайыңыз (5-сурет).
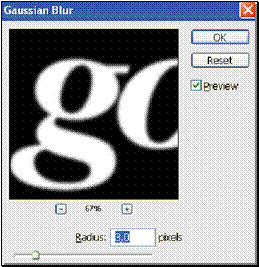
5-сурет
RGB каналына қайтып келіп, Layers (Қабаттар) палитрасын ашыңыз. Мәтін орналасқан қабат екпінді екеніне көз жеткізгеннен кейін, Filter ® Render ® Lighting Effects (Сүзгі ® Жарықтандыру ® Жарық әсерлері, Фильтр ® Освещение ® Эффекты света) командасын орындаңыз. Texture Channel (Каналдың текстурасы, Текстура канала) бөлімінде шайылған мәтін орналасқан каналды таңдаңыз. Қалған баптаулар мынадай (6-сурет): Light type (Қайнар көзі, Источник) - Spotlight (Прожектор), Intensity (Ашықтығы, Яркость) – 35, Focus (Фокус) – 69, Gloss (Фактура) – 0, Material (Материал) – 69, Exposure (Ұстап тұру, Выдержка) – 0, Ambience (Орта, Среда) – 8, баптаулардағы екі түс те – ақ.
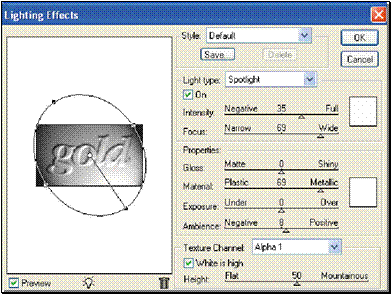
6-сурет
Нәтижесі 7-суретте көрсетілген.

7-сурет
Әріптерге металды түр беру үшін түстік қисықтарды пайдалану керек: Image ® Adjustments ® Curves (Бейне ® Баптаулар ® Қисықтар, Изображение ® Настройки ® Кривые). 8-суреттегідей қисықты салыңыз.
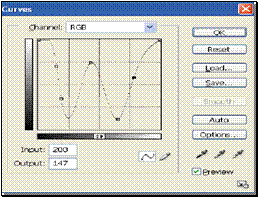
8-сурет
Осы қисықты пайдаланғаннан кейінгі нәтиже 9-суретте көрсетілген.

9-сурет
Енді жазуды жарқыраған алтынға ұқсатып бояймыз. Ол үшін Image ® Adjustments ® Hue/Saturation (Бейне ® Баптаулар ® Түс/Қанықтылық, Изображение ® Настройки ® Тон/Насыщенность) командасын немесе Ctrl+U пернелерін пайдалану керек. Colorize (Түстендіру, Тонирование)-ке белгіше қойыңыз да, сырғымаларды жылжыту арқылы қажетті мәндерді беріңіз. Ал біздің жағдайда 10-суретте көрсетілген мәндер қолданылған.
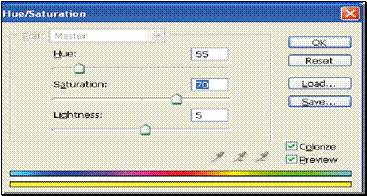
10-сурет
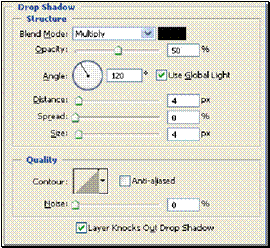
11-сурет
Жазуға аз ғана көлеңке қосу арқылы нәтижені жақсартуға болады. Ол үшін қабаттың Drop Shadow (Сыртқы көлеңке, Внешняя тень) стилін қолданыңыз: Layer ® Layer Style ® Drop Shadow (Қабат ® Қабат стилі ® Сыртқы көлеңке, Слой ® Стиль слоя ® Внешняя тень). Оның баптаулары 11-суретте көрсетілген.
Егер сіздің бейнеңіз жеткілікті мөлшерде ашық болмаса, онда оны алдыңғы мәзірдегі Brightness/Contrast (Ашықтық/Контраст) командасының көмегімен жөндеуге болады.
Соңғы нәтиже 12-суретте көрсетілген.
12-сурет (нәтиже)

№ 6 ТАПСЫРМА
КОМПАКТ-ДИСК ЖАСАУДЫ ҮЙРЕНУ
Бұл жұмыста сізге бірнеше қабаттармен орындалатын өте көп әрекеттер жасауыңызға тура келеді.
RGB форматында өлшемі 400х400 пиксель болатын жаңа бейне құрыңыз (Ctrl+N). Фондық түс ретінде ақ түсті таңдаңыз.
Компакт дискіні салу фигураларды бейненің центріне қатысты туралауды талап ететіндіктен, бейнеңізге сызғыштар қосыңыз, яғни View → Rulers (Түр → Сызғыштар). Егер сызғыш өлшемі пиксельмен емес сантиметрмен берілсе, онда бағдарламаның баптауларын өзгертіңіз: Edit → Preferences → Units & Rulers (Түзету → Баптаулар → Бірліктер және сызғыштар).
Сізге сызғыштардан басқа тағы бір көмекші құрал – бағыттаушылар қажет. Меңзерді (курсорды) жоғарыдағы көлденең орналасқан сызғышқа апарып, тышқанның сол жақ тетігін басып тұрып бағыттаушыны 200 пиксельге дейін созыңыз. Сол сияқты тік бағыттаушыны да созыңыз. Олардың қиылысу нүктесі - бейненің дәл центрі болады.
Дискіні салуға көшейік. Elliptical Marquee (Элипстік ерекшелеу) құралын таңдап, оның параметрлер тақтасынан Fixed Size (Бекітілген өлшем) режимін қосыңыз және өлшемін 340х340 пиксель деп беріңіз. Бұл салынатын дискінің негізгі диаметрі.
Бейненің дәл ортасына жоғарыдағы баптаулармен берілген эллипстік ерекшелеуді орнатыңыз. Ол үшін тышқанның сол жақ тетігін басып тұрып, меңзерді бейне центріне алып келіңіз де Alt пернесін басыңыз. Ерекшеленген аймақ бағыттаушыларға, яғни центрге қатысты тураланады.
Одан кейін Elliptical Marquee (Эллипстік ерекшелеу) құралын Subtract From Selection (Ерекшелеуден шығару) режиміне ауыстырыңыз. Fixed Size (Бекітілген өлшем) баптауын екпінді етіп қалдырыңыз, бірақ өлшемді 42х42 пиксельге өзгертіңіз. Сосын жоғарыда көрсетілген әдісті пайдаланып бұл ерекшелеуді бейненің центріне орналастырыңыз. Нәтижесінде дискіге ұқсас ерекшеленген форма пайда болады. Paint Bucket (Құю) құралын пайдаланып, оны ашық сұр түске бояңыз. (1-сурет).
Жаңа қабат құрыңыз да атын «көлеңке» деп беріңіз. Сол қабатқа өтіңіз. Бізге құрылған ерекшелеу қайтадан қажет болады, бірақ оның ішкі радиусын өңдеуге тура келеді. Elliptical Marquee (Эллипстік ерекшелеу) құралының өлшемін 102х102 пиксельге өзгертіңіз және Subtract From Selection (Ерекшелеуден шығару) режиміндегі жаңа ерекшелеуді бейне центріне орналастырыңыз. Ерекшеленген бөлікті ақ түске бояңыз.
Енді бізге бірінші рет қабат әсерлері, дәлірек айтқанда Gradient Overlay (Градиенттік бояу) қажет болады. Оны Layers (Қабаттар) палитрасында орналасқан Add Layers Style (Қабаттық әсер қосу) тетігінің көмегімен жіберген ыңғайлы.
Бізге қарадан аққа өтетін қарапайым градиент керек болады. Бірақ оны кішкене өңдеуіміз керек. Gradient (Градиент) құралының үстінен тышқанның сол жақ тетігін шертеміз де қара түсті – қара-сұр түске, ал ақ түсті – ақ–сұр түске ауыстырыңыз. Gradient Overlay (Градиенттік бояу)-дың қалған баптаулары 2–суретте көрсетілген.
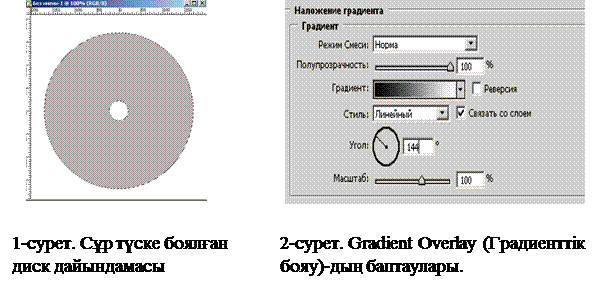
Егер барлығы дұрыс орындалса, 3-суреттегідей бейне алынады. Егер де сіздің бейнеңізде өзгешелік көп болса, барлығын Layers (Қабаттар) палитрасынан–ақ жөндеуге болады. Қабаттық әсердің жақсы қасиеті де осы, яғни оның баптауларын кез келген уақытта өзгертуге болады. Ол үшін әсер белгісіне шертсеңіз, оны өңдеу терезесі бірден ашылады.
Ctrl+D қос пернелері арқылы ерекшелеуді алып тастаңыз.
Жаңа қабат құрып, оған «кемпірқосақ» деген ат беріңіз. Gradient (Градиент) құралын алып, оның параметрлер тақтасында орналасқан, кемпірқосақтың барлық түстері бар, Spectrum деген дайын нұсқаны таңдаңыз. Оны бейнеге жоғарыдан төменге қарай орнатыңыз (4-сурет).
Сосын «кемпірқосақ» қабатына Distort (Қисайту) режиміндегі Free Transform (Еркін тасымалдау) (Ctrl+T) құралын қолданыңыз. Сектор пайда болатындай етіп, сол жақтағы тірек нүктелерін бейне центріне қарай тартыңыз.
«Кемпірқосақ» қабатын дубльдеңіз, ол үшін Layers (Қабаттар) палитрасында оны ақ қағаздың суреті бар (Create New Layer) белгіше үстіне тартып апарыңыз. Сосын Edit → Transform → Rotate 180 (Түзету → Тасымалдау → 1800-қа бұру) командасын орындап, «Кемпірқосақ» қабатын көшірмемен біріктіріңіз (Ctrl+E) (5-сурет).
«Кемпірқосақ» қабатын тағы бір рет дубльдеңіз де, енді оны 900-қа бұрыңыз, Нәтижесі 6–суретте көрсетілген.
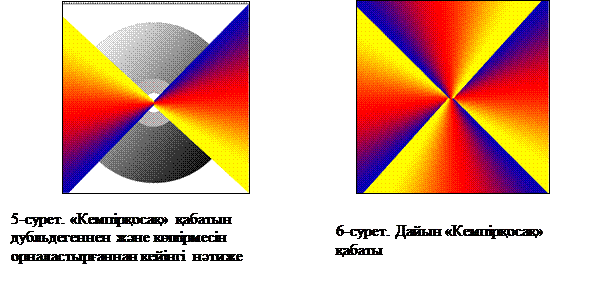
Бізге дискінің негізгі бөлігін көрсететіндей ерекшеленген аймақ керек. Ол үшін «көлеңке» қабатын құрғанда қолданған операцияларды қайталауымызға болады, бірақ одан да жеңілірек әдіс бар. Ctrl пернесін басып тұрып «көлеңке» қабатының үстіне апарып тышқанның сол жақ тетігін басыңыз. Осы қабаттағы мөлдір еместің барлығы ерекшеленіп қалады. «Кемпірқосақ» қабатына ауысыңыз. Ерекшеленгенді инвертирлеңіз (Ctrl+Shift+I). Del-пернесін басыңыз. Ерекшелеуді алып тастаңыз (Ctrl+D).
Компакт дискінің дайындамасы дайын (7-сурет), ары қарай оны шындыққа сай келетіндей етіп жасаймыз.
Blending Mode режимін Overlay режиміне ауыстырыңыз, ал тұнықтықты 65%-ға дейін азайтыңыз.
Диск өте ашық түсті болып қалды. Оны түзету үшін екі әрекет жасау керек. Біріншісін қазір, ал екіншісін сәл кейінірек жасаймыз. Hue/Saturation (Түс/Қоюлығы) режимінде жаңа қабат құрыңыз: Layer → New Adjustment Layer → Hue/Saturation (Қабат → Жаңа корректіленетін қабат → Түс/Қоюлығы). Қолданылған баптаулар 8-суретте көрсетілген.
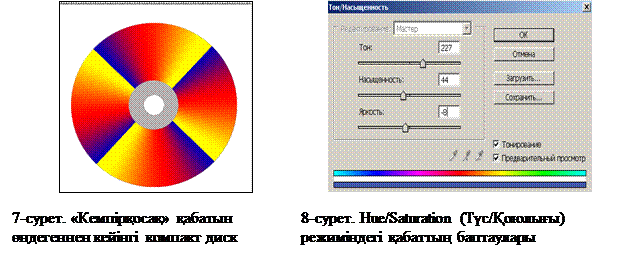
Layers (Қабаттар) палитрасында корректіленетін қабат үшін тұнықтылықты (Opacity) 25-40% аралығында орнатыңыз.
Енді диск ортасында орналасатын «жазылмайтын» аймақты салуға тырысайық. Ол үшін «Кемпірқосақ» қабатына қайтып келіп, Elliptical Marquee (Эллипстік ерекшелеу) құралының көмегімен радиусы 130 пиксель болатын дөңгелек ерекшелеу құрыңыз. Одан кейін келесі операцияларды: көшірмесін алу (Ctrl+C) және қою (Ctrl+V) орындаймыз.
Алынған жаңа қабат үшін Layers (Қабаттар) палитрасындағы Blending Mode режимінің мәнін Screen (Экран) деп беріңіз. Тұнықтылықты (Opacity) 60–70%-ға дейін азайтуға да болады Осы қабатты «Кемпірқосақ» қабатымен біріктіріңіз (Ctrl+E).
Енді компакт дискіге жазу қосайық. Ол үшін Photoshop CS-тың жаңа құралын, дәлірек айтқанда контур бойынша мәтінді теріп жазу құралын пайдаланамыз. Paths (Контурлар) режиміндегі Ellipse (Эллипс) құралын пайдаланып «жазылмайтын» аймақтың ішкі жағына қарай домалақ контур сызыңыз.
Horizontal Type (Көлденең орналасқан мәтін) құралын таңдап, контурдың бойына меңзерді апарып шертеміз де кез келген мәтін тереміз. Мәтін өлшемін және басқа да параметрлерін қалауыңызша өзгертуіңізге болады.
Paths (Контурлар) палитрасын ашып, Work Path контурын жоямыз. Осы кезде домалақ контур экран бетінен жоғалып, тек мәтін ғана қалады.
Енді, бірінші қабатты екпінді күйге келтіріңіз. Дискінің сұр бөлігінің жартысындай домалақ аймақты ерекшелеңіз. Select → Modify → Border (Ерекшелеу → Өзгерту → Шекара) командаларын орындаңыз. Ашылған терезеде шекара мәнін 2 пиксель деп беріңіз. Нәтижесінде біз жіңішке сақина формасындай ерекшеленген аймақ аламыз.
Көшірмесін алу (Ctrl+C) және қою (Ctrl+V) операцияларын орындаңыз. Жаңа құрылған қабатқа 9-суретте көрсетілген баптауларды орнатып, Bevel and Emboss (Фаска және рельеф) қабаттық әсерді қолданыңыз. Сосын осы қабатты фонмен біріктіріңіз (Ctrl+E).
Суретіміз әлі толығымен дискіге ұқсамайды. Әсіресе, «Кемпірқосақ» қабатындағы түстердің бір-біріне тез өтуі. Оны жөндеуіміз керек.
Ол өте оңай. Radial Blur сүзгісін: Filter → Blur → Radial Blur (Сүзгі → Шаю → Радиалды шаю) пайдаланып, 10-суретте көрсетілген баптауларды орнатыңыз.
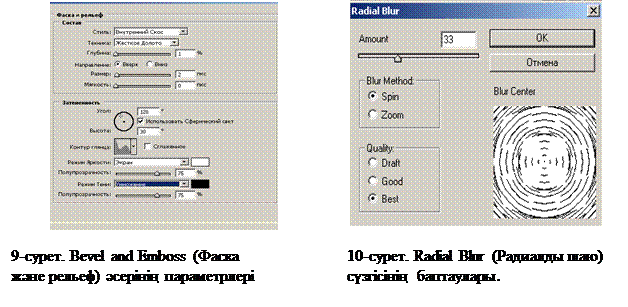
Осыдан кейін бейненің төменгі жағында түрлі түсті пиксельдер пайда болады. Ол қолданылған сүзгінің әсері болып табылады. Оны Eraser (Өшіргіш) құралының көмегімен алып тастаймыз. Нәтижесі 11-суретте көрсетілген. Егер сіздің дискіңіз оған ұқсамаса, онда Radial Blur (Радиалды шаю) сүзгісін тағы бір рет қолданып көріңіз.
Корректіленетін қабаттан төмен, ал басқаларынан жоғары орналасатындай етіп жаңа қабат құрыңыз. Жұмыстың ең басында жасаған амалдарды қайталаңыз - өлшемі 340х340 пиксель болатын дөңгелек ауданды ерекшелеп оны бейне центріне орналастырыңыз. Select → Modify → Border (Ерекшелеу → Өзгерту → Шекара) командасын орындаңыз. Шекара өлшемін 3 пиксель деп беріңіз. Алынған ерекшеленген аймақты диск центрі боялған түспен бояңыз. Сосын Drop Shadow (Сыртқы көлеңке) қабаттық әсерін қолданыңыз. Оның баптаулары 12-суретте көрсетілген.
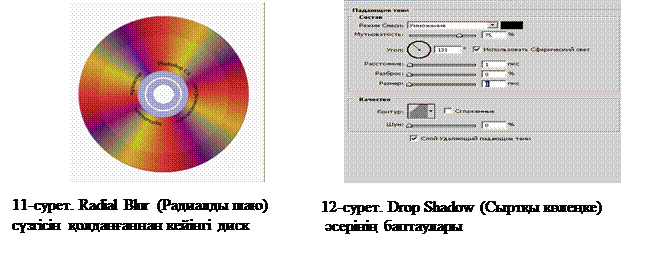
Онымен қоса алдыңғы баптауларды пайдаланып Inner Shadow (Ішкі көлеңке) әсерін де қолдануға болады. Барлық қабаттарды біріктіріңіз (Shift+Ctrl+E). Ең соңғы нәтиже 13-суретте көрсетілген.
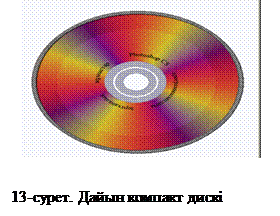
№ 7 ТАПСЫРМА
КРИСТАЛЛ ЖАСАУДЫ ҮЙРЕНУ
RGB түстік режимде өлшемі 400х400 пиксель болатын жаңа бейне құрайық. Бірден Paint Bucket (Құю) құралын пайдаланып, оны қара түске бояңыз.
Содан кейін 1-суретте көрсетілген баптауларды орнатып, Filter→ Render → Lens Flare (Сүзгі → Жарық түсіру → Дақ) қолданыңыз. Ескере кететін жағдай, түсірілген дақ бейненің дәл ортасында орналасуы керек.
Енді бейне өлшемдерін екі есе арттырамыз: Image → Canvas Size (Бейне → Кенеп өлшемі). Бұл операцияның баптаулары 2-суретте көрсетілген.
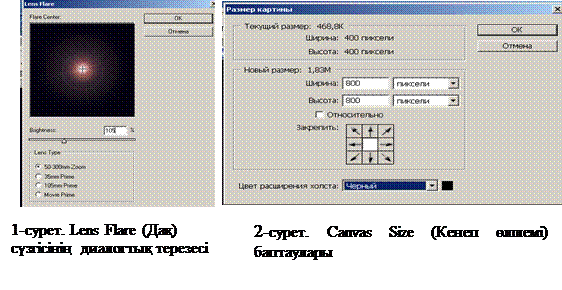 Егер барлығы дұрыс орындалса, сіздің жұмысыңыздың нәтижесі 3-суреттегідей
Егер барлығы дұрыс орындалса, сіздің жұмысыңыздың нәтижесі 3-суреттегідей
болады.
Ал енді бейнеге түсірілген дақты түрлі-түсті теңбілге айналдыруымыз керек. Ол үшін Filter → Artistic → Fresco (Сүзгі → Көркемдік → Фреска) командаларын пайдаланған тиімді. (4-сурет). Қолданылған амалдың нәтижесі 5-суретте көрсетілген.
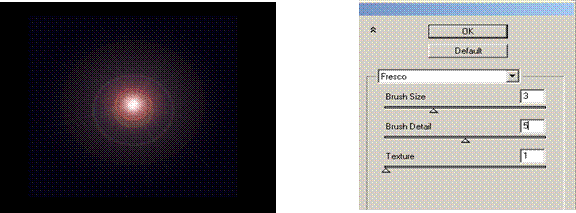
3-сурет. Үлкейтілген бейнедегі дақ 4-сурет. Fresco (Фреска)
сүзгісінің параметрлері
Осыдан дақты не үшін бейненің дәл ортасына орналастырғанымызды түсінуге болады. Өйткені дақ көп өлшемге ұлғайып кетті, яғни, егер ол шетке қарай орналасқан болса, ол бейнеге сыймас еді.
Біз жұмыстың ең басты қадамына келдік, яғни кристалдарды пішінге келтіреміз. Ол үшін Extrude сүзгісін қолданайық: Filter → Stylize → Extrude (Сүзгі → Стильдеу → Сығу).
Қажетті 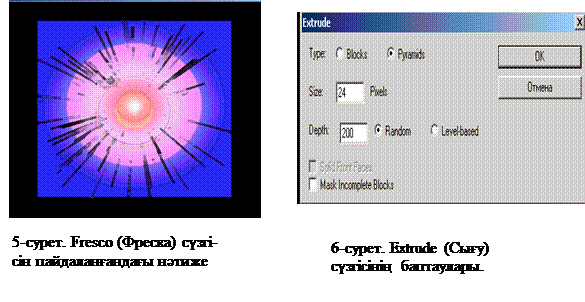 баптауларды 6-суреттен көре аламыз.
баптауларды 6-суреттен көре аламыз.
Кристалдар дайын, бірақ олар түрлі-түсті болғандықтан көз тартарлық емес. Сондықтан оларды бір түске бояуымыз керек.
Кристалдарды көгілдір түске бояған жөн, себебі көркем фильмдерде барлық кристалдар осы түспен көрсетіліп, адамдардың көбі соған үйреніп қалған.
Кристалды бояу үшін Colorize (Сырлау) режиміндегі Hue/Saturation (Рең/Қанықтылық) құралын қолданыңыз. Қолданылатын баптаулар 7-суретте, дайын бейне 8-суретте көрсетілген.
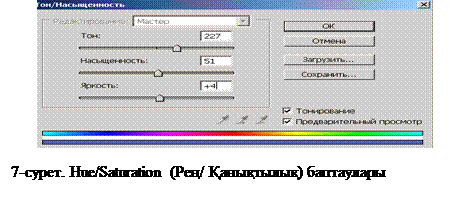

8-сурет. Кристалдың бейнеленуі (нәтиже)
№ 8 ТАПСЫРМА
ҒАРЫШТЫ САЛАЙЫҚ
Бұл мысалда бірден үш табиғат құбылыстарын салу әдістері қарастырылады.
Жаңа бейне құрыңыз. Бұл мысалдың басқа мысалдардан тағы бір айырмашылығы мұнда жұмысты «таза беттен» бастаймыз.
Ең бірінші жер шарын салудан бастайық. Elliptical Marqule (Эллипстік ерекшелеу, Эллиптическое выделение) құралын пайдаланып дөңгелек ауданды ерекшелеп алыңыз. Оны бейнеде төрттен бір бөлігі ғана қалатындай етіп орналастырыңыз.
D пернесін басу арқылы негізгі түстерді орнатыңыз (алдыңғы – қара; фонның түсі - ақ). Ерекшеленген аймаққа Render (Жарық түсіру, Освещение) бөліміндегі Clouds (Бұлттар, Облака) сүзгісін қолданыңыз. Содан кейін сол бөлімдегі Difference Clouds (Бұлттар қондыру, Облака с наложением) сүзгісін, ақ және қара түстердің бір–біріне өту мөлшері сізді қанағаттандырғанша, пайдаланыңыз (1-сурет).
Жер шарының қыртысы тегіс емес екендігін көрсетуіміз керек. Ол үшін келесі әдісті ұсынамыз: Filter → Texture → Craquelure (Сүзгі (Фильтр) → Текстура → Кракелюралар). Осы сүзгінің диалогтық терезесіндегі баптауларының мәнін өзгерте отырып, эксперимент жүргізіп көріңіз. Ал біздің мысалда қолданылған параметрлер мәндері 2-суретте көрсетілген.
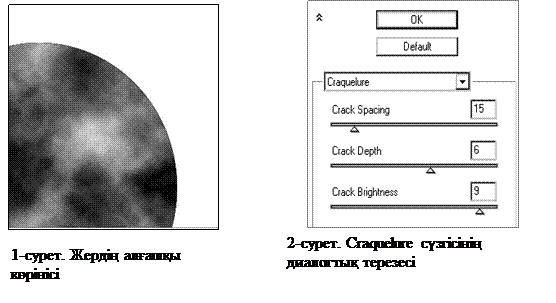

Егер қаласаңыз осы сүзгіні, параметрлер мәнін азайтып беріп, тағы бір рет қолдануыңызға болады.
Жерді шар тәріздес етіп қалай көрсетеміз? Ол үшін: Spherize (Сфералау, Сферизация) сүзгісін пайдаланамыз: Filter → Distort → Spherize (Сүзгі → Деформациялау → Сфералау, Фильтр → Деформация → Сферизация) (3-сурет). Amount (Әсер, Эффект) параметрі ең жоғарғы мән қабылдау керек, ал Mode (Қондыру режимі, Режим наложения) параметрінің мәні сіздің қалауыңызша таңдалады. Осы операцияны бірнеше рет орындауыңызға да болады.
Жерді бояуды әр түрлі тәсілмен орындауға болады, бірақ келесі команданы пайдаланған тиімдірек: Image → Adjustments → Color Balance (Бейне → Баптаулар → Түстік баланс, Изображение → Настройки → Цветавой баланс).
Жерді қандай түске боясаңыз да қазір оның маңызы жоқ, себебі жұмыс соңында ол өзгеріп кетеді. Бірақ ыңғайлы болу үшін оны негізгі түске бояйық, яғни қоңыр немесе жасыл түске. Қолданылған баптаулары бар диалогтық терезе 4-суретте көрсетілген.
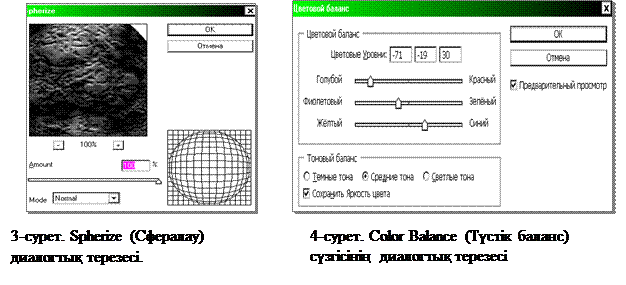
Түстік қисықтардың терезесін ашыңыз: Image → Adjustments → Curves (Бейне → Баптаулар → Қисықтар, Изображение → Настройки → Кривые). Түрлі түсті бейнелермен жұмыс істегенде қисықтардың көмегімен оның тек жарықтығын ғана емес, түсін де өзгерте аламыз. Жер шары бір түсті болмас үшін каналдардың әрқайсысын (түстік құраушыларды) жеке–жеке өңдеуіміз керек. Келтірілген мысалда 5-суретте көрсетілген қисықтар қолданылған.
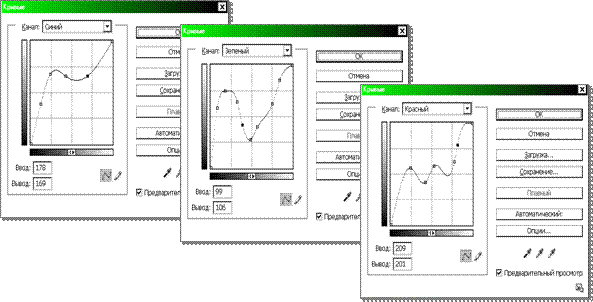
5-сурет.Қолданылатын қисықтар
Өзіңіздің суретіңізге байланысты, көлдер, таулар мен ормандар пайда болатындай етіп, түстерді өзгертіңіз. Керек болған жағдайда ортақ қисықты да өңдеуге болады.
Әсер ету радиусын үлкен емес етіп алып, Gaussion Blur (Гаусс бойынша шаю, Размытие по Гауссу) сүзгісін пайдаланыңыз. Бұл тек салынған сурет қиып алынған суретке ұқсамас үшін оның шеткі жақтарын жұмсартады.
Ғарыштан түсірілген жер шарының суретінен планетаның айналасы атмосфераның көгілдір жиегімен қоршалып тұратындығы бізге мәлім. Олай болса, оны көрсету үшін Gradient (Градиент) құралын пайдаланайық.
Layers (Қабаттар, Слои) палитрасын ашып жаңа қабат құрыңыз. Ол үшін палитраның төменгі жағында орналасқан ақ қағаздың суреті бар батырманы шертіңіз немесе келесі команданы таңдаңыз: Layer → New → Layer (Қабат) → Құру → Қабат, Слой → Создать → Слой).
Градиент параметрі орналасқан палитраға ауысыңыз. Қара және көк түстерден тұратын градиент құрыңыз немесе таңдаңыз. Қара түстің бір бөлігі мөлдір болатындай етіп тұнықтығын өзгертіңіз.
Құралдың баптауларында Radial (Радиалды, Радиальный) типін орнатып, көк түстің орналасу радиусы планета радиусынан үлкенірек болатындай етіп градиентті суретке орналастырыңыз. Градиенттің орналасуындағы кемшіліктерді түзету үшін еркін тасымалдау (CTRL+T) пайдалануға болады. Осы амалдың нәтижесі 6-суретте көрсетілген.
Егер градиент өте ашық түсті болып қалса, онда ол орналасқан қабаттың тұнықтылығын азайтамыз.
Енді ғарыштық кеңістікті құруымыз керек. Ол өте қараңғы екені бәрімізге белгілі, бірақ біркелкі қара түспен боясақ ол шындыққа жанаспайды және әдемі болмайды. Бұл жағдайда осындай түрлі табиғат құбылыстарын беруге арналған ең жақсы құрал – Clouds (Бұлттар, Облака) сүзгісі пайдаланылады.
Алдыңғы екі қабаттың ортасына тағы бір қабат қосыңыз. Атмосферасы бар қабатқа қайтып келіп, Magic Wand (Сиқырлы таяқша, Волшебная палочка) құралының көмегімен планета мен көгілдір жиектің сыртында орналасқан аймақтың барлығын ерекшелеңіз. Соңында құрылатын фонға өту процесі баяу жүру үшін шегін мүмкіндігінше үлкен етіп алыңыз.
Жаңа құрылған қабатқа қайтып келіп Clouds (Бұлттар, Облака) сүзгісін қолданыңыз: Filter → Render → Clouds (Сүзгі → Жарық түсіру → Бұлттар, Фильтр → Освещение → Облака). Мұндағы негізгі түстер қара және қою көк болуы керек. Қажет болған жағдайда, Image → Adjustments (Бейне → Баптаулар, Изображение → Настройки) мәзіріндегі Brightness/Contrast (Ашықтығы/Контраст, Яркость/Контраст) командасының көмегімен түстердің ашықтығын баптауға және қабаттың тұнықтылығын өзгертуге болады.
Енді суретімізге жұлдыздар қосайық. Ол үшін Brush (Қалам, Кисть) құралын немесе Airbrush Capabilities (Аэрограф мүмкіндіктері, Возможности аэрографа) параметрін орнатып, оны аэрограф ретінде пайдалануға болады. Керекті қылқаламдар жүйесін орнатып, оның ішінен жұлдызға ұқсасын таңдап алып, оны бейненің бірнеше жеріне орналастырыңыз. Осыдан кейін суретіңіз 7-суреттегідей болу керек.
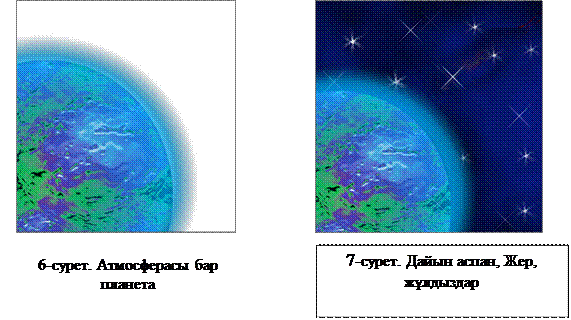
Ең соңғы қадам - кометаны салу. Оны жаңа бейнеге салған жөн. Кез келген өлшемдегі жаңа файл құрыңыз, бірақ ондағы сурет кейін ғарыш суреті бар бейнеге көшірілетінін ескеріп, оның өлшемін кішірек етіп алғаныңыз жөн.
Бейне фоны қара болсын, ал алдыңғы жоспар ретінде ақ түсті таңдаңыз. Негізгі түске боялған дөңгелек құрыңыз. Ол үшін сіз фигураларды пайдалана аласыз.
Кометаға бұрыс пішін беру үшін Class (Шыны, Стекло) сүзгісін пайдаланыңыз: Filter → Distort → Class (Сүзгі → Деформациялау → Шыны, Фильтр → Деформация → Стекло). Баптауларға кез келген мән беруге болады, ең бастысы сурет біраз бұрмалануы керек. Сүзгінің диалогтық терезесі мен қолданылған баптаулар 8-суретте көрсетілген.
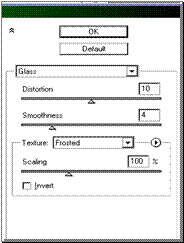
8-сурет. Class (Шыны) сүзгісінің диалогтық терезесі
Комета құйрығын салу үшін Stylize (Стильдеу, Стилизация) бөліміндегі Wind (Жел, Ветер) сүзгісін пайдаланыңыз (9-сурет). Желдің қай бағытта болатыны маңызды емес, себебі керек болса бұл кометаны төңкеріп қоюға да болады. Бұл сүзгіні комета құйрығы жеткілікті мөлшерге ұзарғанша пайдаланыңыз (Бұл амалды қайталау үшін CTRL+ F пернелер комбинациясын басуға болады).
Комета құйрығын да бұрыс пішінге келтіру үшін Class (Шыны, Стекло) сүзгісін пайдаланып, комета формасын тағы да бұрмалаңыз.
Түс беру үшін түстік кестені пайдаланған тиімдірек, бірақ та бұдан бұрын келесі командалар тізбегін орындауыңыз керек: Image → Mode → Grayscale (Бейне → Режим → Сұр түс, Изображение → Режим → Оттенки серого), Image → Mode → Index Color (Бейне → Режим → Индекстелген түстер, Изображение → Режим → Индексированные цвета) және Image → Mode → Color Table (Бейне → Режим → Түстік кестелер, Изображение → Режим → Цветовая таблица).
Ашылған кестелер тізімінен Black Body деп аталатын кестені таңдап алыңыз. Осының арқасында бейне түгелімен қара–қызыл–сары түске боялып, нәтижесі 10-суреттегідей болады.

10-сурет. Түстік кестені пайдаланғаннан кейінгі нәтиже
Magic Wand (Сиқырлы таяқша, Волшебная палочка) құралының көмегімен кометаны ерекшелеп алыңыз. Жұмысты жеңілдету үшін фонды ерекшелеп, сосын ерекшеленгенді жасырып қоюға да болады (Shift+CTRL+I немесе Select → Inverse (Ерекшелеу → Инвертирлеу, Выделение → Инвертировать) .
Алмастыру буферіне ерекшеленген аймақтың көшірмесін алып (CTRL+C), ғарыштың суреті бар бейнеге өтіңіз де кометаны сонда орналастырыңыз (CTRL+V). Кометаны қоюға ыңғайлы жерді белгілеу үшін және оның қисаюын беру үшін және де қажет болған жағдайда оны төңкеру үшін (оның құйрығының ұшы жерден бағытталуы керек) еркін тасымалдауды (CTRL+ T) қолданыңыз.
Барлығын орындап болғаннан кейін бейне 11-суретке ұқсас болуы керек.

11-сурет.Соңғы нәтиже
№ 9 ТАПСЫРМА


 1-сурет.
1-сурет.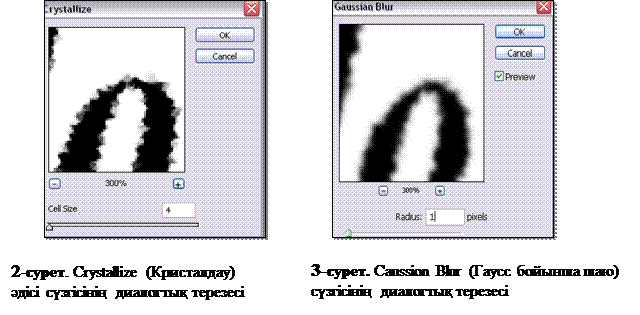
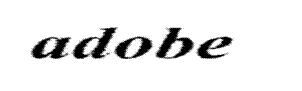
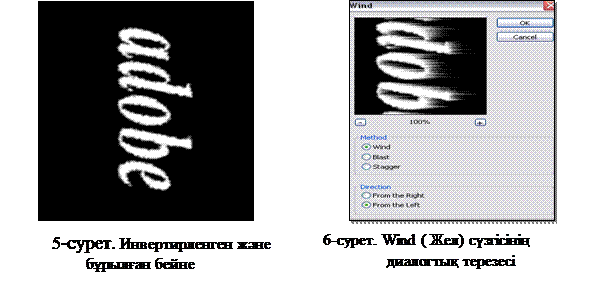
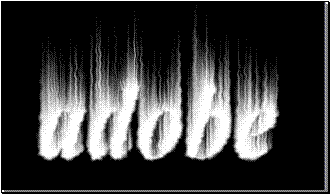
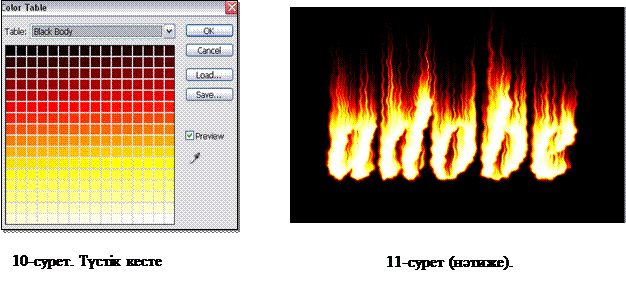
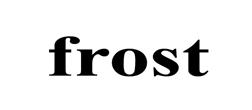
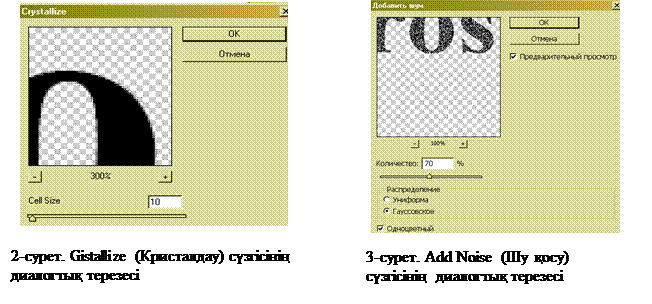
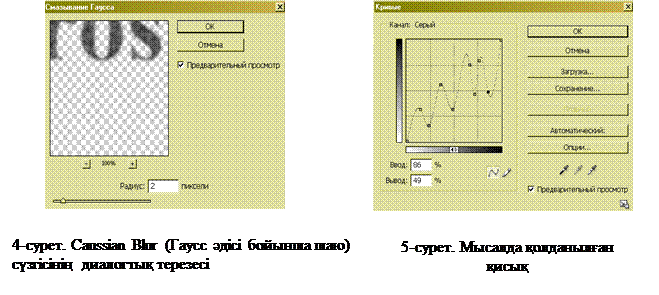

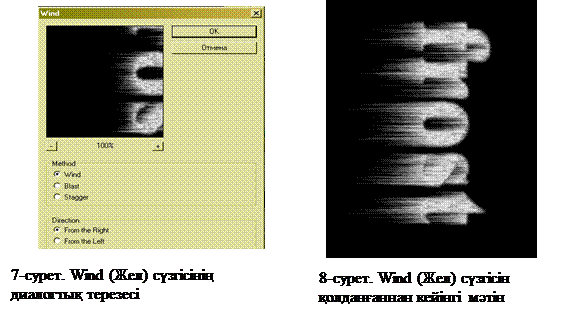
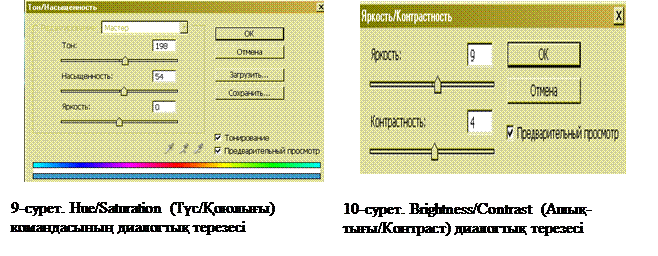

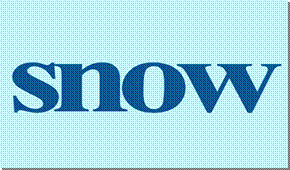
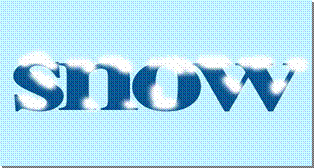
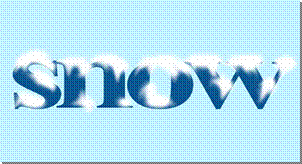
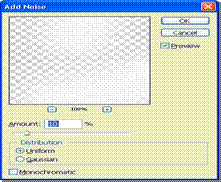
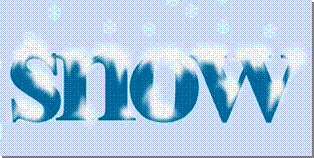

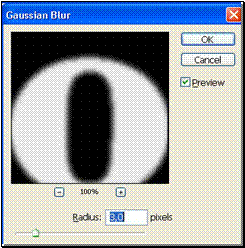
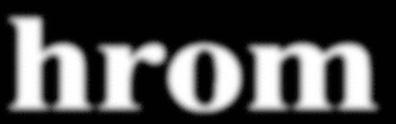
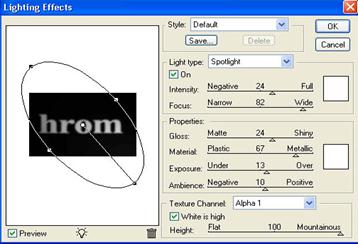

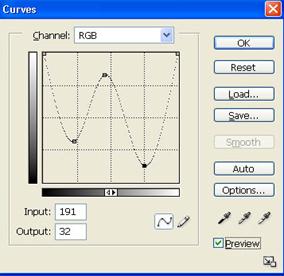
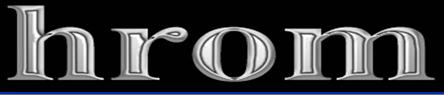
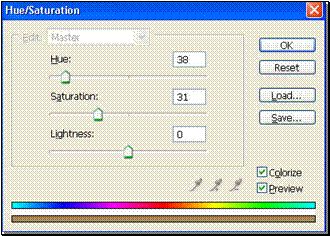

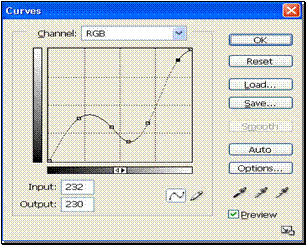

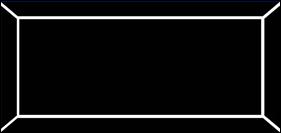
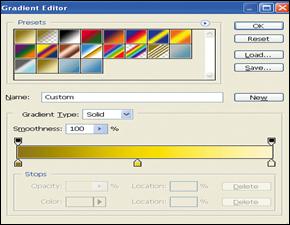
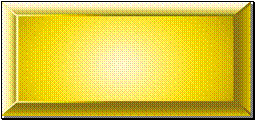

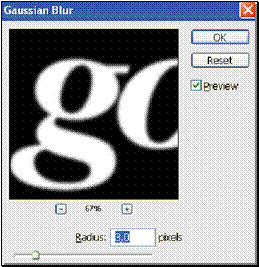
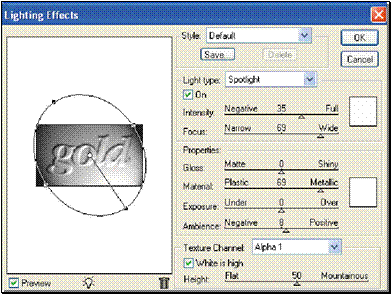

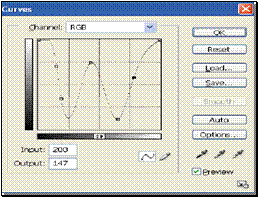

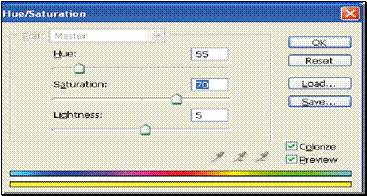
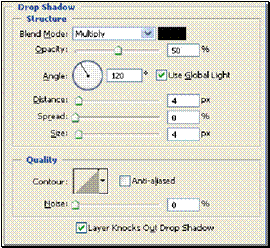

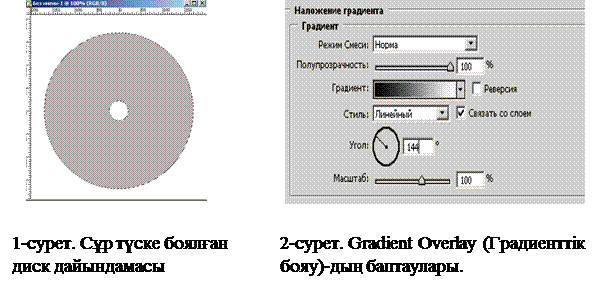
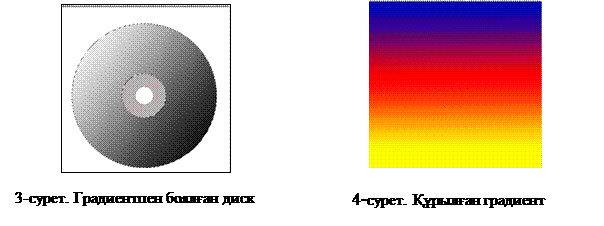
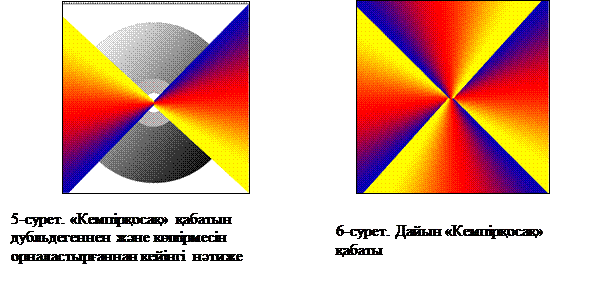
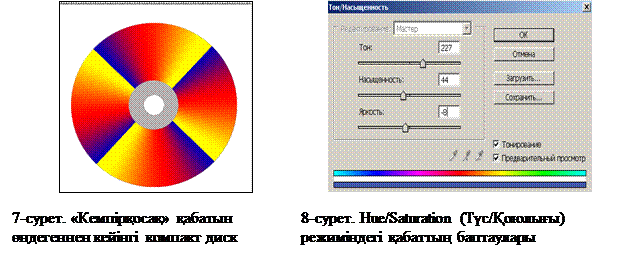
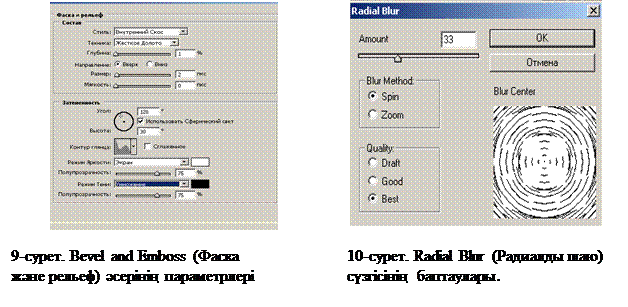
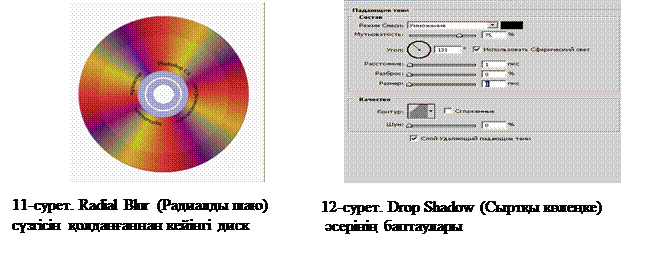
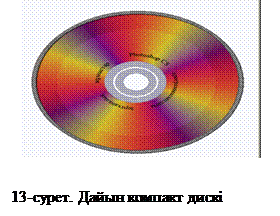
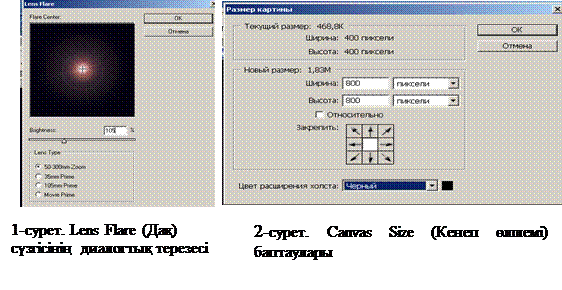 Егер барлығы дұрыс орындалса, сіздің жұмысыңыздың нәтижесі 3-суреттегідей
Егер барлығы дұрыс орындалса, сіздің жұмысыңыздың нәтижесі 3-суреттегідей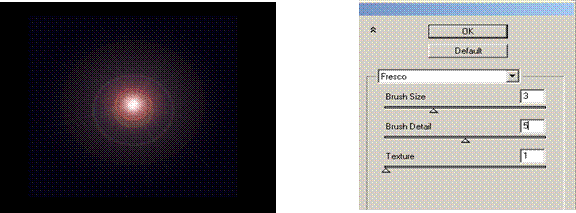
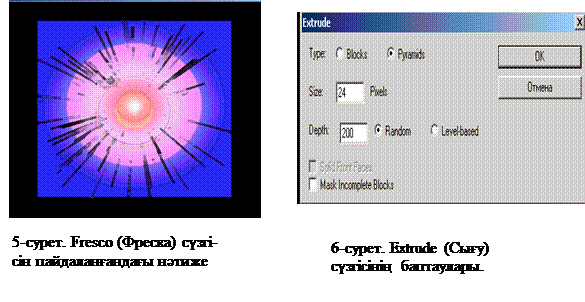 баптауларды 6-суреттен көре аламыз.
баптауларды 6-суреттен көре аламыз.