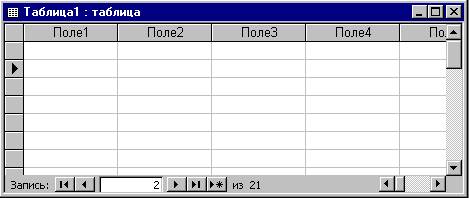Майстер дає можливість істотно скоротити час створення таблиці завдяки використанню вже готових зразків таблиць і полів. Його можна розглядати як засіб автоматизації процесу формування таблиць бази даних.
Активізація Майстра таблиць проводиться за командою ОК вікна „Новая таблица”. При цьому відкривається вікно „Создание таблицы” (див. малюнок нижче), яке містить три підвікна: Образцы таблиц, Образцы полей, Поля новой таблицы.
Перемикачем Деловые, Личные вибирається відповідна група зразків таблиць. При виборі зразка таблиці у полі Образцы полей з'являється відповідний список полів. Вибраний зразок поля передається в нову таблицю клацанням по кнопці  . Дія кнопки
. Дія кнопки  поширюється на всі зразки полів, обидві кнопки
поширюється на всі зразки полів, обидві кнопки  ,
,  забезпечують виконання
забезпечують виконання

зворотних дій: вилучають із таблиці, що створюється вказані поля або всі поля одночасно.
Допускається зміна імені будь-якого поля (кнопкою Переименовать поле). Типи даних призначаються Майстром за замовчуванням. У разі необхідності їх можна переглянути і змінити в режимі Конструктор
Після завершення формування списку полів Майстер переходить до другого кроку роботи (кнопка Далее). На цьому кроці вводиться ім’я нової таблиці і вибирається спосіб вибору первинного ключа. Краще залишити перемикач для автоматичного вибору ключа. Клацання по кнопці Далее переводить Майстра на третій крок за допомогою якого встановлюються можливі зв’язки нової таблиці з іншими таблицями бази даних. На завершальному четвертому кроці роботи Майстра пропонується вибрати один із можливих режимів введення даних у створену таблицю. В залежності від вибраного режиму на екран викликаються вікна „Конструктор”, або вікно перегляду і заповнення таблиці, або екранна форма для заповнення таблиці.
Збереження нової таблиці на магнітному диску може здійснюватися на будь-якому етапі роботи кнопкою Готово.
Створення таблиць шляхом введення даних.
У вікні файла БД активізувати пункт Создание таблицы путем ввода данных і клацнути по кнопці Создать. В наступному вікні вибрати пункт Режим таблицы. Внаслідок чого на екрані відобразиться вікно Таблица1:таблица, що містить стандартну таблицю розміром 20 стовпців на 30 рядків.
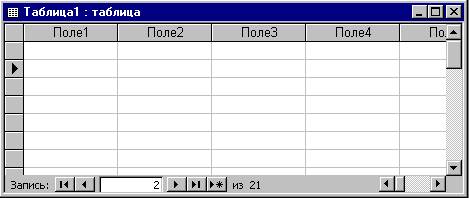
У цьому вікні системні імена полів таблиці „Поле1”, ”Поле2” послідовно змінюють на нові імена. Для цього треба виконати подвійне клацання по імені поля і набрати нову назву. Значення полів таблиці вводяться по рядках.
Якщо необхідно переглянути структуру створеної таким способом таблиці, то виконується команда Вид/Конструктор. Зберігається створена таким способом таблиця командою Файл Cохранить
Робота з таблицями
Різноманітні дії в таблицях можна виконувати використовуючи контекстне меню. В таблиці можна викликати контекстне меню рядка, колонки, заголовка таблиці, клітинки. Виділення елементів таблиці виконується таким же способом як і в Excel. Так само можна змінювати ширину колонок і висоту рядків.
Переміщення, копіювання і вставка даних.
Щоб перемістити чи скопіювати весь запис, спочатку виділіть його. Після цього помістіть його в буфер обміну, використавши команду Копировать. Перемістіть курсор в необхідний рядок таблиці і виконайте команду Вставить.
Пошук даних.
Стандартне завдання бази даних – пошук запису за заданими критеріями. В багатьох випадках можна використати команду Найти. Щоб знайти запис треба виконати такі дії:
1. У меню Правка виберіть команду Найти. На екрані з’явиться діалогове вікно Поиск (в поле).
2. Введіть дані, які вам треба знайти, у рядок Образец.
3. Виберіть умову пошуку С любой части поля, Поля целиком або С начала поля у рядку Совпадение.
4. Вкажіть область пошуку, активізувавши або вимкнувши опцію Только в текущем поле.
5. Вкажіть напрям пошуку Вверх, Вниз або Все в рядку Просмотр.
6. Якщо необхідно активізуйте опцію С учетом регістра.
7. Якщо необхідно активізуйте опцію С учетом формата полей.
8. Щоб почати пошук клацніть по кнопці Найти. Access відобразить перший запис, що задовольняє задану умову пошуку.
9. Клацніть по кнопці Найти далее, щоб продовжити пошук і відобразити наступний результат пошуку.
10. Щоб закінчити пошук, клацніть по кнопці Закрыть.


 . Дія кнопки
. Дія кнопки  поширюється на всі зразки полів, обидві кнопки
поширюється на всі зразки полів, обидві кнопки  ,
,  забезпечують виконання
забезпечують виконання