Microsoft Access – система управління реляційними базами даних, призначена для роботи в ОС Windows. За допомогою Access можна розв’язувати такі задачі:
¨ розбивати дані на логічно пов’язані частини;
¨ вводити, змінювати і знаходити потрібні дані;
¨ знаходити підмножини даних за заданими умовами;
¨ створювати форми і звіти;
¨ автоматизувати виконання стандартних задач;
¨ вставляти рисунки до форм і звітів;
¨ створювати власні, готові до роботи з базою даних програми, які містять меню, діалогові вікна і командні кнопки.
Початок роботи в Access.
Завантаження Пуск/Програми/Microsoft Access.
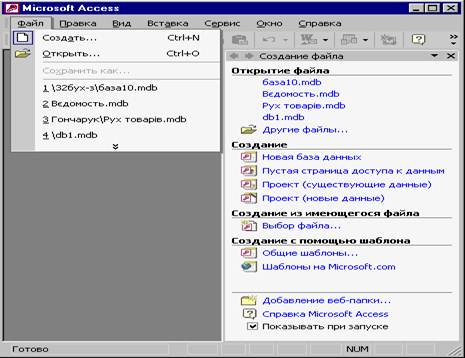
Початкове вікно програми має такий вигляд. Після завантаження програми користувач повинен вибрати один з варіантів:
¨ відкрити раніше створену і збережену базу даних (открытие файла);
¨ створити нову базу даних (создание Новая база даных);
¨ створити нову базу даних за допомогою шаблону.
Вибравши варіант Новая база даних і клацнувши по кнопці ОК можна перейти до створення файла пустої бази даних.
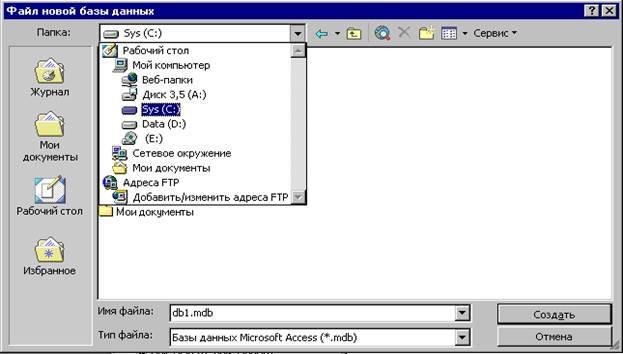
Для цього у вікні Файл новой базы данних потрібно вибрати папку розміщення бази, ввести ім’я для створюваного файла і клацнути по кнопці Создать.
Якщо початкове вікно не виводиться то можна перейти до створення БД, вибравши команду Файл/Создать (див. попередній малюнок). Створеному файлу надається розширення .dbf.
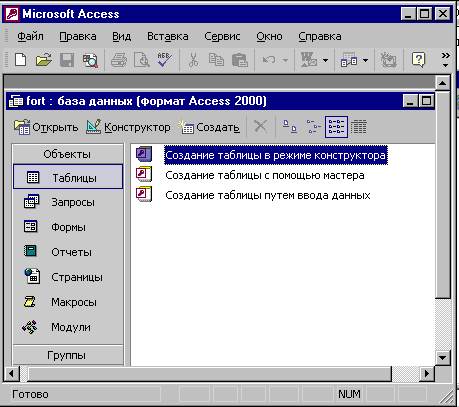
Вікно файла бази даних
Після створення файла розкривається вікно пустої бази даних. В цьому вікні в лівій частині видно перелік об’єктів з якими можна працювати у базі даних: таблицы, запросы, формы, отчеты, страницы, макросы, модули, группы.
Перший об'єкт, який створюється у порожній базі даних це таблиця.
Створення нової таблиці.
Перед створенням таблиці треба детально продумати її структуру. Структура таблиці визначає її „шапку”. Вона містить: ім’я поля, тип даних та формат або розмір даних. Ще структура містить необов’язковий розділ Описание . Опис полів необов’язковий , але в деяких випадках дуже зручний, оскільки зміст цього опису з’являється в рядку стану, коли курсор знаходиться на полі. Бажано спочатку створити структуру таблиці на папері з формою:
| Ім’я поля
| Тип даних
| Розмір або формат даних
|
|
|
|
|
|
|
|
|
Ім’я поля – це назва стовпця майбутньої таблиці. Воно може мати довжину до 64 символів і містити алфавітні і цифрові символи за винятком крапок, знака оклику та квадратних дужок. У таблиці не може бути двох полів з однаковими іменами.
Тип даних – визначає формалізований вид інформації яка буде зберігатися в даному полі. Наприклад, якщо ви опишете поле як Дата/Время, Access не дасть змоги ввести в це поле текст. Коли ви вказуєте тип даних поля Access знає не лише дані, які можуть зберігатися в цьому полі, а й скільки місця для них потрібно зарезервувати: для змінної типу Дата/Время необхідно 8 байт пам’яті; для тексту – 1 байт пам’яті для кожного символу. На основі типу даних Access також визначає типи операцій, можливих для цього поля.
В Access є 9 основних типів даних:
¨ Текстовий. Символи до 255 байт.
¨ Числовий. Будь-який тип чисел (розміри і діапазони розширених значень наведені нижче в таблиці.
¨ Поле Мемо. Символи до 64 Кбайт.
¨ Дата/время. Дата і час (до 8 байт).
¨ Денежный. Числа, які містять до15 знаків ліворуч десяткової точки і 4 знаки праворуч від десяткової точки.
¨ Счетчик. Послідовна нумерація, автоматично збільшувана для кожного запису, що додається.
¨ Логический. Логічні змінні, які набувають значень Так або Ні.
¨ Поле об’єкта OLE. Вставка об’єктів з інших програм .
¨ Мастер подстановок. Здійснює вставку даних одного поля таблиці в іншу таблицю.
Залежно від поля і типу даних, Access передбачає такі діапазони значень для числових даних:
| Розмір поля
| Обсяг пам’яті, байт
| Діапазони
|
| Байт
|
| Від 0 до 255; без дробової частини
|
| Цілі
|
| Від -32768 до 32768; без дробової частини
|
| Довгі цілі
|
| Від -2.147.483.648 до 2.147.483.647
|
| Одинарної точності
|
| Числа з точністю до 6 розрядів. Від’ємні: від -3,402823Е38 до -1,401298Е-45
Додатні: від 1,401298Е-45 до 3,402823Е38
|
| Подвійної точності
|
| Числа з точністю до 10 розрядів.
Від’ємні: від -1,79769313486232Е308
до -4,94065645841247Е-324
додатні: від 4,94065645841247Е-324
до 1,79769313486232Е308
|
Після опису структури таблиці можна приступати до фізичного її створення та збереження на жорсткому диску. Для цього у вікні файла бази даних треба активізувати об’єкт Таблицы і виконати команду Создать (кнопка на панелі інструментів у вікні База даних). В діалоговому вікні, що відкриється вибрати один із способів створення таблиці: режим таблиці, Конструктор, майстра таблиць...
Розглянемо спосіб створення таблиці в режимі Конструктора(виділити цей спосіб і клацнути по кнопці Создать). На екрані з’явиться вікно створення структури таблиці в режимі конструктора:

Курсор знаходиться в першому рядку стовпчика Ім’я поля. Треба набрати з клавіатури ім’я першого поля і перевести курсор в наступний стовпець (мишкою, клавішею Enter або Tab.) Тип даних. Як тільки курсор буде в рядку цього стовпчика у ньому з’являється кнопка для розкриття списку типу даних. Із списку треба вибрати необхідний тип даних і перевести курсор в рядок з назвою Размер поля, або Формат поля (за допомогою мишки). Там теж з’являється кнопка для розкриття списку розмірів полів даного типу. Вибрати із списку необхідний розмір або формат поля. Інші рядки цього підвікна заповнювати не обов’язково. Взагалі набір властивостей поля залежить від обраного типу даних. Наприклад, на малюнку перелічено властивості поля типу Лічильник.
Властивості інших типів даних можуть бути такими:
Размер поля – визначає максимальну довжину текстового або числового поля.
Формат поля – установлює формат відображення даних у формі та запиті.
Число десятичных знаков – визначає кількість розрядів у дробовій частині десяткового числа.
Маска ввода – визначає маску даних при введенні.
Подпись – це надпис, який виводиться поряд з полем у формі або звіті.
Значение по умолчанию – дозволяє автоматично вставляти рядки, які часто повторюються у всіх новостворених полях.
Условие на значение – дозволяє створити фільтр, який забезпечує тільки ті значення, які відповідають заданій умові.
Обязательное поле – установка, яка вказує на те, що дане поле обов’язково треба заповнити.
Сообщение об ошибке – виводить повідомлення на екран при введенні недопустимого значення.
Пустые строки - установка, яка визначає, чи допускається введення в дане поле порожніх рядків („ „).
Индексированное поле – визначає прості індекси для швидкого пошуку.
Сжатие Юникод – використовується для стискування інформації полів типу „Текстовий”, „поле МЕМО”, „Гіперссылка” при збереженні та відновленні під час вибірки.
Після оформлення всієї структури таблиці її треба зберегти. Але перед збереженням треба встановити ключове поле , яке не обов’язкове, якщо файл складається тільки з однієї таблиці і обов’язкове, якщо файл складається з кількох таблиць і між ними передбачається здійснювати зв’язок. Ключове поле використовується для зв’язування таблиць.
Для встановлення первинного ключа треба виділити поле або поля, які складатимуть ключ і вибрати команду Правка/Ключевое поле або натиснути кнопку Ключевое поле  на панелі інструментів. Біля назви ключового поля з’явиться зображення ключа Для ключового поля автоматично будується індекс. Індекс ключового поля завжди унікальний і не допускає пустих полів у записах. Повторне клацання по кнопці Ключове поле знімає ключ.
на панелі інструментів. Біля назви ключового поля з’явиться зображення ключа Для ключового поля автоматично будується індекс. Індекс ключового поля завжди унікальний і не допускає пустих полів у записах. Повторне клацання по кнопці Ключове поле знімає ключ.
Для збереження структури таблиці її треба спочатку закрити за допомогою кнопки системного меню або кнопки Закрити. З’являються діалогові вікна в яких спочатку треба підтвердити збереження таблиці а потім присвоїти їй ім’я. Таким чином буде створено бланк майбутньої таблиці.
Після збереження таблиці у початковому вікні файла БД з’явиться назва створеної таблиці.
Заповнення таблиці даними.
Для заповнення таблиці записами треба у вікні файла БД вибрати вкладку Таблиці, активізувати назву необхідної таблиці і клацнути по кнопці Открыть. У відкриту таблицю можна вводити записи по черзі заповнюючи значеннями всі поля.
Крайня ліворуч колонка таблиці називається колонкою маркування запису. Клацнувши в цій колонці, ви можете виділити весь рядок (запис). Access використовує колонку маркування запису для відображення таких символів:
Ø стрілка показує поточний запис (введення даних і редагування не проводилося);
Ø зіркою помічено порожній запис, який знаходиться в нижній частині таблиці. Під час переходу до цього запису зірка змінюється на стрілку, яка є індикатором поточного запису;
Ø олівець показує, що поточний запис містить введені або змінені дані, які ще не збережено;
Ø символ блокування показує, що запис у цей момент редагується іншим користувачем.
Примітка. Поле типу Счетчик не треба заповнювати з клавіатури. Якщо курсор знаходиться у цьому полі то потрібно клавішею Enter перевести його у наступне поле, а нумерація записів у полі Счетчик буде проводитися автоматично.
Для зручності роботи з таблицею можна змінювати ширину полів, висоту рядків такими ж прийомами як і в Excel. Якщо таблиця велика то переміщення курсора можна виконувати, вибираючи команду Правка/Перейти. Використовуючи контекстні меню запису, поля, клітинки можна виконувати копіювання записів , видалення, перейменування, переміщення полів. Збереження введених записів Access здійснює автоматично, але, якщо при закритті таблиці з’являється запит на підтвердження змін в таблиці, то необхідно підтвердити його.
Внесення змін у структуру таблиці.
Якщо при введенні даних з’являється повідомлення про помилку, то найшвидше вона викликана відмінністю між типом даних, зазначених у структурі таблиці і тим, який намагається ввести користувач. В цьому випадку треба повернутися до структури таблиці і при необхідності внести зміни. Якщо виникає необхідність внести зміни в структуру таблиці під час введення даних, то необхідно виконати слідуючи дії:
¨ закрити таблицю, підтвердивши її збереження;
¨ у вікні файла БД активізувати назву таблиці і клацнути по кнопці Конструктор;
¨ внести необхідні зміни у структуру таблиці (зміна типу даних, розміру або формату даних, вставка або вилучення поля);
¨ зберегти внесені зміни.
Щоб змінити послідовність розміщення полів треба виконати слідуючи дії:
1. У режимі структури таблиці виділіть рядок з назвою поля.
2. Після цього виведіть покажчик мишки на колонку маркування у цьому рядку, щоб він прийняв вигляд прозорої стрілки.
3. Перетягніть поле на нове місце тримаючи натисненою ліву кнопку мишки. Жирна лінія покаже нове місце розташування поля.
4. Щоб встановити поле у потрібне місце відпустіть ліву кнопку миші.
Таким же способом можна виконати переміщення полів у відкритій таблиці.
В режим Конструктора можна перейти безпосередньо з таблиці, викликавши контекстне меню заголовка таблиці і в ньому пункт Конструктор таблиць.


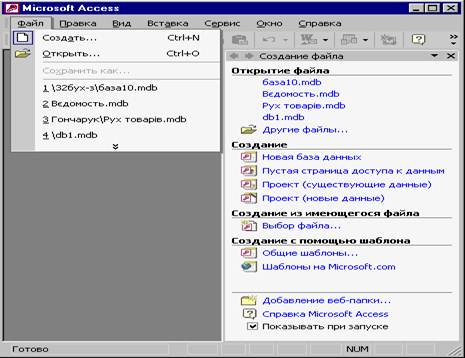
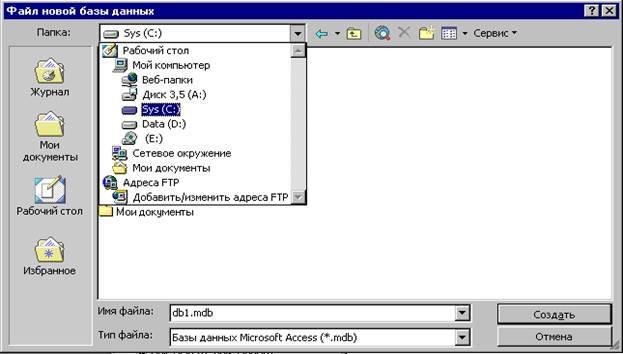
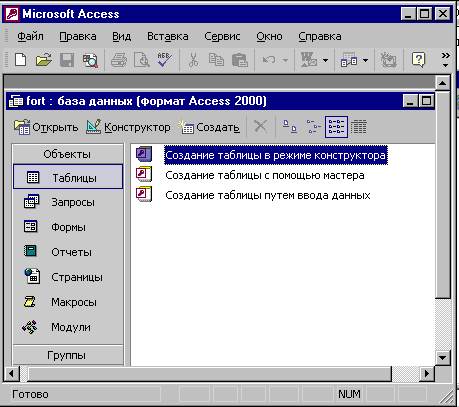

 на панелі інструментів. Біля назви ключового поля з’явиться зображення ключа Для ключового поля автоматично будується індекс. Індекс ключового поля завжди унікальний і не допускає пустих полів у записах. Повторне клацання по кнопці Ключове поле знімає ключ.
на панелі інструментів. Біля назви ключового поля з’явиться зображення ключа Для ключового поля автоматично будується індекс. Індекс ключового поля завжди унікальний і не допускає пустих полів у записах. Повторне клацання по кнопці Ключове поле знімає ключ.