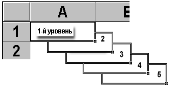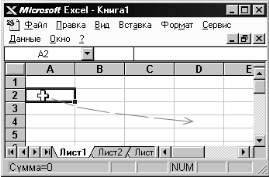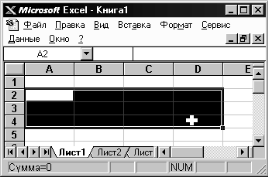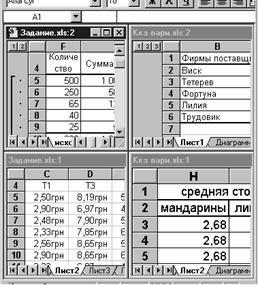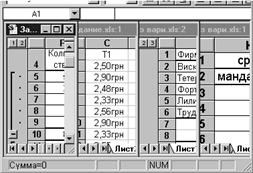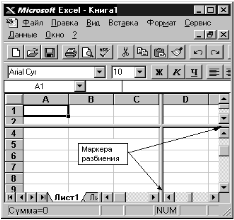Це смуга внизу екрана, на якій виводиться інформація про обрану команду чи виконувану операцію. Виділена команда коротко описується в лівій частині рядка стану. Тут також вказується інформація про виконувану операцію — таку, як відкриття чи збереження файла, копіювання комірок чи запис макросу. Права частина рядка стану показує, чи включені ключі — такі, як Caps Lock, Scroll Lock чи Num Lock.
Основні правила
Після запуску Excel на екрані з’являється робоча книга Книга 1, що містить 3 робочі аркуші. Кожен з них являє собою таблицю, що складається з рядків і стовпців.
На основному екрані розташовані такі об’єкти: рядок основного меню, дві панелі інструментів Стандартна і Форматування, рядок формул, поле імені, рядок стану, смуги прокручування.
Взаємодія з Excel здійснюється за допомогою вибору команд з основного меню. Всі команди є ієрархічними. У результаті вибору однієї з таких команд на екрані з’являється її спадне меню.
Для виконання команди з основного меню помістіть курсор миші на необхідну команду і натисніть кнопку миші.
Для відмови від вибору опції спадного меню після його появи на екрані натисніть клавішу Esc, і ви потрапите в меню попереднього рівня.
Для одержання довідкової інформації натискаємо мишею пункт меню Справка з основного меню. З’явиться меню, в якому вибираємо потрібну команду Справка по Microsoft Excel. Вікно діалогу багатьох команд містить також кнопку Справка, у разі натискання якої Excel забезпечить вас інформацією про те, як користуватися цим вікном діалогу.
КнопкаСправка, розташована на панелі інструментів Стандартная, додає до курсора миші знак питання (?). Після цього інформацію про команди й елементи екрана можна одержати, якщо встановити в потрібне місце покажчик миші зі знаком питання і натиснути ліву кнопку миші.
Після завершення поточного сеансу роботи в Excel виконуємо команду Файл/Вихід.
Комірка
Комірка — це основний елемент електронної таблиці, лише в ній може міститися якась інформація (текст, значення, формули).
Структура комірки Excel:
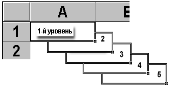
Рис. 8.3. Рівні комірки
1-й рівень містить видиме на екрані зображення (тобто відформатований текст чи результат обчислення формули).
2-й рівень містить формати комірки (формат чисел, шрифти, вимикач/вмикач ознаки, показувати чи ні комірку, вид рамки, захист комірки).
3-й рівень містить формулу, що може складатися з тексту, числа чи вбудованих функцій.
4-й рівень містить ім’я комірки, це ім’я може використовуватися у формулах інших комірок, при цьому забезпечується абсолютна адресація даної комірки.
5-й рівень містить примітки даної комірки (довільний текст). Якщо комірка містить примітку, то в правому верхньому куті з’являється червоний квадратик (крапка).
Блоки комірок
Для роботи з кількома комірками відразу необхідно виділити блок комірок. Це робиться в такий спосіб: клацнувши на комірці і утримуючи кнопку миші, протягнемо по аркушу покажчиком миші. При цьому буде зроблено виділення суміжних комірок. Блок описується двома адресами, розділеними знаком двокрапки — адресою верхньої лівої та нижньої правої комірок. На рис. 8.4, 8.5, наприклад, виділений блок: A2:D4.
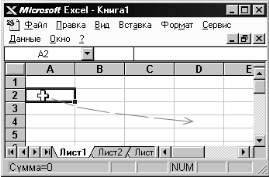
Рис. 8.4. Створення блоку комірок
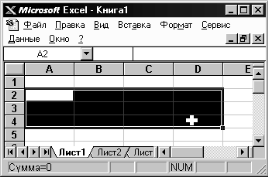
Рис. 8.5. Блок комірок
Вікна Excel.
Команда Новое (меню Окно) створює додаткове вікно для активної робочої книги, тож можемо переглядати різні частини робочої книги одночасно. Можна відкрити більше, ніж одне нове вікно для даного аркуша чи робочої книги; їхня максимальна кількість обмежена лише обсягом доступної пам’яті.
Рядок заголовка показує ім’я робочої книги, за яким після двокрапки йде номер нового вікна. Наприклад, друге вікно робочої книги BALANS.XLS буде назване BALANS.XLS:2.
Команда Упорядочить все (меню Окно) відображає всі відкриті документи у вікнах так, щоб вони не перекривалися на
екрані. Даний режим використовується для того, щоб відобразити вікна, яких не видно, або щоб організувати розміщення вікон на екрані.
КомандаРасположить подає способи упорядкування розташування вікон (рис. 8.6).

Рис. 8.6. Діалогове вікно Расположение окон
Якщо встановлено прапорецьТолько окна текущей книги, то команда Расположить упорядковує лише вікна активної робочої книги. Якщо прапорець не встановлено, то команда Расположить упорядковує всі не сховані вікна.
Команда Рядом розміщує всі відкриті вікна робочих книг мозаїкою в робочій ділянці головного вікна (рис. 8.7).
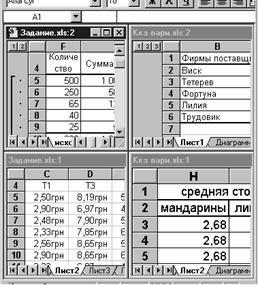
Рис. 8.7
Команда Сверху вниз розміщує вікна як вертикальні смуги зліва направо (рис. 8.8).

Рис. 8.8
Команда Ліворуч/Праворуч накладає вікна одне на одне по всьому екрану (рис. 8.9).
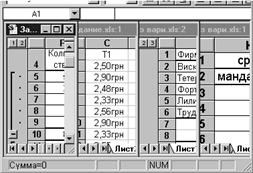
Рис. 8.9
Команда Каскадом розміщує вікна як горизонтальні смуги згори донизу.
Команда Упорядочить Значки впорядковує всі згорнуті в значки вікна. Ця команда доступна лише в тому разі, якщо згорнуте вікно є активним. Значки впорядковані горизонтально зліва направо внизу вікна додатка (рис. 8.11).

Рис. 8.10

Рис. 8.11
КомандиСкрытьіОтобразить ховають вікно активної робочої книги чи показують сховане раніше вікно. Вікно, що буде показане, вибирається зі списку схованих вікон. Хоча сховане вікно і не видно, воно лишається відкритим. Можна сховати робочу книгу, що повинна бути відкрита, але не обов’язково має бути видимою. Якщо вікно робочої книги захищено паролем, то його буде запитано й у разі приховання вікна.
Доповнення не можуть бути зроблені видимими за допомогою команди Показати. Якщо всі вікна сховані, то команда Показать переміщається з меню Вікно в меню Файл.
Команди Разбить і Удалить разбиение (меню Окно) (рис. 8.12).
Команда Разбитьділить активне вікно на два чи чотири під-
вікна. Ця команда дає можливість прокручувати підвікна одночасно. Два горизонтальні підвікна завжди матимуть однакові заголовки стовпців; два вертикальні підвікна завжди матимуть однакові заголовки рядків.
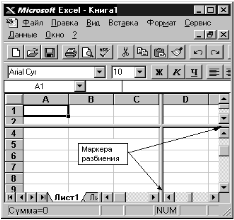
Рис. 8.12. Розбивка вікна
Використовуймо команду Фиксировать подокна для скасування прокручування у верхньому, лівому чи обох підвікнах розбивки.
КомандаУдалить разбиение видаляє розбивку в активному вікні. Ця команда доступна лише тоді, коли активне вікно поділене. Подвійне клацання на маркері чи на лінії поділу також вилучає розбивку.
Команда Фиксировать подокна фіксує верхнє підвікно, ліве підвікно чи обидва підвікна на активному робочому аркуші. Ця команда потрібна для того, щоб зберегти заголовки рядків чи стовпців на екрані, якщо на робочому аркуші прокручуються довгі списки. Ця команда забороняє підвікнам ліворуч від вертикальної розбивки прокручуватися горизонтально, а підвікнам над горизонтальною розбивкою — прокручуватися вертикально.
Можна також використовувати кнопку Фиксация подокон для фіксації чи скасування фіксації підвікон на робочому аркуші. Якщо вікно не розділене на підвікна, то ця команда розділить вікно по активній комірці.
Примітка.Фіксація заголовків на робочому аркуші не впливає
на друк.
Команда Отменить фиксацию скасовує фіксацію підвікон на робочому листі. Також можна повторно натиснути кнопку Фиксация подокон для скасування фіксації. Ця команда з’являється в меню Окно тільки в тому разі, якщо фіксація вже введена за допомогою команди Фиксировать подокна.
Команди 1, 2, 3, ... 9 (меню Окно) перераховують поточні відкриті вікна внизу меню Окно. Вибір номера вікна переключає на нього. Галочка розташовується перед активним вікном.
Якщо відкрито більше, ніж дев’ять вікон, то наприкінці списку з’являється команда Другие окна. Вибираємо її для перегляду списку всіх відкритих вікон.