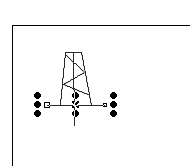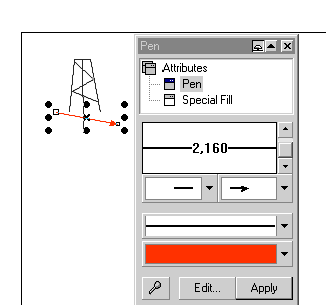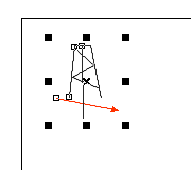|
|
ПаскальСиАссемблерJavaMatlabPhpHtmlJavaScriptCSSC#DelphiТурбо Пролог1С Компьютерные сетиСистемное программное обеспечениеИнформационные технологииПрограммирование Linux Unix Алгоритмические языки Аналоговые и гибридные вычислительные устройства Архитектура микроконтроллеров Введение в разработку распределенных информационных систем Введение в численные методы Дискретная математика Информационное обслуживание пользователей Информация и моделирование в управлении производством Компьютерная графика Математическое и компьютерное моделирование Моделирование Нейрокомпьютеры Проектирование программ диагностики компьютерных систем и сетей Проектирование системных программ Системы счисления Теория статистики Теория оптимизации Уроки AutoCAD 3D Уроки базы данных Access Уроки Orcad Цифровые автоматы Шпаргалки по компьютеру Шпаргалки по программированию Экспертные системы Элементы теории информации |
Лабораторная работа №7. Работа со сложными объектамиДата добавления: 2015-09-15; просмотров: 1154; Нарушение авторских прав
|
Уроки php mysql Программирование Онлайн система счисления Калькулятор онлайн обычный Инженерный калькулятор онлайн Замена русских букв на английские для вебмастеров Замена русских букв на английские
Аппаратное и программное обеспечение
Графика и компьютерная сфера
Интегрированная геоинформационная система
Интернет
Компьютер
Комплектующие компьютера
Лекции
Методы и средства измерений неэлектрических величин
Обслуживание компьютерных и периферийных устройств
Операционные системы
Параллельное программирование
Проектирование электронных средств
Периферийные устройства
Полезные ресурсы для программистов
Программы для программистов
Статьи для программистов
Cтруктура и организация данных
| |||||||||
|
Не нашли то, что искали? Google вам в помощь! |
© life-prog.ru При использовании материалов прямая ссылка на сайт обязательна. |

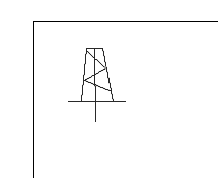
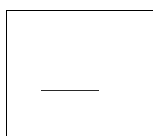
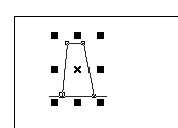
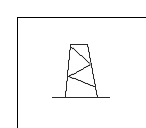
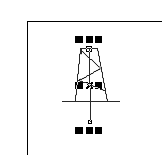
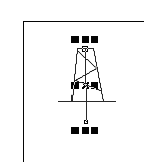 Как видите линий много, Вы можете выделять каждую линию по отдельности. Но вот работать с таким объектом проблематично. То есть передвигать, изменять. Ведь он состоит из отдельных частей. Именно про это и будет несколько следующих шагов. Как решить эту проблему.
Как видите линий много, Вы можете выделять каждую линию по отдельности. Но вот работать с таким объектом проблематично. То есть передвигать, изменять. Ведь он состоит из отдельных частей. Именно про это и будет несколько следующих шагов. Как решить эту проблему.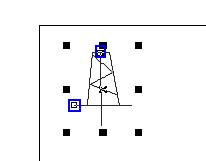 Для работы с объектами из нескольких частей нам понадобится научиться их выделять. Чтобы например, вместе их перенести. Первый способ состоит в последовательном выделении каждого элемента удерживая клавишу Shift. Итак, выделяем первую линию.
Для работы с объектами из нескольких частей нам понадобится научиться их выделять. Чтобы например, вместе их перенести. Первый способ состоит в последовательном выделении каждого элемента удерживая клавишу Shift. Итак, выделяем первую линию.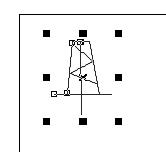
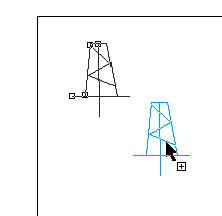
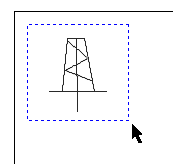 Есть второй способ выделения – рамкой. Несмотря на то, что он очень удобен, применять его можно далеко не во всякой ситуации. Если рисунок очень сложный, то вы не сможете его использовать по причине выделения других объектов. Итак, для выделения нужно щелкнуть левой кнопкой мыши, скажем, в правом верхнем углу и не отпуская ее двигаться в противоположный угол.
Есть второй способ выделения – рамкой. Несмотря на то, что он очень удобен, применять его можно далеко не во всякой ситуации. Если рисунок очень сложный, то вы не сможете его использовать по причине выделения других объектов. Итак, для выделения нужно щелкнуть левой кнопкой мыши, скажем, в правом верхнем углу и не отпуская ее двигаться в противоположный угол.

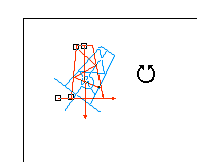
 Несмотря на то, что в описанное в прошлом шаге выделение сложного объекта очень может помочь в работе, но любое выделение другого объекта приведет к снятию выделения и придется заново его выделять по частям. Частей может быть очень много. Для того, чтобы сохранить это выделение есть операция группировки. Выделяем объект.
Несмотря на то, что в описанное в прошлом шаге выделение сложного объекта очень может помочь в работе, но любое выделение другого объекта приведет к снятию выделения и придется заново его выделять по частям. Частей может быть очень много. Для того, чтобы сохранить это выделение есть операция группировки. Выделяем объект.
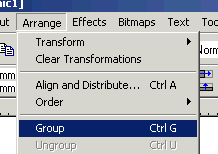 Теперь наш объект сгруппирован и будет вести себя как одно целое. Снимите выделение и попробуйте снова выделить. Выделится все сразу. Можно было использовать и меню.
Теперь наш объект сгруппирован и будет вести себя как одно целое. Снимите выделение и попробуйте снова выделить. Выделится все сразу. Можно было использовать и меню.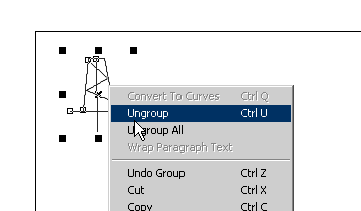
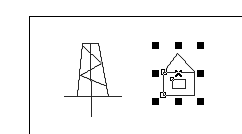
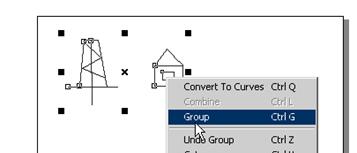
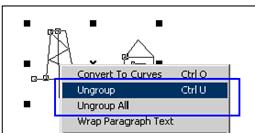
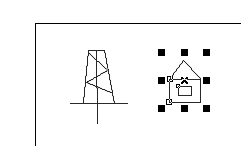
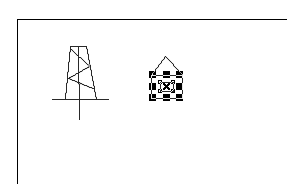 Каждая часть будет сама по себе.
Каждая часть будет сама по себе.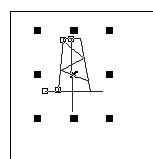 То, что в сгруппированных объектах можно одним заходом изменить оформление мы смотрели. Но вот что делать, если нужно изменить один объект редактором узлов или поменять цвет у одного объекта. Выход вроде есть, разгруппировать, исправить и опять сгруппировать. Можно поступить быстрее. Выделите весь объект.
То, что в сгруппированных объектах можно одним заходом изменить оформление мы смотрели. Но вот что делать, если нужно изменить один объект редактором узлов или поменять цвет у одного объекта. Выход вроде есть, разгруппировать, исправить и опять сгруппировать. Можно поступить быстрее. Выделите весь объект.