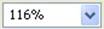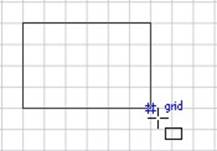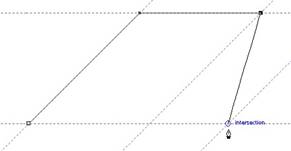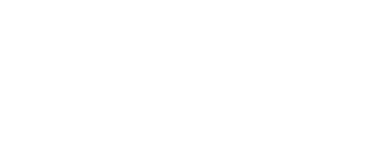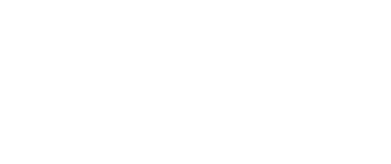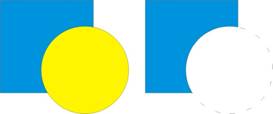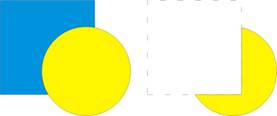| 1. Масштаб изображения.При работе с графическим редактором часто приходится менять масштаб изображения, чтобы увидеть рисунок целиком или рассмотреть отдельные фрагменты. Мелкие фрагменты значительно легче редактировать при большом увеличении.
Для изменения масштаба следует воспользоваться инструментом  Zoom Tool (Масштаб) панелиToolbox (Инструменты). После выбора этого инструмента указатель мыши примет вид увеличительного стекла со знаком «плюс». Щелчок левой кнопкой мыши приведет к увеличению масштаба, правой — к уменьшению. Zoom Tool (Масштаб) панелиToolbox (Инструменты). После выбора этого инструмента указатель мыши примет вид увеличительного стекла со знаком «плюс». Щелчок левой кнопкой мыши приведет к увеличению масштаба, правой — к уменьшению.
Другой, более точный, способ увеличения масштаба изображения состоит в следующем: выбрать инструмент Zoom Tool(Масштаб) и обвести рамкой выделения ту область, которую необходимо рассмотреть.
Кроме того, при выборе инструмента "Zoom Tool" на панелиProperty Bar(Панель свойств) появляются следующие кнопки, дающие дополнительные возможности по изменению масштаба изображения:
-  Zoom In(Увеличить масштаб) — увеличивает масштаб изображения; Zoom In(Увеличить масштаб) — увеличивает масштаб изображения;
-  Zoom Out(Уменьшить масштаб) — уменьшает масштаб изображения; Zoom Out(Уменьшить масштаб) — уменьшает масштаб изображения;
-  Zoom To Selected(Масштаб по выделенному) — изменяет масштаб выделенной области; Zoom To Selected(Масштаб по выделенному) — изменяет масштаб выделенной области;
- Zoom To All Object(Масштаб по всем объекту) — позволяет установить масштаб изображения, при котором будут видны все объекты сразу; Zoom To All Object(Масштаб по всем объекту) — позволяет установить масштаб изображения, при котором будут видны все объекты сразу;
-  Zoom 1:1(1:1) — отображает рисунок в масштабе 1:1; Zoom 1:1(1:1) — отображает рисунок в масштабе 1:1;
-  Zoom To Page(Масштаб по странице) — устанавливает отображение всей страницы; Zoom To Page(Масштаб по странице) — устанавливает отображение всей страницы;
-  Zoom To Page Width (Масштаб по ширине страницы), Zoom To Page Width (Масштаб по ширине страницы),  Zoom To Page Height (Масштаб по высоте страницы) — отображают лист по ширине или по высоте соответственно. Zoom To Page Height (Масштаб по высоте страницы) — отображают лист по ширине или по высоте соответственно.
С помощью инструмента  Hand Tool (Рука) можно передвигаться по изображению. Кроме того, панорамирование изображения можно осуществлять с помощью полос прокрутки, с помощью квадратного значка, расположенного на пересечении полос прокрутки, а также нажав и удерживая кнопку-колесико мыши. Hand Tool (Рука) можно передвигаться по изображению. Кроме того, панорамирование изображения можно осуществлять с помощью полос прокрутки, с помощью квадратного значка, расположенного на пересечении полос прокрутки, а также нажав и удерживая кнопку-колесико мыши.
Для изменения масштаба просмотра можно использовать выпадающий список масштабов, расположенный в правой части панелиStandard(Основная), а также прокручивая кнопку-колесико мыши.
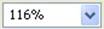
Рис.1. Выпадающий список масштабов
2. Использование вспомогательных объектов. В компьютерной графике широко используется метод привязывания объектов к некоторым вспомогательным элементам или друг к другу, т.е. форсируется выравнивание узлов объектов при рисовании или перемещении. CorelDRAW, конечно, не стал исключением из правила, и предоставляет широкий спектр возможностей по использованию привязок.
Привязка может осуществляться к вспомогательным объектам (сетке, направляющим линиям), а также к другим объектам. В версии CorelDRAW 12 появились вспомогательные объекты, называемые динамическими направляющими, а также расширились возможности по использованию привязок объектов друг к другу. Кроме того, при рисовании и перемещении объектов часто используются измерительные линейки.
Измерительные линейки. Измерительные линейки активизируются посредством выбора команды меню View/Rulers(Вид/Линейки). Линейки располагаются в верхней и в левой частях рабочего окна и позволяют определить размеры и местонахождение объектов. Единицы измерения на линейках соответствуют единицам измерения, принятым в редактируемом документе. При выбранном инструменте Pick Tool (Стрелка) и при отсутствии выделенных объектов можно установить единицы измерения с помощью выпадающего спискаUnits(Единицы) панелиProperty Bar(Панель свойств).
Нулевые координаты на линейках имеет левый нижний угол рабочей области, однако при необходимости точку отсчета можно изменить, перетащив мышью кнопку, расположенную в месте пересечения линеек.
Сетка. Сетка — это вспомогательный объект, представляющий собой множество горизонтальных и вертикальных линий, расположенных друг от друга на заданном расстоянии. Привязка осуществляется к узлам сетки, т.е. к точкам, лежащим на пересечении линий сетки (рис.2).
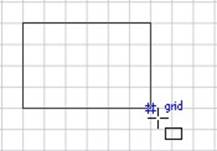
Рис.2. Пример использования сетки при создании прямоугольника
Для того, чтобы настроить сетку,следует выбрать командуменю View/Grid and Ruler Setup(Вид/Настройка сетки и линеек). В появившемся диалоговом окне можно установить следующие параметры настройки сетки:
- Frequency (Частота) — устанавливает частоту горизонтальных и вертикальных линий сетки, т.е. количество линий сетки на единицу измерения;
- Spacing (Интервал) — устанавливает расстояние между линиями сетки в единицах измерения;
- Show Grid(Показать сетку) — устанавливает, будет ли отображаться сетка;
- Snap To Grid(Привязка к сетке) — устанавливает, будет ли осуществляться привязка объектов к узлам сетки;
- Show grid as lines/ Show grid as dots(Показывать сетку как линии/Показывать сетку как точки) — устанавливает режим отображения сетки в виде линий или в виде точек соответственно.
Направляющие. Направляющие линии — это вспомогательные линии, которые используются для точного позиционирования объектов (рис.3). Самый быстрый и простой способ получить направляющие — щелкнуть мышью на одной из измерительных линеек и перетащить курсор мыши в рабочую область.
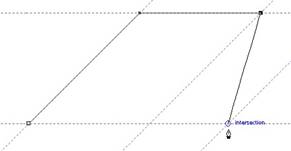
Рис.3. Использование привязки к направляющим для построения трапеции с помощью инструмента Pen Tool (Перо)
Если нужно добавить сразу несколько направляющих, проходящих под определенным углом через определенные координаты, можно воспользоваться командой меню View/Guidelines Setup (Вид/Настройка направляющих). В появившемся диалоговом окне в иерархическом списке слева можно выбрать, какие направляющие будут настраиваться: горизонтальные, вертикальные, наклонные или заготовки.
При выборе пункта Horizontal(Горизонтальные) активизируется панель со списком координат горизонтальных направляющих. В поле над списком можно ввести другие координаты, а в выпадающем списке справа от поля — выбрать единицы измерения. Кроме того, имеются 4 кнопки:
- Add(Добавить) — добавляет направляющую с координатой, заданной в поле над списком направляющих;
- Move (Переместить) — переносит активную направляющую в координату, введенную в поле над списком направляющих;
- Delete (Удалить) — удаляет направляющую из списка;
- Clear(Очистить) — очищает список направляющих.
При выборе пункта Vertical(Вертикальные) активизируется панель, сходная с панелью настройки горизонтальных направляющих.
При выборе пункта Guides (Направляющие) на панели отобразится список всех направляющих, причем горизонтальные направляющие будут помечены буквой H, а вертикальные — буквой V. Кроме того, с помощью этой панели можно создавать наклонные направляющие. Для этого в списке Specify(Определить) выбирается метод создания наклонной направляющей: Angle and 1 Point (Угол и точка) или 2 Points(Две точки). В первом случае направляющая будет задаваться координатами точки (X;Y) и углом, под которым она проходит через эту точку, а во втором — координатами двух точек.
3. Привязка объектов.В CorelDRAW существует возможность устанавливать привязку объектов к сетке, направляющим и другим объектам, которая будет действовать при создании и трансформации объектов. Активизация привязок осуществляется с помощью соответствующих команд меню:
- View/Snap To Grid (Вид/Привязать к сетке) — устанавливает привязку к узлам сетки;
- View/Snap To Guidelines(Вид/Привязать к направляющим) — устанавливает привязку к направляющим;
- View/Snap To Objects(Вид/Привязать к объектам) — устанавливает привязку объектов друг к другу.
У каждого объекта в CorelDRAW есть габаритные элементы, которые подчиняются установленным привязкам, если попадают в область, которая называется областью фиксации. Чтобы указать, какими габаритными элементами объекты привязываются друг к другу, следует выбрать команду меню View/Snap To Objects Setup(Вид/Настройка привязки к объектам). Появится диалоговое окно, в котором с помощью соответствующих флажков можно установить, к каким элементам будут привязываться объекты:
- Node(Узел) — устанавливает привязку к узлам объектов;
- Intersection(Пересечение) — устанавливает привязку к геометрическим пересечениям объектов;
- Midpoint(Середина) — устанавливает привязку к серединам сегментов;
- Quadrant(Квадрант) — устанавливает привязку к точкам, которые соответствуют углам в 0°, 90°, 180° и 270° на окружности, эллипсе или дуге;
- Tangent(Касательная) — устанавливает привязку к точкам на контуре дуги, окружности или эллипса, в которых линия касается контура, но не пересекает его;
- Perpendicular(Перпендикуляр) — устанавливает привязку к точкам на сегменте, в которых линия перпендикулярна сегмент;
- Edge(Край) — устанавливает привязку к точкам на контуре объекта;
- Center(Центр) — устанавливает привязку к центру габаритного контейнера объекта;
- Text baseline(Базовая линия текста) — устанавливает привязку к точкам на базовой линии художественного или простого текста.
4. Режимы отображения документа. CorelDRAW имеет пять режимов отображения документа (рис.4):
- Simple Wireframe(Упрощенный каркас) — режим отображения каркаса иллюстрации, при котором отображаются только контуры иллюстраций; очень удобен для точного размещения контуров объектов в сложных иллюстрациях; кроме того, в этом режиме несколько упрощено отображение некоторых эффектов (смешения, экструзии и контура);
- Wireframe(Каркас) — аналогичен предыдущему, но эффекты отображаются полностью;
- Draft(Черновик) — используется преимущественно для компоновки элементов макета: растровые изображения отображаются с пониженным разрешением, а цвета заливок рассчитываются приблизительно; при этом увеличивается скорость прорисовки изображения;
- Normal(Обычный) — используется в большинстве случаев, поскольку представляет реальный компромисс между качеством и скоростью отображения;
- Enhanced(Улучшенный) — использует максимальное разрешение растровых изображений, сглаживание контуров объектов и шрифтов, обеспечивая максимальное качество демонстрации документа; однако, скорость прорисовки документа снижается.

| 
| | а)
| б)
| Рис.4. Различные режимы отображения: а) Simple Wireframe (Упрощенный каркас); б) Normal (Обычный)
| 
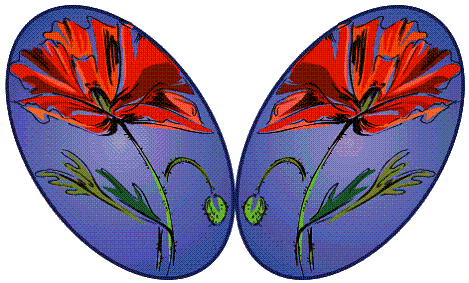

 Zoom Tool (Масштаб) панелиToolbox (Инструменты). После выбора этого инструмента указатель мыши примет вид увеличительного стекла со знаком «плюс». Щелчок левой кнопкой мыши приведет к увеличению масштаба, правой — к уменьшению.
Zoom Tool (Масштаб) панелиToolbox (Инструменты). После выбора этого инструмента указатель мыши примет вид увеличительного стекла со знаком «плюс». Щелчок левой кнопкой мыши приведет к увеличению масштаба, правой — к уменьшению. Zoom In(Увеличить масштаб) — увеличивает масштаб изображения;
Zoom In(Увеличить масштаб) — увеличивает масштаб изображения; Zoom Out(Уменьшить масштаб) — уменьшает масштаб изображения;
Zoom Out(Уменьшить масштаб) — уменьшает масштаб изображения; Zoom To Selected(Масштаб по выделенному) — изменяет масштаб выделенной области;
Zoom To Selected(Масштаб по выделенному) — изменяет масштаб выделенной области; Zoom To All Object(Масштаб по всем объекту) — позволяет установить масштаб изображения, при котором будут видны все объекты сразу;
Zoom To All Object(Масштаб по всем объекту) — позволяет установить масштаб изображения, при котором будут видны все объекты сразу; Zoom 1:1(1:1) — отображает рисунок в масштабе 1:1;
Zoom 1:1(1:1) — отображает рисунок в масштабе 1:1; Zoom To Page(Масштаб по странице) — устанавливает отображение всей страницы;
Zoom To Page(Масштаб по странице) — устанавливает отображение всей страницы; Zoom To Page Width (Масштаб по ширине страницы),
Zoom To Page Width (Масштаб по ширине страницы),  Zoom To Page Height (Масштаб по высоте страницы) — отображают лист по ширине или по высоте соответственно.
Zoom To Page Height (Масштаб по высоте страницы) — отображают лист по ширине или по высоте соответственно. Hand Tool (Рука) можно передвигаться по изображению. Кроме того, панорамирование изображения можно осуществлять с помощью полос прокрутки, с помощью квадратного значка, расположенного на пересечении полос прокрутки, а также нажав и удерживая кнопку-колесико мыши.
Hand Tool (Рука) можно передвигаться по изображению. Кроме того, панорамирование изображения можно осуществлять с помощью полос прокрутки, с помощью квадратного значка, расположенного на пересечении полос прокрутки, а также нажав и удерживая кнопку-колесико мыши.