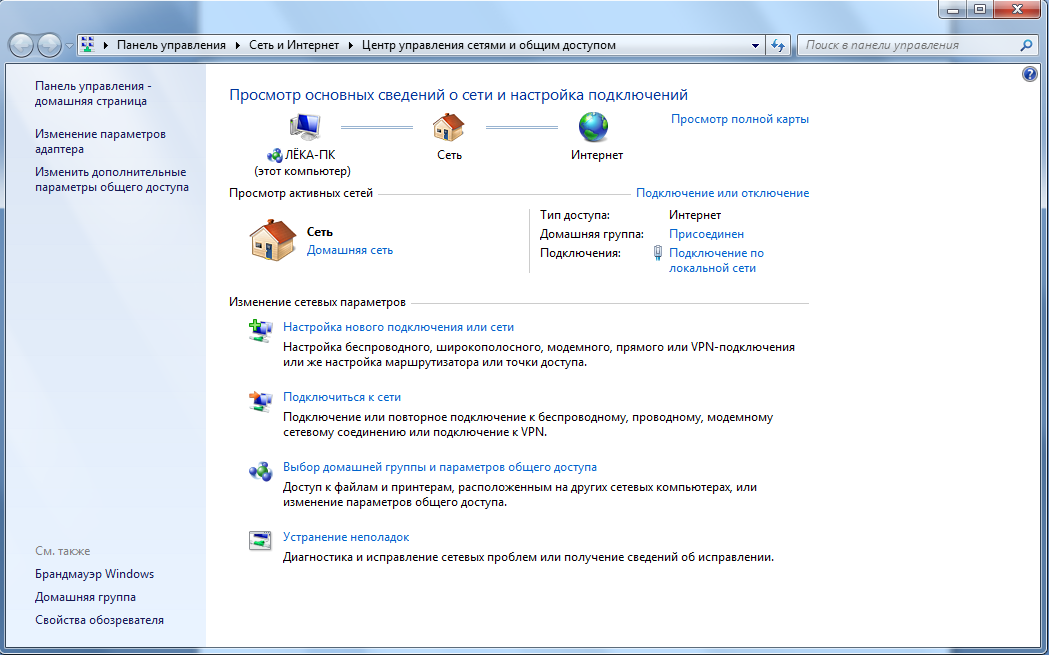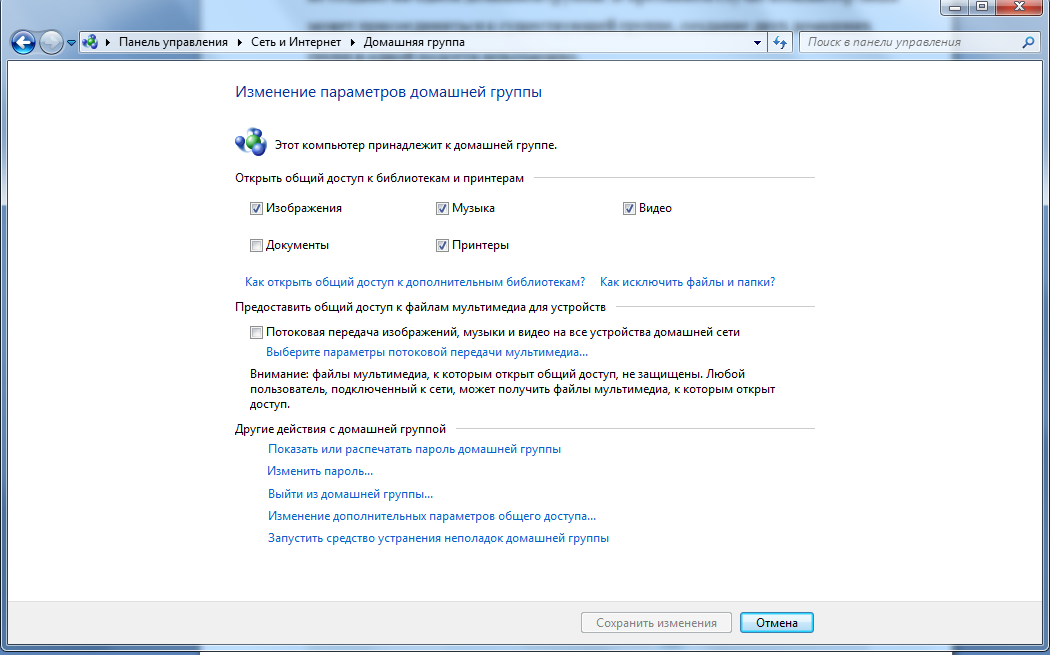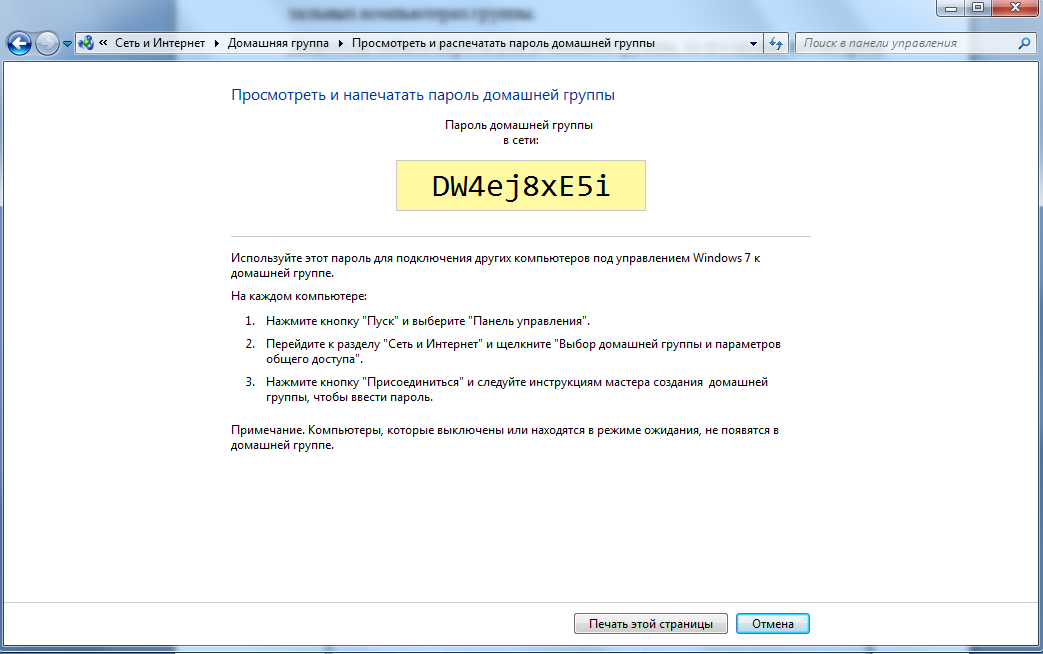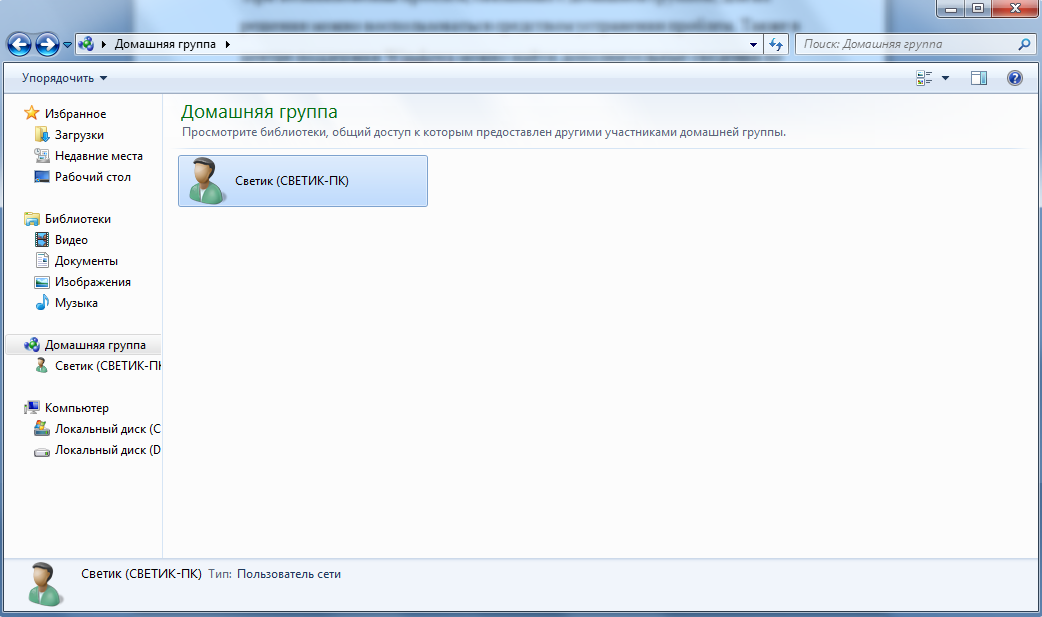ВСТУП
1. Історія ОС сімейства Windows
2. Затребуваність ОС Windows 7
3. Адміністрування ОС Windows 7: основні завдання та принципи, мережеві можливості
3.1 Основні принципи адміністрування ОС
3.2 Домашня мережа
3.3 Створення домашньої групи
3.4 Приєднання до домашньої групи або її створення
4. Особливості ОС Windows 7
4.1 Види ОС Windows 7
4.2 Аналіз вразливостей Microsoft Windows 7
4.3 Особливості версій ОС Windows 7
ВИСНОВОК
Список літератури
Введення
Приблизно рік тому, 22 жовтня 2009 року в офіційний продаж надійшла нова, флагманська операційна система від корпорації Microsoft - Windows 7. Нова ОС прийшла на зміну невдалому проекту попередніх років - Windows Vista, яка, за всіх старань компанії-розробника, зазнала фіаско. Багато користувачів тоді заявили, що Vista - це рання збірка Windows 7, яку, в принципі, не слід було випускати на масовий ринок. Отже, за 365 звітних діб новий продукт Windows 7 розійшовся серед споживачів як гарячі пиріжки, склавши обсяг продажів у 240 мільйонів одиниць. Таким чином, Windows 7 стала рекордсменом серед аналогів від Microsoft за популярністю.
Тема моєї курсової роботи актуальна в силу щорічного росту і розвитку комп'ютерної техніки і поряд з нею зростанням локальних мереж. В даний час широко поширені домашні мережі, мережі малого офісу, великі компанії і т.д.
Метою курсової роботи є виявлення можливостей адміністрування операційної системи Windows 7.
Можливості адміністрування досить актуальна тема, тому що до можливостей адміністрування належить управління користувачами і групами користувачів, папками та файлами, пристроями друку, міжмережевими впливами, системою безпеки і т.д.
Завданнями в курсовій роботі ставилися такі як: визначення затребуваності ОС Windows 7, установка завдань і принципів адміністрування даної ОС, виявлення мережевих можливостей ОС Windows 7 і звичайно ж визначення її особливостей та різновидів.
1. Історія ОС сімейства Windows
Зважаючи на неможливість внесення до MS DOS необхідних принципових удосконалень, корпорація Microsoft була змушена створити нове сімейство операційних систем, під загальною назвою Windows (Вікна), що забезпечують належний сервіс для користувачів і розробників, що підтримують багатозадачність, засоби захисту даних і дозволяють ефективніше використовувати сучасні мікропроцесори. Розробники та користувачі оцінили переваги цих операційних систем, і тепер найбільш поширеними і популярними вважаються операційні системи Microsoft Windows.
Першою операційною системою цього сімейства, що отримала широке розповсюдження і популярність, була Windows 95, що з'явилася в 1995 році. Випущені до цього Windows 3.x і Windows for Workgroups були фактично операційними оболонками з графічним інтерфейсом і вимагали для своєї роботи однозадачной операційної системи DOS.
Windows 95 - це 32-розрядна, багатозадачна операційна система. Відмітною її особливістю став простий і зручний графічний інтерфейс, який забезпечив простоту і природність спілкування користувача з комп'ютером. Розгромна в 1998 році операційна система Windows 98 (windows98) стала продовженням розвитку Windows 95. Але внутрішня структура була значно перероблена. Для неї характерна збільшена швидкість виконання програм, підтримка роботи з декількомамоніторами, підтримка універсальної послідовної шини (USB), що спрощує установку нового обладнання без перезавантаження комп'ютера, підтримка сучасних протоколів передачі інформації між різними пристроями, ширша, ніж раніше, інтеграція з Інтернетом.
Випущена слідом за Windows 98 операційна система Windows Me (windowsme) продовжувала лінію Windows 9x і мала багато нових можливостей: засоби відновлення інформації після збоїв, поліпшені можливості роботи з мультимедіа та ряд інших.
Паралельно з Windows 9x, починаючи з 1993 року, випускалася корпоративна операційна система Windows NT (NT - New Technology (Нова технологія)), яка з самого початку проектувалася з урахуванням всіх вимог, що пред'являються до сучасних операційних систем: розширюваності, переносимості, надійності, сумісності , продуктивності. Ці властивості були досягнуті за рахунок застосування передових технологій структурного проектування, таких як клієнт-сервер, мікроядра, об'єкти.
На відміну від Windows 9x, в якій реалізована багатозадачність без витіснення, в Windows NT використовується механізм багатозадачності з витісненням.
Windows NT підтримує симетричну багатопроцесорну організацію обчислювального процесу, відповідно до якої операційна система може виконуватися на будь-якому вільному процесорі або на всіх процесорах одночасно, розділяючи пам'ять між ними. Враховуючи, що багатозадачність реалізується на рівні ниток, різні частини одного і того ж процесу можуть дійсно виконуватися паралельно.
Windows NT підтримує існуючі файлові системи, включаючи файлову систему MS-DOS (FAT), файлову систему CD-ROM, файлову систему OS / 2 (HPFS) і власну нову файлову систему (NTFS).
На відміну від більшості інших операційних систем, Windows NT спочатку розроблялася з урахуванням можливості роботи в мережі. У результаті цього функції спільного використання файлів, пристроїв і об'єктів вбудовані в інтерфейс з користувачем.
Подальша еволюція операційних систем сімейства Windows призвела до об'єднання технології NT з лінійкою 9х. У 2000 році з'явилася операційна система Windows 2000, побудована на технології NT і увібрала в себе всі кращі якості Windows 9х. Найбільш важливі відмінності цієї системи від попередніх полягають у використанні нового ядра Windows NT, що підвищило надійність роботи операційної системи з точки зору коректності виконання багатозадачних додатків, розширило можливості мережевих настройок і дозволило використовувати файлову систему NTFS (New Technology File System - Файлова система NT), надійність якої підтверджена роками використання на серверних платформах.
Прямою спадкоємицею Windows 2000 стала вийшла в 2002 році операційна система Windows XP (eXPerience - досвід), також створена на основі технології NT. Система стала більш простою, надійною, безпечною і швидкою.
У Windows XP використовується звичний інтерфейс Windows, але більш простий і «інтелектуальний». Вилучені зайві елементи призначеного для користувача інтерфейсу, а стандартні елементи стали інтуїтивно зрозумілими. Спрощено механізм пошуку інформації, що став при цьому більш ефективним. Забезпечується підтримка багатьох національних мов.Завдяки використанню нових програм-майстрів, спрощена настройка системи для підключення нових пристроїв, мережних з'єднань і т.д. Є ефективні, вбудовані в систему інструменти для роботи в Інтернеті, які прискорюють навігацію і пошук інформації в WWW, дозволяють передавати миттєві текстові повідомлення, спілкуватися в режимі реального часу за допомогою передачі звуку і відео.
Підтримуються пристрої нового покоління: комп'ютери з можливістю управління живленням, шини AGP, USB і IEEE 1394, DVD-диски, адаптери ATM, кабельні модеми і т.д. Є вбудована мережева підтримка для підключення до систем Windows NT Server, Novel NetWare і Unix.
У Windows XP з'явилося безліч засобів для індивідуальних домашніх користувачів, в тому числі підтримка професійної роботи з цифровим мультимедіа-цифровими зображеннями, музикою, відео, DVD-файлами, а також багато інших можливостей.
В даний час останньої розробкою компанії Microsoft є ОС Windows 7. Корпорація Microsoft планувала розробку операційної системи Blackcomb, яка була перейменована в Vienna, а потім стала відома як Windows 7, з 2000 року. Blackcomb повинна була замінити Windows XP, але стала спадкоємицею Vista. У жовтні 2008 року Windows 7 стало офіційною назвою ОС. Очікувалося, що фінальна версія Windows 7 вийде в другій половині 2009 року, проте пізніше Microsoft назвала як термін початок 2010 року. В кінці жовтня 2008 Microsoft продемонструвала Windows 7. Пізніше вийшли бета-версія і реліз-кандидат ОС. Остаточна версія системи з'явилася 22 липня. Windows 7, у тому числі й російська версія, з'явилася в магазинах 22 жовтня 2009.
2. Затребуваність ОС Windows 7
Адміністрація західного блогу, що носить ім'я Technologizer і присвяченого комп'ютерним технологіям, провела опитування на тему: «Кого задовольнила нова операційна система Windows 7». У дослідженні брали участь більше п'ятистах чоловік, які користувалися до цього операційними системами Windows XP і Windows Vista. Причому опитаними були ті користувачі, хто в перших рядах познайомився з Windows 7. За результатами досліджень, 70 відсотків користувачів відзначили, що «Windows 7 їх дуже задовольнила», 24 відсотки - «задовольнила в якійсь мірі» і лише 6 відсотків не скуштували нововведень новинки.
Користувачі, що перейшли з Windows Vista, задовольнилися на 1 відсоток більше, ніж користувачі Windows XP, а загальне співвідношення склало 95 відсотків і 94 відповідно. 99 відсотків користувачів, які працювали раніше на Windows XP, помітили переваги Windows 7 (61% - дуже задоволені, а 33% - просто задоволені). ОС Windows Vista ж програла у співвідношенні показників - 79% і 16%, відповідно.
Адміністрація блогу також опитала користувачів: «чи повернуться вони назад на стару операційну систему?». Більше половини абсолютно точно вирішили залишити свій персональний комп'ютер під управлінням ОС Windows 7. Велика кількість користувачів Windows XP ще не визначилися з вибором.
3. Адміністрування ОС Windows 7: основні завдання та принципи, мережеві можливості
3.1 Основні принципи адміністрування ОС
· Безперервність;
· Комплексність;
· Актуальність;
· Адекватність;
· Несуперечність. (Розмежування доступу, налаштувань процесів);
· Формальний підхід. Застосування методик (інструкцій, положень, наказів, РД і інших рекомендаційних документів) і чітких концептуальних засад при постановці завдань адміністрування та їх реалізації;
· Підконтрольність.
3.2 Домашня мережа
Домашня група - це нова функція в Windows 7, за допомогою якої будь-який користувач може налаштувати загальний доступ до файлів або принтера в домашній мережі. Досить клацнути мишею, щоб отримати доступ до файлів і принтерів на інших комп'ютерах домашньої мережі. (Домашня група - це назва відповідної функції з організації домашньої мережі.) Наприклад, якщо потрібно надрукувати будь-який документ, йти до іншого комп'ютера, до якого підключений принтер, тепер не потрібно, а доступ до файлів, що зберігаються на домашньому комп'ютері, можна отримати і з іншого комп'ютера або ноутбука.
У процесі налаштування або приєднання до домашньої групи можна вибрати бібліотеки і принтери, які потрібно використовувати спільно, або з легкістю змінити їх у майбутньому. Домашню групу можна захистити паролем, який також можна змінити в будь-який час.
Створення домашньої мережі та забезпечення загального доступу до файлів стало дуже простим. Тепер всі комп'ютери, що знаходяться в домашній мережі, можна додати в «Домашню групу» для отримання доступу до певних даних з будь-якого домашнього ПК.
Так, наприклад, якщо на вашому стаціонарному комп'ютері зберігається музична колекція, ви з легкістю зможете прослухати будь-яку композицію з ноутбука, доданого в «Домашню групу».
При цьому домашня мережа знаходиться під строгою захистом, і проникнути в неї стороннім особам досить складно.Щоб додати комп'ютера в «Домашню групу» необхідно знати пароль, який автоматично генерується системою при першій активації функції «Домашня група».
3.3 Створення домашньої групи
Для установки домашньої групи необхідно мати домашню мережу. Домашня група являє собою середовище для забезпечення загального доступу до файлів і принтерів в існуючій мережі. Спочатку в центрі управління мережами і загальним доступом на панелі управління потрібно перевірити, що для поточного мережевого розміщення встановлено параметр «Домашня мережа». Це необхідно тому, що домашня група працює тільки в домашніх мережах. Щоб змінити мережеве розміщення, просто клацніть поточний параметр і виберіть будь-який інший. (Проте не слід встановлювати параметр «Домашня мережа» для публічної мережі. Зазвичай вона не є безпечною.)
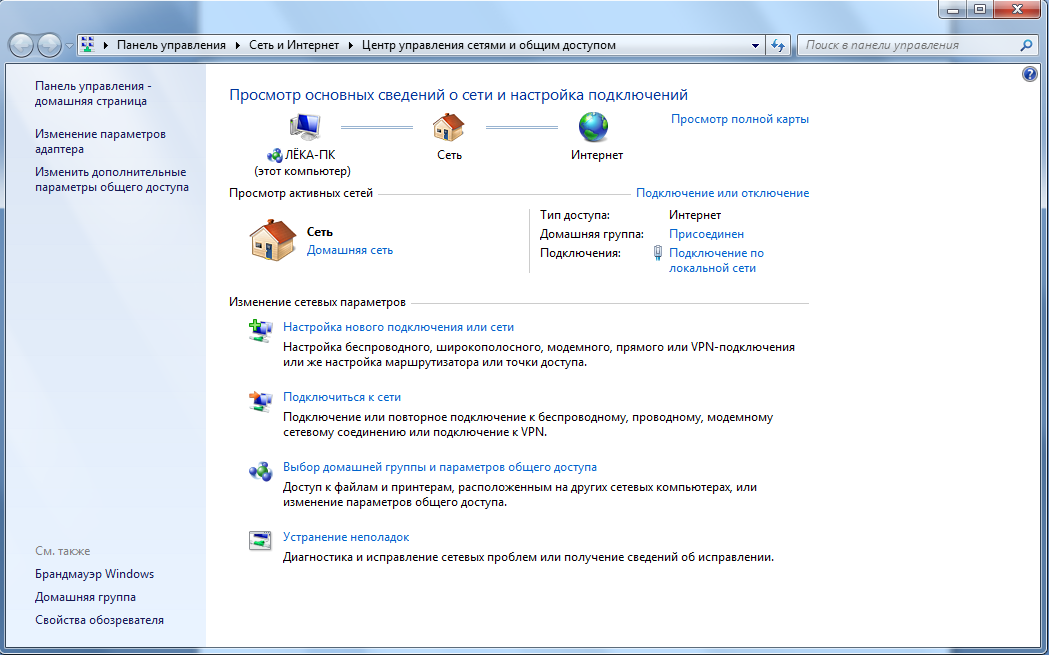
Рис. 1. Відкриття центру управління мережами і загальним доступом для визначення мережевого розміщення
У домашню групу можна додати тільки комп'ютери під управлінням Windows 7 (з випусками Windows 7 Starter і Windows 7 Home базова можна приєднатися до існуючої домашньої групи, однак не можна створити свою). При установці Windows 7 на комп'ютері домашньої мережі домашня група буде налаштована автоматично. Навіть при підключенні робочого ноутбука (що знаходиться в корпоративному домені) до домашньої групи можна отримати загальний доступ до файлів і принтерів інших користувачів.
У новій ОС Windows 7 програмісти Microsoft поєднали надійну систему безпеки з більш простим інтерфейсом створення папок загального доступу.
Функція «Домашня група» дозволяє за кілька хвилин або навіть секунд створити папки загального доступу, доступні користувачам локальної мережі та надійно захищені паролем. Ця функція є у всіх версіях ОС Windows 7.
Однак у молодших версіях Початкова (Starter) і Домашня базова (Home Basic) - користувач може лише приєднатися до існуючої домашньої групи, але не створити її.
3.4 Приєднання до домашньої групи або її створення
Щоб створити домашню групу, потрібно відкрити елемент «Домашня група» на панелі управління і натиснути кнопку - Створити домашню групу. Потім додати кожний з наявних будинку комп'ютерів у домашню групу (це потрібно зробити окремо на кожному комп'ютері). Для цього відкрити елемент «Домашня група» на панелі керування і вибрати - Приєднатися. (Елемент «Домашня група» також можна відкрити, клацнувши Вибір домашньої групи і параметрів загального доступу в центрі управління мережами і загальним доступом.)

Рис. 2. Створення домашньої групи
Для доступу до домашньої групи застосовується єдиний пароль, що значно спрощує її створення і підключення до неї.
Для того щоб папки на цих комп'ютерах були доступні кожному з комп'ютерів, необхідно лише запустити майстерустановки домашньої групи на одному з них.
Слід враховувати, що таке вікно з'явиться лише в тому випадку, якщо в мережі не створено жодної домашньої групи. В іншому випадку комп'ютер лише може приєднатися до існуючої групи, створення двох домашніх груп в одній підмережі неможливо.
Потім, після кліка на «створити домашню групу», системою буде поставлене питання про те, до якого типу особистого вмісту користувач хоче надати користувачам спільний доступ в домашній групі.
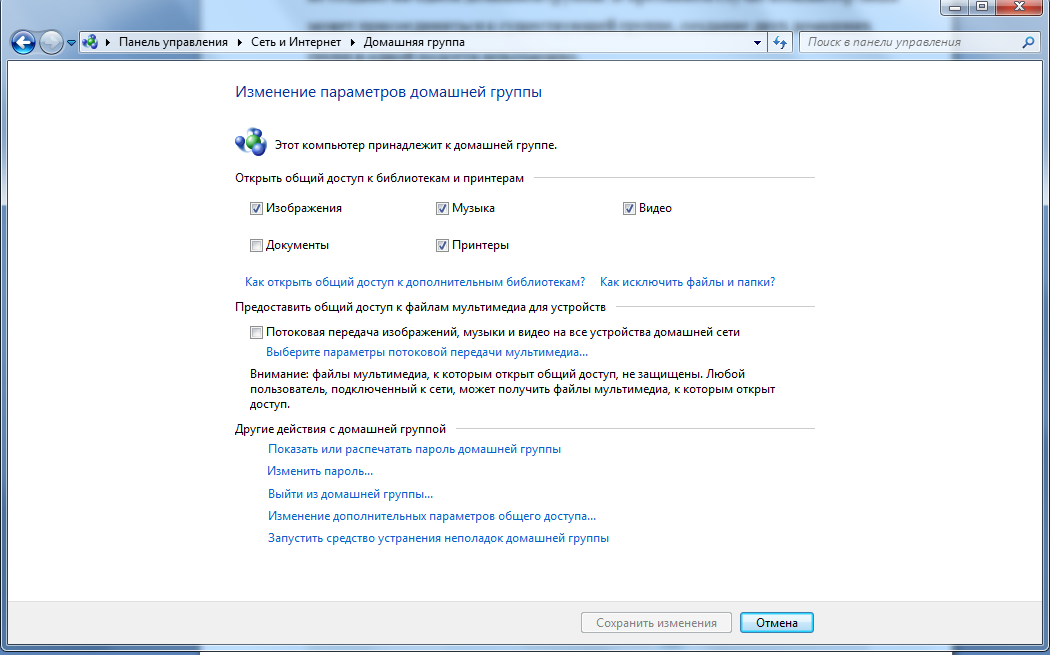
Рис. 3. Зміна параметрів домашньої групи
Після вибору відповідних папок для загального доступу система автоматично згенерує пароль для домашньої групи, і роботамайстра налаштування буде завершено. Це не означає, що користувачі домашньої мережі будуть автоматично додані в домашню групу. Їм необхідно мати пароль, щоб приєднатися до домашньої групи або переглядати та отримувати доступ до файлів і принтерів, що належить їй.
Наданий спочатку «Домашньої групою» пароль, можна потім змінити за бажанням. Якщо змінити пароль домашньої групи, то при введенні його на одному комп'ютері він буде автоматично змінено на всіх інших комп'ютерах групи. Навіть якщо забути пароль для домашньої групи, то його можна подивитися його на будь-якому комп'ютері, що входить в домашню групу. Для цього потрібно натиснути кнопку Пуск і перейти в Панель управління, набрати домашня група в поле для пошуку, клацнути елемент Домашня група, а потім вибрати команду «Показати або роздрукувати» пароль домашньої групи.
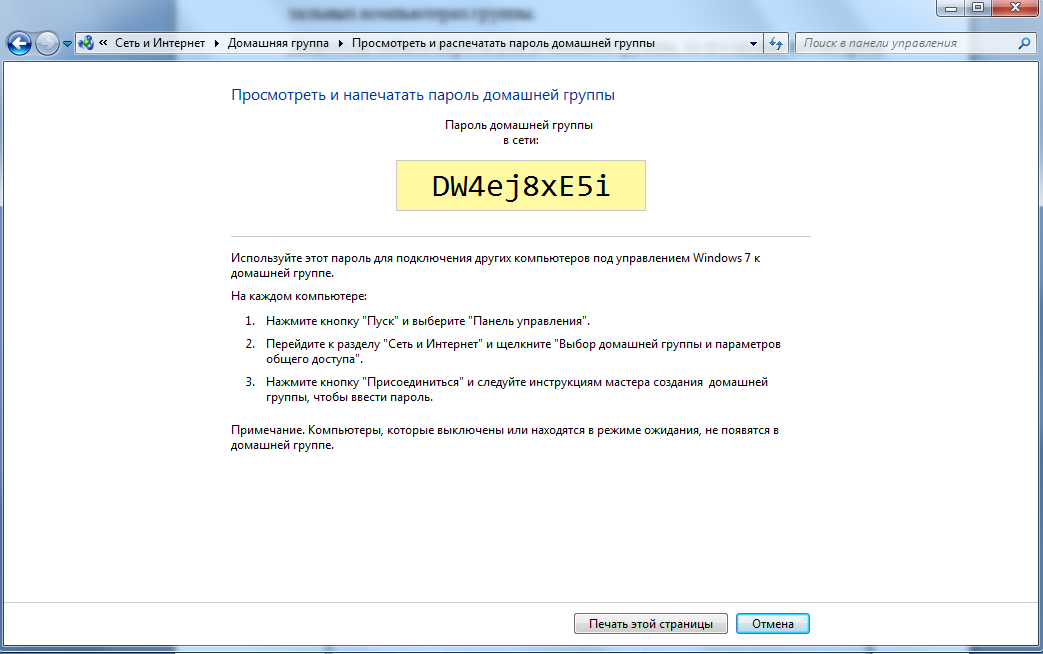
Рис. 4. Створення пароля і завершення роботи майстра
Тепер будь-який комп'ютер, що входить до підмережа ПК, на якому створена домашня група, може приєднатися до існуючої групи.
Як тільки в Центрі управління мережами навпаки підключення з'явиться рядок «Готовий до приєднання», комп'ютер може бути приєднаний до існуючої домашньої групи.

Рис. 5. Приєднання до домашньої групи
Після кліку по кнопці - «Приєднатися» користувачеві належить вибрати папки для загального доступу, а потім система запитає пароль домашньої групи. Слід відзначити ще раз, що пароль домашньої групи можна подивитися на будь-якому з комп'ютерів, що входять в домашню групу.
Тобто застосовується децентралізована система розподілу пароля, що спрощує роботу в домашніх мережах, де комп'ютери часто бувають вимкнені.
Після успішного приєднання до домашньої групи у кожного з комп'ютерів в провіднику з'явиться рядок Комп'ютери домашньої групи. У ній будуть знаходитися комп'ютери, що входять у віртуальну мережу.
При натисканні на обраному комп'ютері користувач отримає доступ до папок, які дозволені для загального доступу налаштуваннями цього комп'ютера.
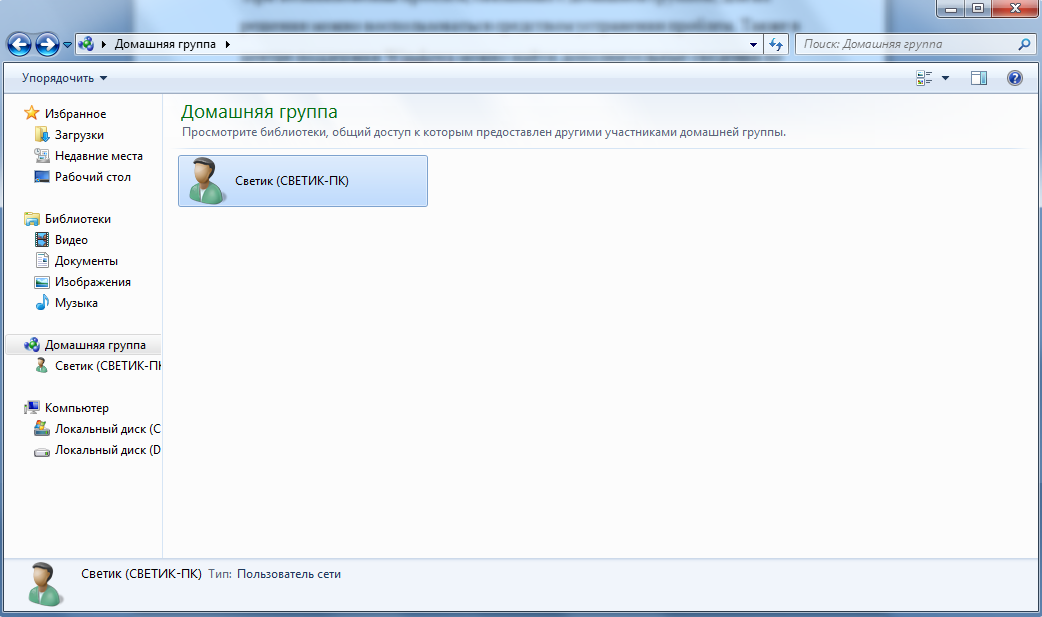
Рис. 6. Домашня група
Також слід звернути увагу на те, що для всіх користувачів мережі за замовчуванням діють однакові правила. Тому для більш детального управління загальними папками необхідно вказувати у властивостях загального доступу цікавить папки необхідні критерії.
Загальний доступ відмінно поєднується зі ще однією новою функцією Windows 7 - створенням бібліотек. Якщо користувач відкриває доступ до своєї бібліотеці, то інші користувачі будуть мати доступ до усім, хто знаходиться в ній файлів. Вона дозволяє відкривати доступ не тільки до папок і бібліотекам, але також до принтерів і багатофункціональних пристроїв.
При виникненні проблем, пов'язаних з домашньою групою, для їх вирішення можна скористатися засобом усунення проблем. Також у центрі підтримки Windows можна знайти додаткові відомості щодо усунення проблем, які можуть виникнути при використанні домашньої групи
4. Особливості ОС Windows 7
4.1 Види ОС Windows 7
Windows 7 Максимальна - це найідеальніший варіант. Тут поєднуються всі переваги попередніх версій, а також представлені нові можливості. Тут можна поєднувати роботу і розваги, і при цьому не треба вчиняти будь-яких зусиль, адже Windows 7 Ultimate створений спеціально для спрощення життя. Найбезпечніший випуск, плюс до всього найгнучкіший (підтримує 35 мов).
Операційна система Windows 7 Home Premium. З нею можна з легкістю організувати свою власну домашню мережу. Члени даної мережі зможуть без особливих зусиль обмінюватися цікавить їх інформацією. Також ключовою особливістю розширеної домашньої Windows 7 є те, що можна працювати з ТБ-передачами: переглядати, ставити на паузу, перемотувати і навіть записувати.
Якщо комп'ютер не тільки для розваг, але і для роботи, то підійде випуск Windows 7 Professional. У порівнянні з версією «Домашня розширена» безпеку операційної системи в професійному пакеті більш продумана. За допомогою даної версії Windows 7 можна запускати велику кількість програм, які призначені для Windows XP. У цьому допоможе спеціальний режим, який так і називається «Windows XP».
Версія Windows 7 Home базова (Windows 7 Home Basic) для домашнього користування. У ній відсутні деякі обмеження, які накладаються на Windows 7 Starter, але в той же час під цією ОС користувачам недоступні багато функції, включені в Windows 7 Home Premium. У версії Home Basic не буде підтримки інтерфейсу Aero Glass. Крім того, в цій версії немає всіх ефектів Aero-десктопа, "преміум"-ігор, а також ряду інших функцій.
ОС Windows 7 Starter спрощує роботу з ноутбуками, скорочуючи час очікування, кількість натискань, спрощує процедуру підключення до мережі. Windows 7 Starter поєднує в собі останні досягнення в області надійності і швидкості виконання операцій з традиційним зручністю і широкими можливостями сумісності операційних систем Windows.
4.2 Аналіз вразливостей Microsoft Windows 7
Відповідно до нового звіту, опублікованого нещодавно, 90% критичних вразливостей в Windows 7 можуть бути закриті за допомогою використання облікового запису стандартного користувача замість запису адміністратора.
Відповідно до аналізу вразливостей Microsoft за 2009 рік (PDF), проведеному BeyondTrust, позбавлення користувача прав адміністратора також може захистити від використання усіх дірок в захисті Office, виявлених у минулому році, 94% вразливостей Internet Explorer і 100% вразливостей IE8, виявлених у минулому році, і 64% від усіх вразливостей в продуктах Microsoft, виявлених за цей відрізок часу.
З віддаленням прав адміністратора пов'язано кілька компромісів. Віце-президент з управління BeyondTrust саурабга Бхатнагар (Saurabh Bhatnagar) сказав, що, наприклад, звичайні користувачі частіше за все не зможуть встановлюватипрограмне забезпечення і використовувати додатки, які вимагають підвищених привілеїв.
У Vista компанія Microsoft додала технологію User Account Control (UAC), щоб обмежити користувачів у використанні певних програм.
Коли ви стикаєтеся з чимось, що вимагає підвищених привілеїв, від вас вимагатимуть надати ваші адміністраторські облікові дані для входу в систему, але в більшості корпоративних конфігурацій у звичайних користувачів їх немає - сказав директор з маркетингу BeyondTrust Скотт МакКарлі (Scott McCarley). Він також додав, що недавні зміни в UAC в Windows 7 не торкнулися звичайних користувачів.
BeyondTrust пропонує продукт під назвою Privilege Manager, який дозволяє користувачам запускати процеси, які зазвичай вимагають підвищених привілеїв, без необхідності використання прав адміністратора.
Директор відділення Windows Client Product Management Пол Кук (Paul Cooke) у відповідь на прохання прокоментувати висновки, зроблені у звіті, сказав, що компанія дійсно дозволила користувачам виконувати додатковий набір операцій Windows без необхідності працювати з правами адміністратора.
Ми вважаємо, що робота користувачів в режимі стандартного користувача є хорошою практикою для Windows, її екосистемиі всіх наших користувачів "- сказав він. "Ми сподіваємося, що за допомогою UAC незалежні постачальники програмного забезпечення продовжать адаптувати свої програми під роботу з правами звичайних користувачів.
При складанні звіту BeyondTrust проаналізували близько 75 бюлетенів безпеки, опублікованих Microsoft за минулий рік, які усунули в загальному рахунку близько 200 вразливостей.
4.3 Особливості версій ОС Windows 7
Здійснення доступу до додатків в ОС Windows 7 Ultimate (Максимальна).
1. Необхідно відкрити віртуальну машину, якщо вона ще не запущена. У папці «Віртуальні машини» натискаємо правою кнопкою на імені віртуальної машини і з контекстного меню вибираємо команду Відкрити.
2. Встановлюємо програму. Наприклад, якщо додаток знаходиться на CD або DVD диску, вставляємо його в каретку приводу. Якщо програма автозапуску відкриється на хостової машині - закриваємо її вікно. На гостьовій операційній системі відкриваємо DVD диск і встановлюємо програмне забезпечення. Відкривати на хостової системі можна не тільки програми, які були встановлені на віртуальній машині, а навіть ті програми, які входять до складу самої операційної системи.
3. Після того, як додаток буде встановлено, виходимо з облікового запису користувача гостьової операційної системи і закриваємо віртуальну машину.
4. Відкриваємо додаток на хостової операційній системі. Для цього заходимо в меню «Пуск», відкриваємо «Усі програми», переходимо до «Windows Virtual PC», і відкриваємо додаток, яке було встановлено на віртуальній машині.
5. Через кілька секунд додаток відкриється. Якщо мінімізувати додаток, то воно відобразиться на панелі завдань хостової операційної системи як мінімізована віртуальна машина.
6. Можна використовувати додаток точно так само, як якщо б воно було встановлено безпосередньо на хостової системі.Щоб перевірити це можна спробувати зберегти файл у додатку. Виберіть опцію «Зберегти» з меню встановленої програми і у вас з'явиться можливість зберегти файл прямо на хостової системі.
ОС Windows 7 Home Basic: список переходів.
Список переходів - абсолютно нова функція, що з'явилася в Windows 7. Вона дозволяє з легкістю переміщатися до потрібних документів, папок, картинок, mp3-файлів або веб-сторінок. Для того, щоб увійти до списку переходів, потрібно натиснути правою кнопкою мишки на значку потрібної програми на панелі завдань Microsoft Windows 7 (також, списками переходів можна скористатися в меню "пуск".)
Внутрішній вміст списку переходів залежить тільки від самої програми. Наприклад, у списку переходів популярного браузера Internet Explorer 8 показані найчастіше використовуються веб-сторінки. У програвачі Windows Media 12 у списку переходів відображаються аудіо та відеозаписи, які найчастіше програються. Якщо в потрібному списку переходів не відображається потрібний елемент, то ви з легкістю можете закріпити на ньому будь-який файл.
Список переходів можна використовувати не тільки для швидкого доступу до ярликів файлів. Іноді, вони дають можливість отримати швидкий доступ до великої кількості команд, використовуваних для програвання музичних і відео файлів, а також для створення листів в електронній пошті.
Підвищено ефективність під час простою - Windows 7 знижує утилізацію ресурсів системи і сповільнює або зупиняє багато хто з фонових активностей в періоди неактивності користувача.
Коалесцирующие таймери - Фонові роботи, зупинити які не представляється можливим, групуються так, щоб їх виконання відбувалося одночасно.
Старт сервісів за подією - На відміну від попередніх версій Windows, багато сервісів після старту машини за умовчанням не запускаються взагалі. Запущені вони будуть тільки по виникненню тих чи інших подій. Прикладами таких подій може бути підключення пристрою, зміна ip адреси на мережному інтерфейсі і.т.д.
Покращене керування живленням процесора (PPM Processor Power Management) - Вибирайте нові драйвера, які підтримують останні технології.
Управління харчуванням пристроїв - Поетапне адаптивне зниження яскравості дисплея, підтримка специфікації пристроївIntel HD Audio low power, режим "selective suspend" для пристроїв Bluetooth
Управління харчуванням мережевих пристроїв - Фізичне відключення мережного інтерфейсу від мережі з допомогою відключення мережевого кабелю переводить мережевий інтерфейс в режим зниженого споживання енергії.
Групові політики управління живленням - Режим зниженого споживання бездротових пристроїв тепер управляється за допомогою групових політик. Так само з їх допомогою змінюються настройки Device Power Management. Всі політики управління живленням доступні і через Group Policy Preferences.
Трасування подій і запитів зміни режиму харчування - Тепер доступна за допомогою powercfg.exe і дозволяє створювати звіти у форматі HTML.
Новий провайдер харчування WMI - Дозволяє управляти настройками живлення за допомогою сценаріїв Powershell 2.0 на локальної та віддалених машинах.
Висновок
В даний час програмне забезпечення досягає все нового і нового рівня. Кожне нове ПЗ відрізняється від предидущую в рази.Тому потрібно постійно пристосовуватися до нових ПЗ. Windows 7 вийшов не так давно. Він істотно відрізняється від предидущую Windows Vista.
Особливості Windows 7 стосуються того ж адміністрування конкретного комп'ютера.
Я виявив деякі принципи адміністрування даної ОС, такі як: безперервність, комплексність, актуальність, адекватність, несуперечність, формальний підхід (застосування методик і чітких концептуальних засад при постановці завдань адміністрування та їх реалізації) та підконтрольність.
Також були вивчені мережеві можливості, зокрема домашньої мережі. У курсовій розповідалося про те, як створюється і з'єднується домашня група.
У курсовій роботі ясно видно особливості ОС Windows 7. Тут розписувалися види ОС Windows 7 і їх особливості, був проведений аналіз вразливостей даної ОС.