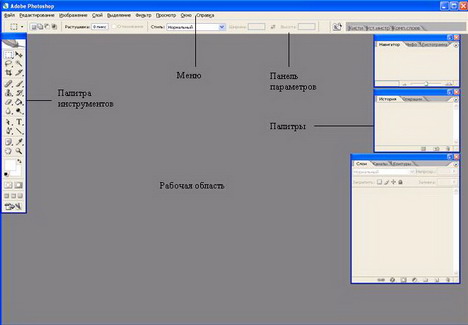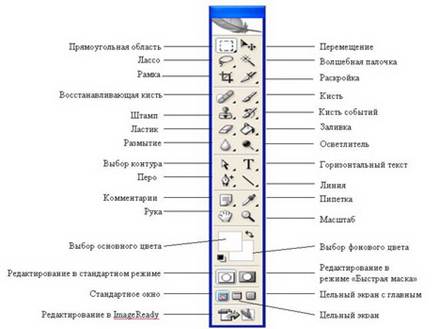Вікно програми AdobePhotoshopскладається з Меню, Панелі параметрів, Панелі інструментів, Палітри, Строки станутаРабочої області.
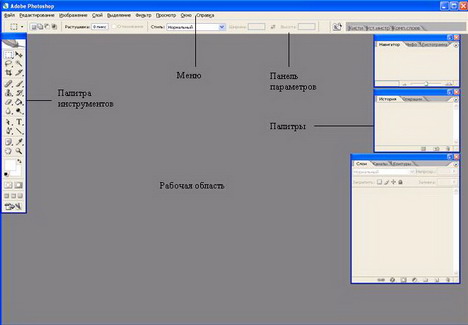
Меню надає можливість працювати з файлами (картинками), відкривати створювати, зберігати і т.і.
Панель параметрів - показує властивості інструменту і дає можливість змінювати деякий параметри інструменту.
У робочій області програми розміщені панелі інструментів, палітри і само вікно зображення.
Панель інструментів - вміщає в собі інструменти для обробки зображення (кожна кнопка панелі - це окремий інструмент іноді декілька інструментів).
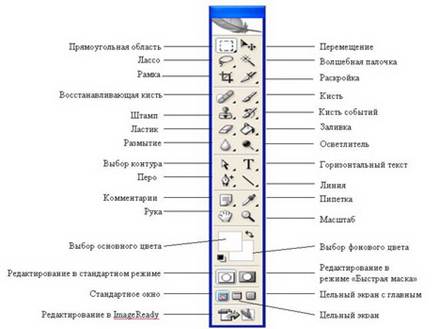
Деякі інструменти панелі не поодіночні, у них є декілька інструментів. У таких інструментів є маленький чорний трикутник внизу зображення. Якщо встановити покажчик миші на кнопці з чорним трикутником внизу, а потім натиснути і утримувати ліву кнопку миші, то з'явиться додаткова панель із списком інших інструментів. Щоб вибрати для роботи будь-який інструмент із списку, досить клацнути мишею на його імені.
Інструменти лівого ряду панелі Toolsмають наступне призначення:
RectangularMarqueeTool(Інструмент Прямокутна область) -
створює виділену область прямокутної форми. Цією ж кнопкою включаються і інші інструменти, що створюють області правильної форми:
EllipticalMarqueeTool(Інструмент Еліптична область) - створює область еліптичної форми;
SingleRowMarqueeTool(Інструмент Однорядкова область) -дозволяють виділити рядок заввишки в 1 піксель (квадрат мінімального розміру);
SingleColumnMarqueeTool(Інструмент область Одноколоночная)- дозволяють виділити колонку шириною в 1 піксель.
LassoTool(Інструмент Ласо)- виділяє область довільної форми.
Цією ж кнопкою включаються інструменти:
PolygonalLassoTool(Інструмент Багатокутне ласо), що створює виділену область у формі багатокутника;
MagneticLassoToo(Інструмент Магнітне ласо), що створює виділену область за допомогою прив'язки до різких меж зображення.
CropTool(Інструмент Рамка) - дозволяє кадруватися (виділяти тільки потрібне із зображення і видаляти все що за ним) зображення, обрізає його краї.
HealingBrushTool(Інструмент Поновлююча кисть) - дозволяє виправити дефекти зображення, роблячи їх невідмітними від навколишніх частин картинки.
Цією ж кнопкою включаються інструменти:
PatchTool(Інструмент Латочка), який дозволяє замінити вибрану область пікселями з іншої області;
ColorReplacementTool(Інструмент Заміна кольору), який спрощує заміну вказаного кольору.
У версії Cs3 в цій групі є також іструменти: SpotHealingTool(Інструмент Кисть лятна)і RedEyeTool(Інструмент Червоне око), а інструмент ColorreplacementTool(Інструмент Заміна кольору) перенесений в групу Вибору кистейі позначається кнопкою CloneStampTool(Інструмент Штамп) - дозволяє відтворювати точні або модифіковані копії елементів зображення і колірних зразків тому ж зображенні або в іншому документі.
PatternStampTool(Інструмент Штамп узору), який дозволяє малювати вибраним узором.
ErazerTool(Інструмент Гумка) - подібно до гумки, стирає зображення.
Цією кнопкою включається також інструмент:
MagicErazerTool(Інструмент Чарівна гумка) - дозволяє, вказавши будь-яку крапку на малюнку, зробити прозорими решта областей з таким же кольором;
BackgroundErazerTool(Інструмент Фонова гумка), який визначає кольори в тому місці, де пройшла кисть, шукає аналогічні кольори по всьому зображенню і видаляє їх.
BlurTool(Інструмент Розмиття)- дозволяє пом'якшувати дуже різкі межі або області в зображенні, зменшуючи контраст між пікселями.
Цією ж кнопкою включається інструмент:
SharpenTool(Інструмент Різкість) підвищує чіткість зображення, роблячи дуже м'які межі різкішими;
інструмент SmudgeTool(Інструмент Палець)- імітує розмазання пальцем свіжої фарби.
PathSelectionTool(Інструмент Вибір контура) - дозволяє вибирати контури. Цією ж кнопкою включається інструмент:
DirectSelectionTool(Інструмент Прямий вибір), який дозволяє вибирати сегмент контура.
PenTool(Р) (Інструмент Перо) - створює контур будь-якої форми. Цією кнопкою включаються також інструменти, що дозволяють додавати і видаляти точки прив'язки на лінії і перетворювати плавні криві в ламаних і навпаки.
NotesTool(Інструмент Коментарі) - створює текстові коментарі, які можуть бути додані до зображення. Цією кнопкою включається також інструмент:
AudioAnnotationTool(Інструмент Аудіо коментар), що дозволяють додавати до зображення аудіо коментар.
HandTool(Інструмент Рука) - застосовується для переміщення зображення, яке не уміщається в робочому вікні.
У правому вертикальному ряду панелі Toolsмістяться наступні інструменти:
MoveTool(Інструмент Переміщення)- дозволяє переміщати виділені області і шари.
MagicWand(Інструмент Чарівна паличка) - виділяє фрагменти зображення з урахуванням схожості квітів сусідніх пікселів.
SliceTool(Інструмент Розкроювання) - дозволяє розрізати зображення на елементи для прискорення їх завантаження в браузер.
За допомогою іншого інструмента- SliceSelectTool(Інструмент Вибір фрагмента), який включається цією ж кнопкою, можна змінювати розміри фрагментів і переміщати їх.
BrushTool(Інструмент Кисть) - використовується для накладення м'яких колірних мазків. Цією ж кнопкою включається інструмент:
PencilTool(Інструмент Олівець), який дозволяє малювати довільні лінії з жорсткими межами.
HistoryBrushTool(Інструмент Гроно подій) - створює копію або знімок зображення і потім закрашує нею поточне зображення або його частину. Цією ж кнопкою включається інструмент:
ArtHistoryBrush(Художнє гроно подій ), який дозволяє малювати стилізованими мазаннями, використовуючи вказаний попередній стан зображення як початкові дані.
GradientTool(Інструмент Градієнт) - використовується для створення плавних переходів від одного кольору до іншого. Такий плавний перехід художники називають розтяжкою. Цією кнопкою включається також інструмент:
PaintBucketTool(Інструмент Заливка), який використовується для заливки кольором виділеної області.
DodgeTool(Інструмент Освітлювач) - освітлює окремі ділянки зображення. Що включається цією ж кнопкою інструмент:
BurnTool(Інструмент Затемнювач) затемняє окремі області;
SpongeTool(Інструмент Губка) змінює насиченість квітів.
HorisontalTypeTool(Інструмент Горизонтальний текст) - інструменти, які включаються цією кнопкою, створюють горизонтальні і вертикальні написи, а також маски тексту на зображенні.
RectangleTool(Інструмент Прямокутник) - дозволяє малювати фігури прямокутної форми. Цією ж кнопкою включаються інструменти:
RoundedRectangleTool- для малювання прямокутників з кутами, що округляють;
EllipseTool- для "створення еліпсів і кіл;
PolygonTool- для малювання багатокутників;
LineTool(Інструмент Лінія) - для створення прямих ліній будь-якої товщини із стрілками на кінцях;
CustomShapeTool(Інструмент Замовлена форма) - для малювання фігур, форма яких вибирається з пропонованих зразків.
EyedropperTool(Інструмент Піпетка )- служить для вибору кольору на малюнку і перевизначення основного і фонового кольорів. Цією ж кнопкою включаються інструменти:
ColorSamplerTool(Інструмент Зразок кольору),який дозволяє переміщувати/видаляти зразки кольору;
MeasureTool(Інструмент Вимірник),який дозволяє визначати розміри ліній і кутів.
ZoomTool(Інструмент Масштаб) - використовується для збільшення і зменшення зображення на екрані.
Під вказаними кнопками на панелі інструментів (Tools)розташовано два квадрати із зразками кольору. Лівий верхній служить для установки і відображає колір переднього плану (Setforegroundcolor),а правий ніжній - колір фону (Setbackgroundcolor).ЗначокSwitchForegroundandBackgroundColors(Перемикач квітів переднього плану і фону)дозволяє міняти місцями ці кольори. За допомогою значка DefaultForegroundandBackgroundColors(Кольори переднього плану і фону за умовчанням) ви можете швидко вибрати чорний колір для переднього плану і білий - для фону.
Під зразками кольору знаходяться дві кнопки: EditinStandardMode(Редагування в стандартному режимі) і EditinQuickMaskMode(Редагування в режимі Швидка маска)- відповідно для виключення і включення режиму швидкої маски, що дозволяє оберегти фрагменти зображення від зміни в процесі редагування.
Ще нижче розташовуються три кнопки, призначені для швидкого перемикання режимів проглядання малюнка: StandardScreenMode(Стандартний режим ),FullScreenModewithMenuBar(Повноекранний режим із смугою меню ),FullScreenMode(Повноекранний режим ).
У нижньому краї панелі інструментів (Tools)розташована кнопка - EditinImageready(Редагувати вImageready), що дозволяє швидко перемкнутися в програму Adobe Imageready.
При першому запуску програми у правого краю робочої області знаходяться ще три невеликі допоміжні вікна, в яких відображаються групи палітр (Palettes).
В процесі створення або редагування зображення в робочому вікні програми Adobe Photoshop постійно знаходяться панель інструментів (Tools) і необхідні для роботи палітри. Їх можна розмістити поряд з оброблюваним зображенням, поверх нього, якщо воно велике, або скрутити і помістити на краю робочої області.
Всі операції з вікнами палітр здійснюються звичайними, прийнятими в Windows, способами. Викликати закриту палітру на екран можна за допомогою відповідної команди меню Window (Вікно).
Кожна палітра має власний ярлик з назвою, який розташовується в другій, трокє вікна палітри. Основні палітри Adobe Photoshopза умовчанням розташовані групами в трьох вікнах у правого краю робочої області. У верхньому вікні зліва направо знаходяться палітри Navigator (Навігатор), Info (Інформація) і Histogram (Гістограма); в середньому - Color (Колір), Swatches (Каталог), Styles (Стилі); у нижньому Layers (Шари), Channels (Канали), Paths (Контури), History (Події), Actions (Дії). У кожному з вікон відображається активна в даний момент палітра.
У нижньому краї робочого вікна знаходиться рядок стану (Status Bar), призначений для відображення інформації про поточний документ, робочі диски, активний в даний момент інструмент. Тут можуть з'являтися деякі підказки.