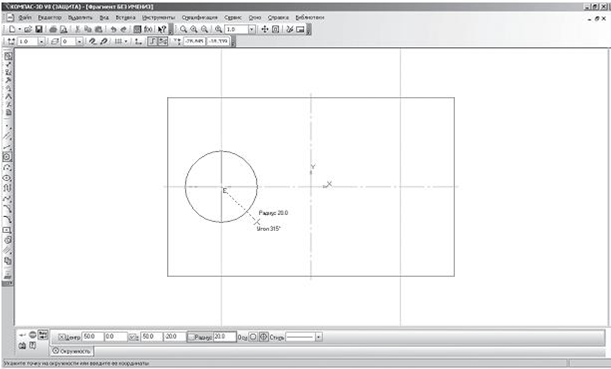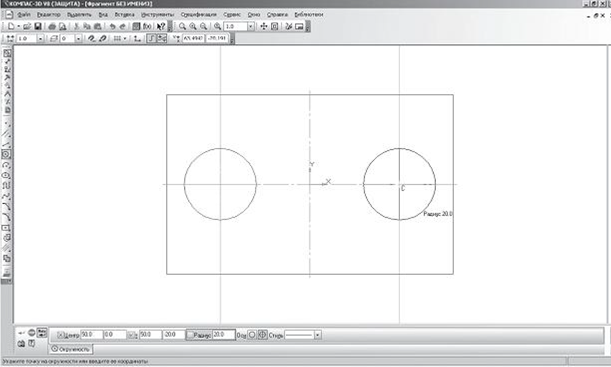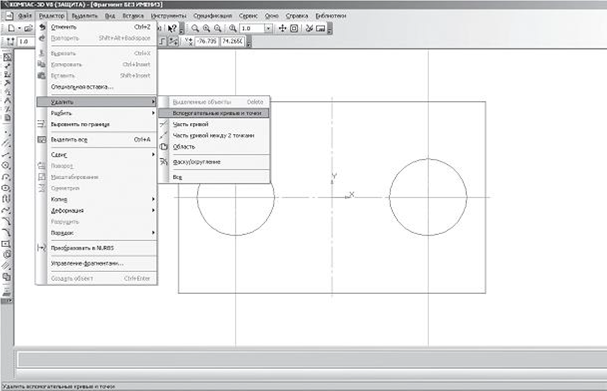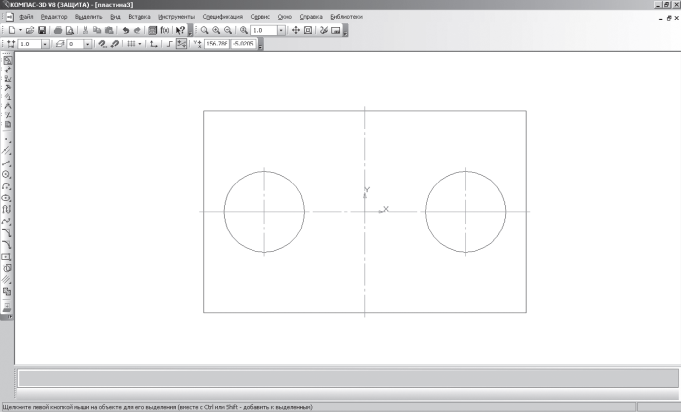Більшість команд на сторінках інструментальної панелі компактна допускають декілька варіантів виконання. Наприклад,  пряма може бути побудована декількома різними способами. За умовчанням будується допоміжна пряма, що проходить через дві вказані точки. Для того, щоб отримати доступ до інших варіантів побудови прямої, необхідно викликати панель розширених команд побудови прямої.
пряма може бути побудована декількома різними способами. За умовчанням будується допоміжна пряма, що проходить через дві вказані точки. Для того, щоб отримати доступ до інших варіантів побудови прямої, необхідно викликати панель розширених команд побудови прямої.
Панель розширених команд мають кнопки, помічені чорним трикутником в правому нижньому кутку.
Клацніть ЛКМ по кнопці  - допоміжна пряма і не відпускайте кнопку миші. Через короткий проміжок часу розкриється відповідна панель розширених команд. Не відпускаючи кнопку миші, перемістіть курсор на кнопку вертикальна пряма. Відпустіть кнопку миші. Правильно вибрати кнопку вам допоможе ярличок-підказка який автоматично з'являється (Рисунок 42).
- допоміжна пряма і не відпускайте кнопку миші. Через короткий проміжок часу розкриється відповідна панель розширених команд. Не відпускаючи кнопку миші, перемістіть курсор на кнопку вертикальна пряма. Відпустіть кнопку миші. Правильно вибрати кнопку вам допоможе ярличок-підказка який автоматично з'являється (Рисунок 42).
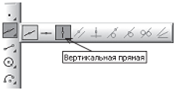
Рисунок 42
Після цього система перейде в режим побудови вертикальних прямих.
Розглянемо алгоритм побудови креслення плоскої деталі за допомогою панелі розширених команд (Рисунок 43):
· включіть комп'ютер;
· запустіть програму КОМПАС- 3D;
· відкрийте документ Фрагмент;
·  - інструментальна панель Геометрія;
- інструментальна панель Геометрія;
· поточний масштаб на Інструментальній панелі Вид М 1:1;
· оскільки контур деталі обмежений прямокутником і деталь симетрична, то зручніше будувати прямокутник по центру і вершині;
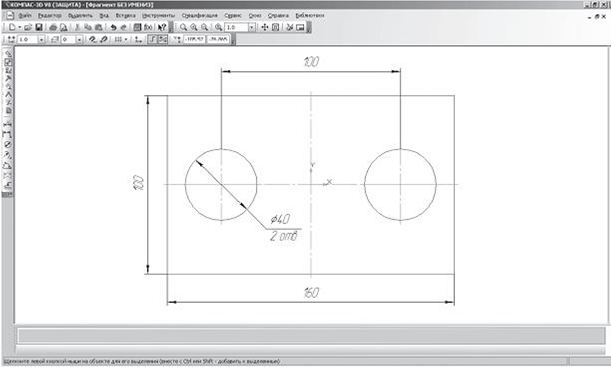
Рисунок 43
· викличте панель розширених команд кнопки прямокутник і виберіть прямокутник по центру і вершині (Рисунок 44);
· вкажіть початок координат. Переміщаючи курсор миші, ви помітите, що прямокутник розсувається на всі боки від вказаного центру;
· на панелі властивостей виберіть кнопку з осями;
· введіть параметри прямокутника в поле висота 100 і ширина 160 панелей властивостей і натисніть <Enter> (Рисунок 45);
· знайдемо центри отворів за допомогою Паралельних прямих панелі розширених команд, що розкривається з кнопки допоміжна пряма (Рисунок 46);
· вкажіть базовий об'єкт клацанням ЛКМ (прямолінійний), паралельно якому повинна пройти пряма (в даному випадку - це вертикальна осьова лінія);
· введіть параметри в поле відстань – 50 (вважається відстань від осьової лінії управо і вліво, тому що на кресленні між колами 100 мм) панелей властивостей і натисніть <Enter> (Рисунок 47);

Рисунок 44
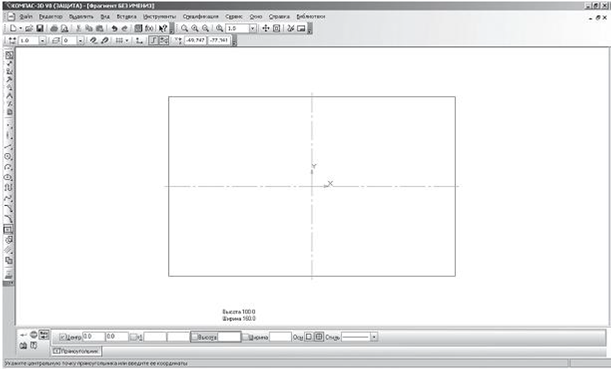
Рисунок 45
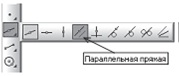
Рисунок 46
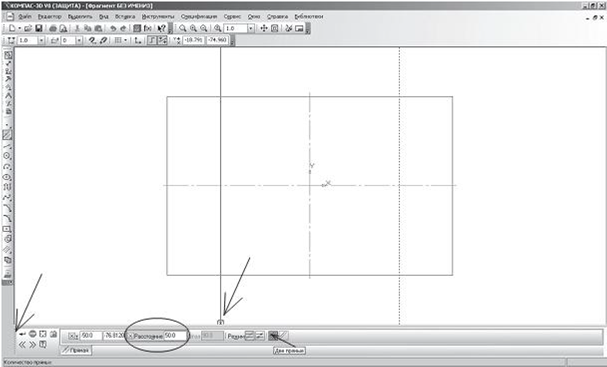
Рисунок 47
· за умовчанням система пропонує фантоми прямих, розташованих на заданій відстані по обидві сторони від базового об'єкту. При цьому в групі Кількість прямих активний перемикач дві прямі. Поточний варіант оформлений суцільною лінією і помічений спеціальним системним символом у вигляді перекресленого квадрата (Рисунок 47). Другий варіант оформлений пунктирною лінією. Система не знає, яка з прямих (чи обоє) потрібна для побудови. Будь-який з варіантів можна зробити поточним простим клацанням ЛКМ по прямій;
· клацніть ЛКМ по спеціальному системному символу у вигляді перекресленого квадрата або по кнопці створити об'єкт - на Панелі спеціального управління (Рисунок 47), система сама побудує поточний варіант. Оскільки нам потрібні обидва варіанти, повторно клацніть ЛКМ по спеціальному системному символу у вигляді перекресленого квадрата, який перемістився на іншу пряму або по кнопці створити об'єкт, - на Панелі спеціального управління. Таким чином зафіксуйте фантоми обох прямих;
·  - перервати команду;
- перервати команду;
·  - коло;
- коло;
· на панелі властивостей виберіть кнопку з осями;
· вкажіть центр кола (точка перетину осьової ліній і прямої);
· спрацює встановлена глобальна прив'язка перетин;
· двічі клацнувши ЛКМ в полі Радіус панелі властивостей, введіть значення 20 (на кресленні дано значення діаметру(∅ = 40)) і натисніть <Enter> (Рисунок 48);
· аналогічним чином побудуйте друге коло (Рисунок 49);
·  - перервати команду.
- перервати команду.
В процесі роботи над кресленням конструктор часто використовує різні допоміжні побудови. Стиль ліній, використовуваний для них, - Допоміжна, зміна його неможлива. При роботі з Фрагментом, щоб очистити його від тих, що стали непотрібними допоміжних побудов, викличте на рядку меню команду Редактор - Видалити - допоміжні криві і точки (Рисунок 50).
Усі криві і точки, що мають стиль допоміжна, будуть видалені з фрагмента (Рисунок 51).
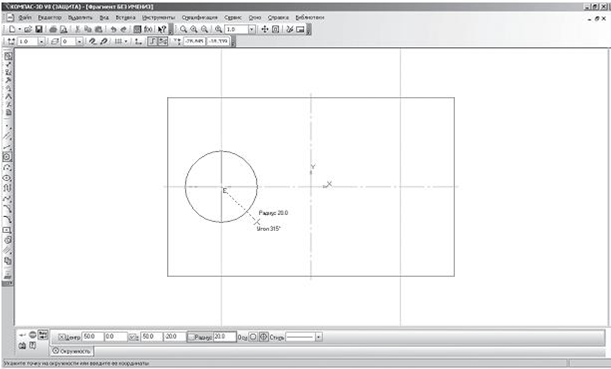
Рисунок 48
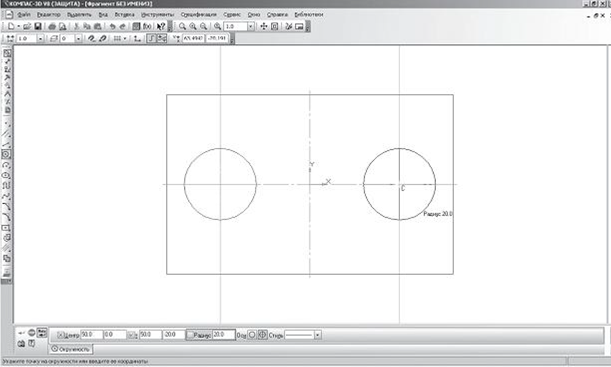
Рисунок 49
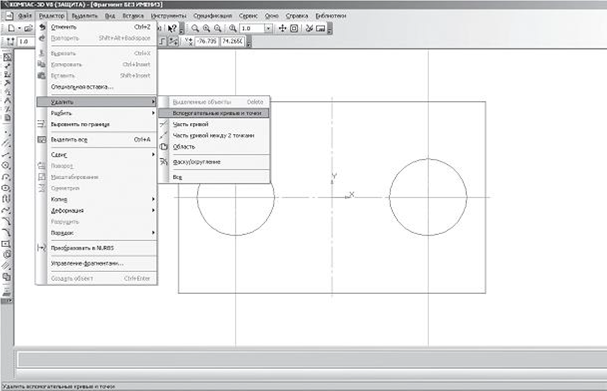
Рисунок 50
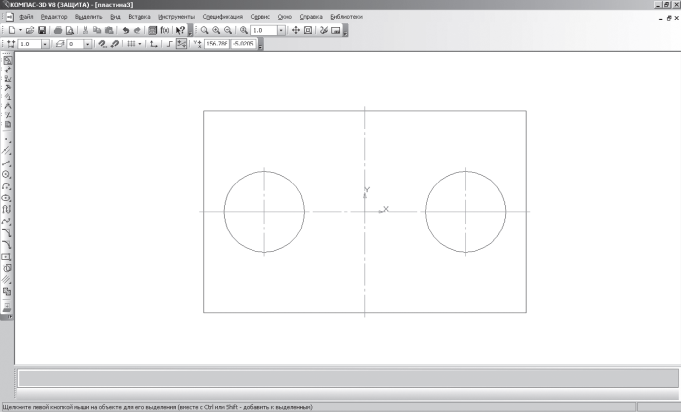
Рисунок 51


 пряма може бути побудована декількома різними способами. За умовчанням будується допоміжна пряма, що проходить через дві вказані точки. Для того, щоб отримати доступ до інших варіантів побудови прямої, необхідно викликати панель розширених команд побудови прямої.
пряма може бути побудована декількома різними способами. За умовчанням будується допоміжна пряма, що проходить через дві вказані точки. Для того, щоб отримати доступ до інших варіантів побудови прямої, необхідно викликати панель розширених команд побудови прямої.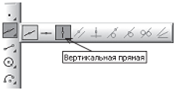
 - інструментальна панель Геометрія;
- інструментальна панель Геометрія;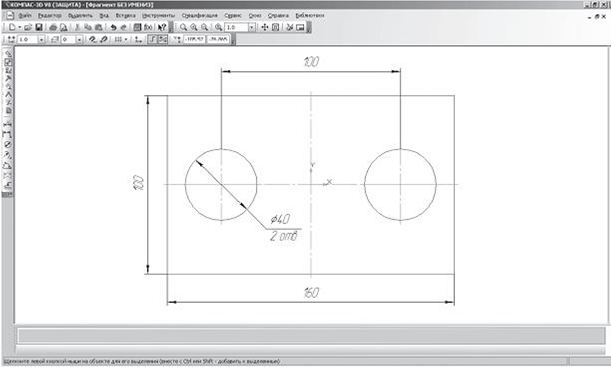

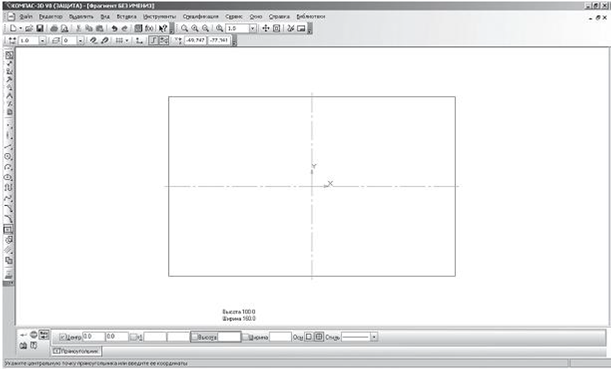
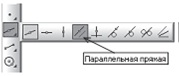
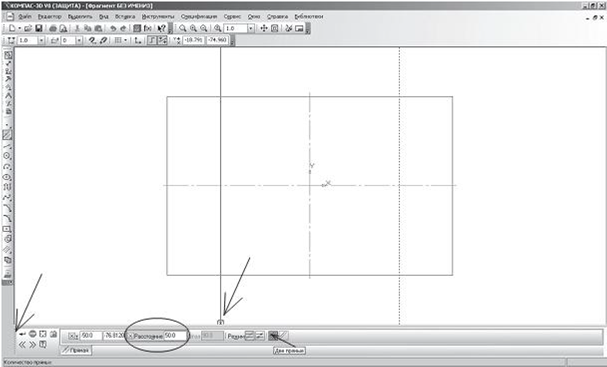
 - перервати команду;
- перервати команду; - коло;
- коло;