Розмір проектованої деталі може відрізнятися від розміру монітора у велику або меншу сторону. На різних етапах роботи над документом вимагається бачити різні його ділянки в різних масштабах.
Масштаб - це відношення лінійних розмірів зображення предмета на кресленні до його дійсних розмірів.
КОМПАС- 3D надає користувачеві широкий набір засобів для зрушення зображення у вікні і зміни масштабу. Важливо розуміти, що зміна масштабу відображення не впливає на реальні розміри об'єктів (висоту або ширину прямокутника, довжину відрізку і так далі), а зрушення зображення - на їх реальне місце розташування.
Команди зрушення зображення і зміни масштабу згруповані на Інструментальній панелі Вид (Рисунок 15).

Рисунок 15
Розглянемо управління відображенням документу у вікні на прикладі прямокутника. У документі Фрагмент побудуйте прямокутник з вершиною на початку координат заввишки 40 мм шириною 60 мм з осями (Рисунок 16). Поточний масштаб на Інструментальній панелі вид М 1: 1.
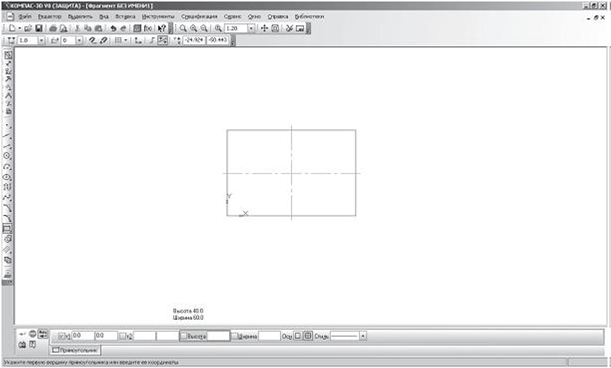
Рисунок 16
1. 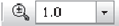 - Поточний масштаб - явне завдання масштабу зображення:
- Поточний масштаб - явне завдання масштабу зображення:
· розгорніть список масштабу, виберіть потрібне значення зі списку (Рисунок 17) або введіть значення з клавіатури. У полі поточний масштаб Інструментальної панелі вид встановите М 1: 1. Зображення набере вигляду (Рисунок 16).
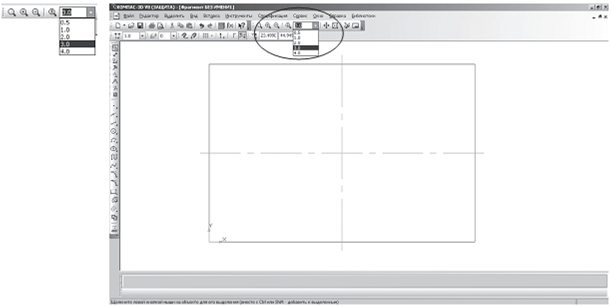
Рисунок 17
2.  - Збільшити масштаб рамкою (збільшення частини об'єкту) :
- Збільшити масштаб рамкою (збільшення частини об'єкту) :
· клацніть ЛКМ в точці першого кута рамки, яка повинна охопити збільшувану область;
· Перемістіть курсор для досягнення потрібного розміру рамки (Рисунок 18, а);
· Після фіксації другого кута рамки зображення збільшиться і займе усю площу вікна (Рисунок 18, б).
У полі поточний масштаб Інструментальної панелі вид встановите М 1: 1. Зображення набере вигляду (мал. 16).
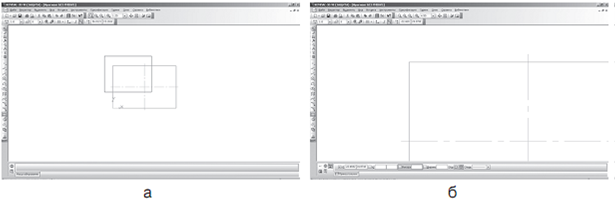
Рисунок 18
3.  - Збільшити масштаб зображення у фіксоване число разів. Кожне клацання ЛКМ по цій кнопці збільшує зображення в 1,2 раз. При зміні масштабу положення центру зображення не змінюється: клацніть по кнопці
- Збільшити масштаб зображення у фіксоване число разів. Кожне клацання ЛКМ по цій кнопці збільшує зображення в 1,2 раз. При зміні масштабу положення центру зображення не змінюється: клацніть по кнопці  - Збільшити масштаб в 6 разів і порівняєте отримане зображення з Рисунку 19.
- Збільшити масштаб в 6 разів і порівняєте отримане зображення з Рисунку 19.
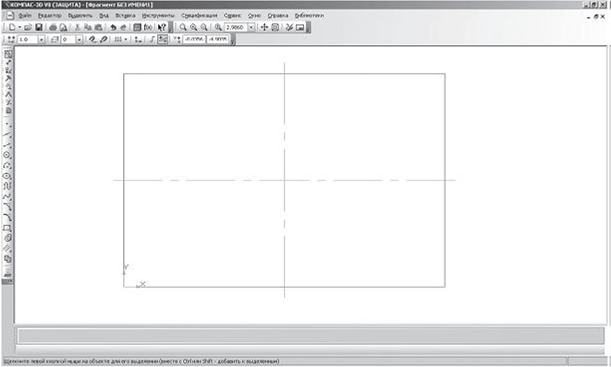
Рисунок 19
4.  - Зменшити масштаб зображення у фіксоване число разів.
- Зменшити масштаб зображення у фіксоване число разів.
Кожне клацання ЛКМ по цій кнопці зменшує зображення в 1,2 разу. При зміні масштабу положення центру зображення не змінюється:
· клацніть по кнопці  - Зменшити масштаб 6 разів і порівняєте отримане зображення з Рисунку 20.
- Зменшити масштаб 6 разів і порівняєте отримане зображення з Рисунку 20.
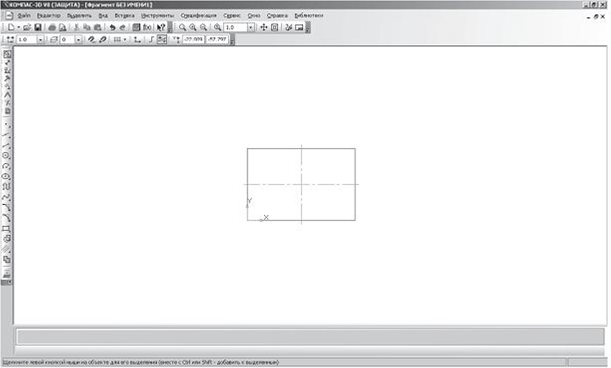
Рисунок 20
5.  зрушити - зрушення зображення в активному вікні:
зрушити - зрушення зображення в активному вікні:
· натисніть на кнопку зрушити, курсор змінить свою форму (чотиристороння стрілка);
· переміщайте курсор, утримуючи ЛКМ. Досягнувши необхідного положення, відпустите кнопку миші і відключите команду. Робота з цією командою була розглянута вище.
6.  - наблизити / віддалити - плавна зміна масштабу :
- наблизити / віддалити - плавна зміна масштабу :
· натисніть на кнопку наблизити / віддалити, курсор змінить свою форму  ;
;
· переміщайте курсор, утримуючи ЛКМ, у вертикальному положенні. При русі курсору вгору зображення плавно збільшуватиметься, у зворотному напрямі - зменшуватися. Центром масштабування вважається центральна точка вікна документу;
· досягнувши необхідного розміру, відпустите ЛКМ і відключите кнопку наблизити / віддалити.
7.  - показати все - редагований документ повністю відобразиться у вікні (Рисунок 21).
- показати все - редагований документ повністю відобразиться у вікні (Рисунок 21).
8.Якщо ви користуєтеся мишею з колесом, то для зміни масштабу зображення можна обертати колесо. При обертанні на себе зображення зменшується, від себе - збільшується.



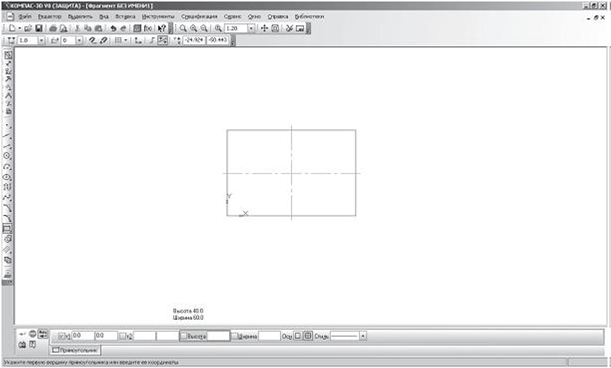
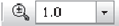 - Поточний масштаб - явне завдання масштабу зображення:
- Поточний масштаб - явне завдання масштабу зображення: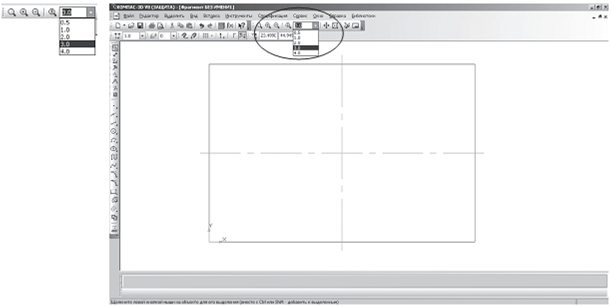
 - Збільшити масштаб рамкою (збільшення частини об'єкту) :
- Збільшити масштаб рамкою (збільшення частини об'єкту) :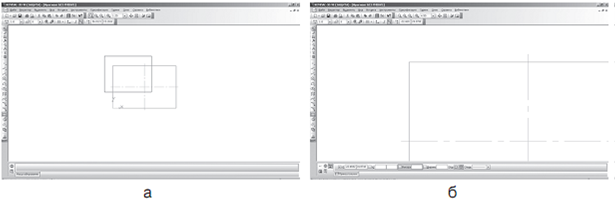
 - Збільшити масштаб зображення у фіксоване число разів. Кожне клацання ЛКМ по цій кнопці збільшує зображення в 1,2 раз. При зміні масштабу положення центру зображення не змінюється: клацніть по кнопці
- Збільшити масштаб зображення у фіксоване число разів. Кожне клацання ЛКМ по цій кнопці збільшує зображення в 1,2 раз. При зміні масштабу положення центру зображення не змінюється: клацніть по кнопці 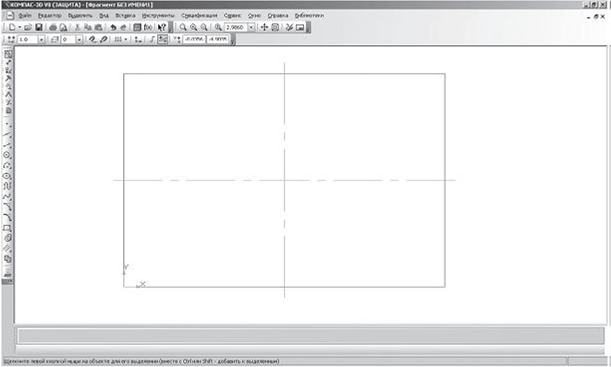
 - Зменшити масштаб зображення у фіксоване число разів.
- Зменшити масштаб зображення у фіксоване число разів.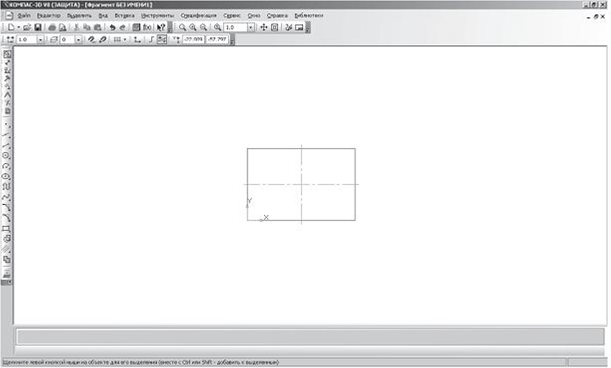
 зрушити - зрушення зображення в активному вікні:
зрушити - зрушення зображення в активному вікні: - наблизити / віддалити - плавна зміна масштабу :
- наблизити / віддалити - плавна зміна масштабу : - показати все - редагований документ повністю відобразиться у вікні (Рисунок 21).
- показати все - редагований документ повністю відобразиться у вікні (Рисунок 21).