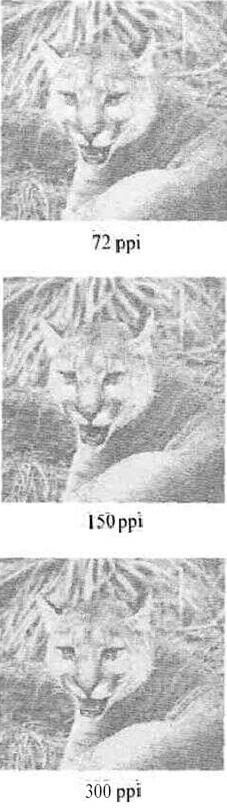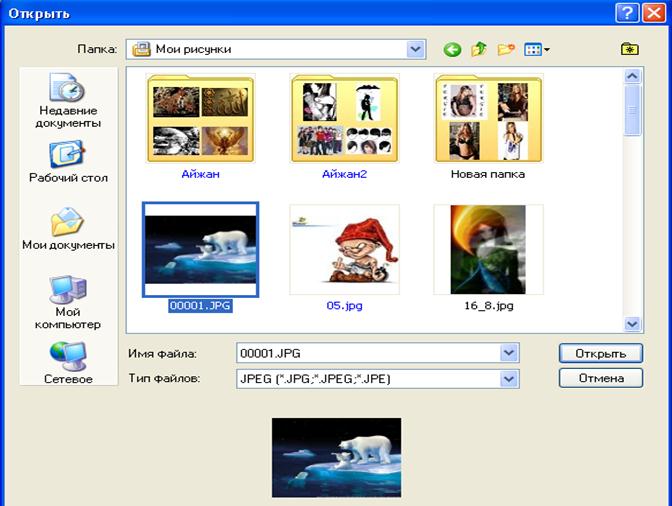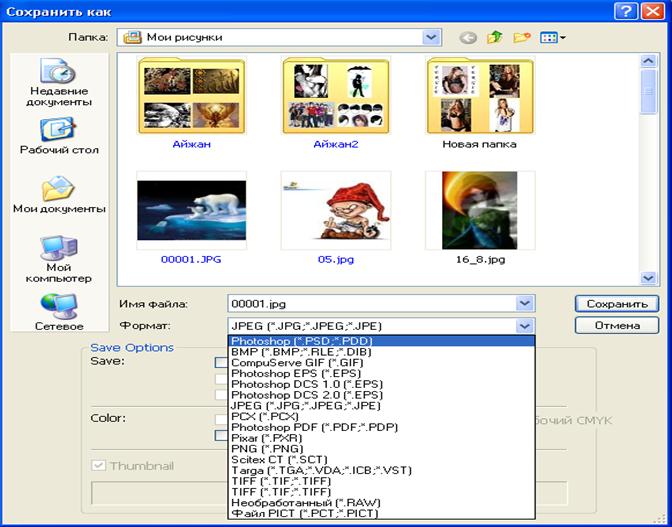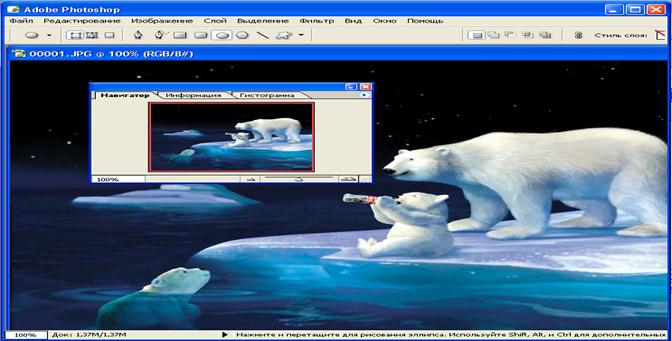Сканерлеуші немесе сандық камера және сәйкес программалық жабдықтардың көмегімен фотографияларды, суреттерді, слайдтарды сандық формаға ауыстыруға болады, сондықтан компьютер оларды қабылдай, бейнелей, редакторлей алады және қағазға басуға да қабілетті кескіндерді Photoshop программасының өзінде сканерлеуге болады немесе өзге программалық жабдықпен сканерлеп мәліметтерді Photoshop қабылдайтындайформатта сақтау мүмкіндігіңіз бар.
Сканер көмегімен болашақта қағазға басылатын жоғары сапалы кескін әзірлеу үшін бастапқы түпнұсқа материалды жіті таңдаңыз. Кейбір сканерлер бейне (кескін) түсінің диапазонын азайтады және соның есебінен оның қанықтылығын арттырады, сондықтан түстік балансы сапалы фотографияларды таңдаған абзал. Егер кескінді өз бетіңізше сканерлеуді жоспарлаған болсаңыз, онда сканерлеу параметрлерін мұқият ойластырыңыз.
Сканерлеген кескіннің сапасы кей жағдайда пайдаланылатын сканер типіне де байланысты болады. Егер сіз кескінді Photoshop программасында өзгертуге оқталсаңыз (мысалы фильтрлерді қолдану немесе қылқаламның (кист) бірнеше түрін пайдалансаңыз) RGB кескін түзетін қымбат емес планшетті сканерлердің өзі жеткілікті. Анағұрлым дәл түсті және бейнені анық түрде алғыңыз келсе слайдтармен жұмыс істейтін сканерлерді қолданғаныңыз дұрыс. Ол үшін сканердің қосымша құрылғысы пайдаланылады.
Егер сізге жоғары көрсеткішті CCD – сканерлердің қызмет орталығынан, не болмаса барабанды сканерден өткіңіз. Соңғы кездері шыққан сканерлер түстер мен көлеңкелі аймақтардың ауқымды диапазонын беріп қана қоймай, қараңғы тұстардағы әзер ажыратылатын болмашы жарықтарды да сканерлей алады. Әдетте олар үлкен көлемді CMYK - кескіндерді әзірлеуге мүмкіндік береді.
Сканерлеуге арналған программалық жабдықтар туралы жалпы мағлұмат
Әдетте сканерлеуге арналған программалық жабдықтар көптеген опциялармен қамтамасыз ете алады. Соның ішінде анағұрлым маңызды, іс жүзінде барлық программаларды кездесетіндермен танысайық. Сканерленген файлдың сапасы мен көлемі көрсетілген (таңдалынған) режиммен, көрсетіліммен және масштабпен, сондай – ақ кескінді қиып аласыз ба, яғни сонымен сипатталады.
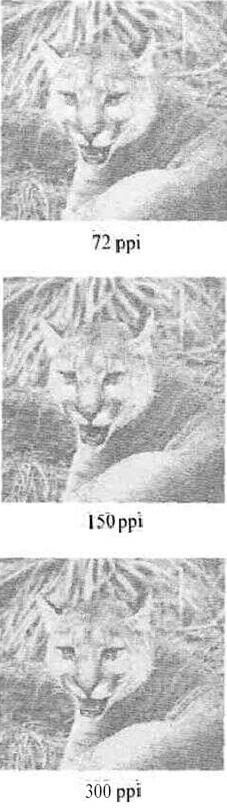
Фотографияны немесе суретті сканерге орналастырғаннан соң, Preview (Алдын-ала көру, Предварительный просмотр) немесе PreScan (Сканерлеу жайлы алдын ала ақпарат алу, Предварительная информация о сканировании) кнопкасын басыңыз.
Сканерлеуді бастамас бұрын Scan mode (Режим сканирования) параметрлерінің мәндерін көрсетіңіз. Сұр түсті өң бермейтін Black-and-White Line Art (Ақ-қара, Черно-белый), Grayscale (Жартылай түсті, Полутоновой), немесе егер кескінде бар болса миллиондаған түс беретін Color (Түрлі-түсті, Цветной) режимдерін таңдаңыз. Түрлі-түспен сканерленген кескін файлының көлемі Grayscale режимімен алынған файлдың көлеміне қарағанда шамамен үш есеге дейін үлкен болады.
Сканердің көрсетілімі (разрешениясы) дюймдегі пиксельдермен (ррі) өлшенеді және Resolution (Көрсетілім, Разрешение) параметрімен беріліді. Кескіннің көрсетілімі неғұрлым жоғары болса, соғұрлым нүкте де көп болады, ал бұл дегеніңіз кескін жайлы ақпарат та жеткілікті болады деген сөз. Бірақ бұл жағдайда файл көлемі де үлкен болмақ№ компьютердің ресурстарын үнемдеу үшін кескінді таңдалынған құрылғыдан шығаруда ойыңыздан шығатын сапаны алуға мүмкіндік беретін ең кіші көрсетілімді таңдаңыз. Сізге қажетті нақты көрсеткіштен жоғары көрсетілімді (разрешение) алмаңыз. Мұндай жағдайда бейне көлемі қажетті мөлшерден асық болып, оның экраннан көрінуіне, желімен жұмыс істеуіне сондай-ақ баспадан шығуына біршама уақыт қажет болады сөйте тұра сіз ешқандай сапа көрсеткішін ала алмайсыз. Ал егер көрсетілімі (разрешениесі) тым төмен болса баспаға шығарылған бейне көзге қораш және анық емес көрінеді. Тәжірибе көрсеткендей фотосуреттерді сканерлеу үшін тиімді көрсеткіш 200-300 ррі, ал полиграфиялық түпнұсқалар үшін 600 ррі болып табылады.
Бейнеге (кескінге) көрсетілімді таңдамас бұрын баспаханадан олардағы баспа құрылғыларының немесе сурет шығаратын құрылғылардың қандай көрсетілімде жұмыс істей алатындығын және растрдың қандай сызбасы қолданылатындығын алдын ала сұрап алу керек. (Сканердің көрсетілімінің басып шығару құрылығысының көрсетілімінен айырмашылығы бар).
Әдетте жартылай өңді (полутоновый) кескінге сіздің шығару құрылығысының растр сызбасынан екі есе жоғары көрсетілімді беру керек. Сканердің жоғары көрсетілімі (600 ррі немесе одан да көп) штрих суреттер үшін қажет. Сондай-ақ жоғарғы көрсетілімдерді полиграфиялық өнімдерді сканерлеуде қолдану керек себебі ол полиграфиялық растрларды аздаған шығынмен кетіруге мүмкіндік береді.
Егер сіз бейненің (кескіннің) тек бөлігін ғана қолдануды жоспарлаған болсаңыз, онда кадрлеуді орындау қажет. Қажетті бөлікті сканерлеу үшін алдын ала көру терезінде сканерленетін аймақ шекарасын жылжытыңыз. Кескін қиындысын әзірленетін файлдың көлемін біршама кішірейтуге мүмкіндік береді. Кейбір жағдайда масштабы айқындап алу қажет болады.
Егер сіз кескін (бейне) көлемін ұлғайтыңыз келсе 100%-дан жоғары масштебы таңдаңыз. Ұлғайту барысында бейне көрінісі немесе көрсетілімі Photoshop программасында болсын мейлі кез-келген өзге қосымшада (программада) болсын программа қосымша мәліметтер әзірлеу үшін интерполяциялаудың математикалық әдісін пайдаланатын болғандықтан кескін (бейне) бұлыңғыр болып көрінуі мүмкін. Кескін жайлы толық мәлімет тек сканерлеу процесінің уақытында ғана жазылады.
16 биттік арнада жұмыс істеуге болатын редакторлеу командалары мен құралдары
| Құралдар
| Abjustments
ішкі менюінің командалары
| Өзгелері
|
| Marquee
| Levels
| Canvas Size
|
| Lasso
| Auto Levels
| Histogram
|
| Measure
| Auto Contrast
| DuplicaTE
|
| Zoom
| Curves
| Image Size
|
| Hand
| Color Balance
| Rotate Canvas
|
| Eyedropper
| Brightness/Contrast
| Кейбір
фильтрелер
|
| Slice
| Hue/Saturation
|
|
| Color
| Channel
|
|
| Sample
| Mixer
|
|
| Crop
| Gradient Map
|
|
| Clone
| Invert
|
|
| Stamp
|
|
|
| History
| Еqualize
|
|
| Brush
|
|
|
| Реп топтамасындағы
құралдар
|
|
|
Барлық параметрлерді орнатып болғннан соң сканерлеуді бастауға болады. Ары қарай Scan (Сканерлеу) кнопкасын басып, файл сақталатын папканы таңдаңыз.
Сканерлеу модулін шақыру
Сканерлеу модулін ең алғаш шақырғанда File>Import (Файл>Импорт) ішкі менюінен Twain_32 Source вариантын таңдап, құрығының типін (сканерді) Twain көрсетіңіз, сонан соң Twain_32 WIA командасын орындаңыз. Сканерлеу программасына қол жеткізу үшін тек File менюінен Import> Twain_32 немесе Import> WIA пунктерін таңдау қажет. Кескіндерді сырттан алу Windows ME/2000/XP-де тек WIA протоколымен іске асады. Бұл протокол – сканелдің немесе сандық фотокамерының драйвері аталмыш технологияны қолдайтындығын білдіреді. WIA Microsoft ұсынған (Windows Image Acquirisation) TWAIN технологиясының дамытылған түрі. WIA TWAIN-ға қарағанда қатаң талаптар қояды. Оның талаптары тіпті интерфейске де қатысты. әртүрлі құрылғылардың WIA драйверлер анағұрлым жоғары жылдамдықпен жұмыс істейді. Дегенмен WIA сандық камераларға көбірек ыңғайластырылыған. Ал сканерлердің драйверлерінің функциясы фирмалық программалық жабдықтарға қарағанда төмен. Бұған қоса WIA-да слайдтар мен негативтерді сандық түрге айналдыру функциясы қарастырылмаған. (Сканерлеудің модүльдері жайлы Photoshop программасына арналған құжаттамаларда тереңірек жазылған)
Егер сіздің сканеріңіздің Photoshop программасымен үйлесімді драйверлері болмаса, кескінді (бейнені) өзге програманың көмегімен сканерлеп алып, оны TIFF форматта сақтаңыз да, сонан соң Photoshop-та кез келген кескін секілді аша беруіңізге болады.
Photoshop программасында сканерлеуді жүзеге асыру
1. Сканерлеу модулін немесе File>Import> Twain_32 (Файл>Импорт> Twain_32) болмаса File>Import WIA командасының бірін таңдаңыз.
2. Prescan (Сканерлеу жайлы алдын ала ақпарат алу) кнопкасын басыңыз. Режимді, сканерледің масштабы мен көрсетілімін өзгерткенде файлдың көлемінің қалай өзгеретініне назар аударыңыз.
3. Жоғарында аталған тәртіппен (Осы тараудың «Сканерлеуге арналған программалық жабдықтар туралы жалпы мағлұмат» бөлімі) сканерлеу режимі мен көрсетілімін таңдаңыз.
4. Қалауыңыз бойынша алдын ала көру терезесінен өзге сканерлеу масштабын немесе кескін (бейне) аймағын таңдаңыз.
5. Scan (Сканерлеу) кнопкасын басыңыз. Сканерленген кескін (бейне) жаңа терезеде атаусыз шығады. Кескінді сақтаңыз. (Осы тараудың «Файлдарды сақтау» бөлімін қараңыз).
Жаңа кескін (бейне) әзірлеу
1. File>New (Файл > Новый) немесе Ctrl + N клавиштерінің комбинациясын пайдаланыңыз.
2. Name (Имя) тұсына қандай да бір атау енгізіңіз.
3. Presets (Установки) тұрсынан дайын форматтарды немесе тапсырыс бойынша төмендегі мәндерді беруіңізге болады.
4. Width (Ширина, Ені) және Height (Высота, Биіктігі) өрістеріне өлшем бірліктері мен мәндерін енгізіңіз.
5. Бейненің (кескіннің) желі арқылы берілуіне немесе баспа құрылғысынан шығуына қатысты емес Resolution (Разрешение, Көрсетілім) параметрінің қажетті мәнін енгізіңіз.
6.Color Mode (Цветной режим) менюінен кескін режимін таңдаңыз. Соңына кескінді басқа режимге алмастыруға болады. (Режимдер туралы екінші тауардың «Кескін режимдері» бөлімін қараңыз).
7.Background Contents өрісінен White (Белый, Ақ) немесе Background Color (Фоновый цвет, Фондық түс) ауыстырғышының бірін таңдаңыз. Фондық түсті қалай таңдау керегі жайлы? Тарауда айтылған. Егер фон ретінде кескіннің (бейненің) қабаты (слой) алынсын десеңіз Transparent (Прозрачный) опциясын белгілеңіз.

Ескерту: Бір немесе бірнеше қабаттардан тұратын кескінді бейненің тек Photoshop PDF немесе Advanced TIFF форматтарында ғана сақтауға болады. Егер сіз файлды өзге программаға экспорттайтын болсаңыз тек кейбір программалар ғана қабат айқындығын қабылдай алатын болғандықтан біріктірілген қабаттардан тұратын кескін көшірмесін басқа форматта сақтау қажет. (Қабаттар мен айқындық туралы тереңірек білгіңіз келсе? Тарауларды қраңыз).
- Ок (Enter клавиші) кнопкасын басыңыз.Суреттегі кескін терезесі шығады.
Кеңес: Егер Photoshop немесе Illustrator программасының қандай да бір кескіні мәлімет алмасу буферінде болса, онда New терезесінде оның көлемі автоматты түрде көрсетіледі. Оны болдырмау үшін, File New командасын шақырады Alt клавишін басып тұру керек.
Photoshop программасында кескінді әзірлеу
1. Файл менюінен File > Open (Файл - Открыть), File > Browse (Файл - Просмотр) командасын таңдаңыз немесе Ctrl+Oклавиштерінің комбинациясын пайдаланыңыз.
2. Ашылатын файлды белгілеңіз. Егер кескін (бейне) алдын – ала көру үшін кішірейтілген көшірмемен сақталған болса, кескін үлгісін көру үшін Show Preview (Предварительный просмотр) кнопкасын басыңыз. Ал файлыңызды File > Browse командасының көмегімен ашатын болсаңыз қолданылатын форматтағы кескіндердің барлығы кішірейтілген көшірме түрінде көрсетіледі. Сондықтан қажеттісін бассаңыз жеткілікті.
Каталогта кескіндер көп болған жағдайда миниатюра жасау біршама уақыт алатынын естен шығармаңыз.
Барлық форматтағы файлдар көрсетілуі үшін File of ture (файл типтері) жазылмалы менюінен All Formats (Все форматы) вариантын таңдаңыз. Кескін ашылған соң оны Photoshop программасы қолдайтын кез келген форматта сақтауға болады.
Егер сіз ашқыңыз келген файл аты тізімде жоқ болса, ол Photoshop программасы үшін аталмыш форматтың тұрақты модульі орнатылмағанын білдіреді. Оны орнатыңыз.
- Файл атын белгілеп Open (Открыть) кнопкасын басыңыз немесе файл атын екі рет басыңыз.
Кейбір форматтар үшін тағы бір сұқбат терезесі ашылуы мүмкін. Мысалы егер векторлық формадан, растрлыққа әлі түрлендірілмеген EPS, Adobe Illustrator немесе PDF – файлды ашатын болсаңыз, Rasterize Generic Format (Растеризация формата) сұқбат ашылады. Мұндай жағдайда EPS, PDF немесе Illustrator программаларының файлдарын қалай ашу керектігін қарауыңызға болады.
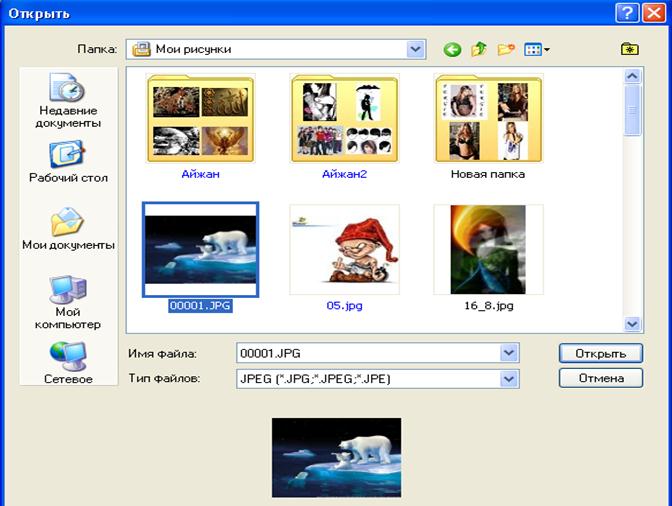
Ескерту. Кейбір форматтарды ашу үшін, мысалы Scitex Ctrl немесе PICT Resource секілді арнайы ішкі модульдер қажет. Олраға файл менюінің File>Import (Файл>Импорт) командасын таңдау арқылы қол жеткүзуге болады
Файлды ашу барысында оның нақты бір форматын көрсету үшін файл менюінің File>Open (Файл>Открыть) командасын орындап, жазылмалы менюден қажетті форматты таңдаған соң, Open (Открыть) кнопкасын басыңыз.
Ашулы тұрған кескін терезелері арасында жылдам ауысу үшін Ctrl+Tab клавиштерін пайдалансаңыз болады.
Жапқаныңыға көп уақыт болмаған файлдарды қайта ашу үшін File>Open Recent (Файл>Недавно открытье) ішкі менюінен оның атын тандасаңыз жеткілікті.
Жаңа кескінді сақтау
1. File>Save (Файл>Сохранить) командасын таңдаңыз немесе Ctrl+S клавиштерінің комбинациясын қолданыңыз
2. File Name (Имя файла) өрісінде файл атын енгізіңіз
3. Файлдың орналасатын орнын таңдаңыз. Өзге дискті немесе папканы көрсету үшін сұқбат терезесінің жоғарғы бөлігінде орналасқан жазылмалы менюден керектісін таңдаңыз.
4. Save Аs (Сохранить как) жазылмалы менюінен файл форматын таңдаңыз. Көпқабатты кескіндер (бейнелер) тек Photoshop, Advanced TIFF Photoshop PDF форматтарында ғана сақтау болады.
5. Save (Сохранить) параметрлер тобынан қажетті жалаушыларды орнатыңыз; сондай-ақ егер файлда түстік мәліметтер болатын болса, ал сіз сақтайтын форматта ішкі түстік мәліметтер қолданылса, Color: Embed Color Profile тұсына жалауша қоюға болады. (Бұл туралы «Құжаттың түстік мәліметтерін өзгерту немесе өшіру бөлімін қараңыз»)
Save (Сохранить) кнопкасын басыңыз.
Ал егер қабаттардан тұратын әрбір кескіннің автоматы сақталуы үшін Maximize backwards Compatibility in Photoshop formats (Максимальная совместимость форматов Photoshop) тұсына жалауша қойыңыз. Бұл кескін өзге программаларға экспортталатын жағдайда тиімді.
Қабаттарды, векторларды және эффектілерді сақтау
Photoshop, Advanced TIFF және Photoshop PDF форматтары келесі элементтер сақталатын бірден бір форматтар болып табылады:
бірнеше қабат және қабат айқындығы;
түзетуші қабат;
редакторленетін мәтіндік қабат;
қабат эффектілері;
торлар мен бағыттауыш сызбалар;
түстерді басқару жүйесінің ІСС-профильдері (РІСТ, JPEG, DCS және EPS форматтарында да профильдер сақталады);
Lab режимді кескіндер (DCS және EPS форматтарында бұл режим де сақталады).
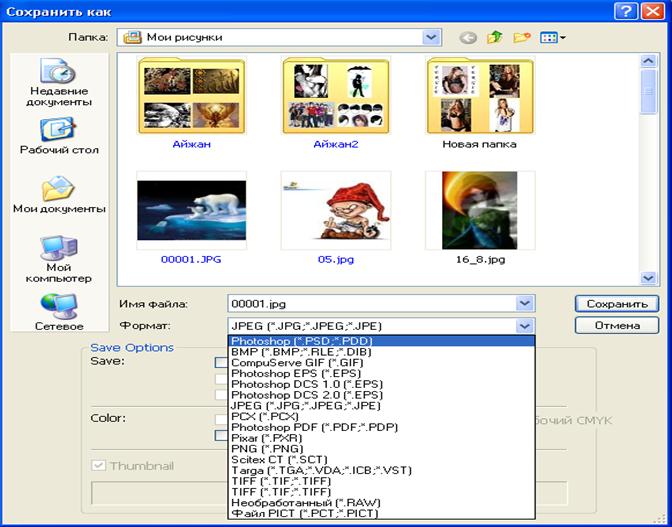
Ескерту:
Duolone режимдегі кескін Advanced TIFF форматында сақталынбайды.
Ескерту:
Көпқабатты кескіндермен жұмыс істей алу үшін қабаттарды түп нұсқада емес, кескін көшірмесіне біріктіріңіздер (осы тараудың «Жаңа кескінді сақтау» бөлімін қараңыз).
Save (Сохранить) командасы орындалғанда кескіннің алдыңғы версиясы ағымдығымен ауыстырылады.
Соңғы сақталған нұсқаға оралу
Құжаттың соңғы сақталған нұсқасын қалпына келтіру үшін File>Revert (Файл>Обратить) командасын таңдаңыз. History палитрасы бірнеше әрекеттен бас тартуға мүмкіндік береді. Оның әріптесі History Brush (Восстанавливающая кисть) құралы кескіннің жекелеген аймақтарын қалпына келтіруде қолданылады. Revert командасы History палитрасында жекелеген әрекет ретінде бейнеленеді, сондықтан оны қажет жағдайда ертеректегі орындалған әрекеттерге басып өзгертуге (одан бас тартуға) болады.
Кескіннің жаңа нұсқасын сақтау
Save Аs (Сохранить как) командасын қолдану арқылы кескінді басқа режимде немесе бірнеше дизайн жасау үшін бірнеше көшірмемен сақтауға болады. Мысалы кескіннің бір версиясын СМҮК режимінде сақтап, ал бастапқы кескінді RGB режимде қалдыруға болады.
1. File>Save Аs (Файл>Сохранить как) командасын таңдаңыз немесе Ctrl-H Shift+S клавиштерінің комбинациясын пайдаланыңыз.
2. File Name (Имя файла) өрісіне жаңа ат еңгізіңіз немесе барын өзгертіңіз. Кеңейтілімі кіші әріптермен жазылуы үшін Use Lower Case Extension (Расширение строчными буквами) тұсына жалауша қойыңыз.
3. кескіннің жаңа нұсқасы сақталатын папканы таңдаңыз. Save Аs (Сохранить как) жазылмалы менюінен файлдың өзге форматын таңдаңыз. Бұл жағдайда кескіннің ағымдағы режим қолдайтын форматтарға ғана қол жеткізуге болады.
Ескерту: Егер таңдалынған формат көпқабатты кескінді қолдамайтын болса, онда Layers (Слой) опциясы автоматты түрде ажыратылады, ал сақталынған кескінде қабаттар болмайды.
Save (Сохранить) параметрлер тобына қалауыңызға жалаушалар қойыңыз, сондай-ақ егер бұл функция ашық болса Embed Color Profile-ға (Встроить цветовой профиль) да жалауша қойыңыз. (бұл туралы толық мәліметті «Құжаттың түстік мәліметтерін өзгерту немесе өшіру» бөлімінен ала аласыз).
Ескерту: Файл көшірмесін сақтап түпнұсқамен жұмыстыары қарай жалғастыру үшін Save As a Copy (Сохранить в виде копии) түсына жалауша қойыңыз
Save (Сохранить) кнопкасын басыңыз. EPS, TIFF, РІСТ форматтарындағы файлдарды сақтау туралы тараудың «Кескіндерді EPS форматында сақтау», «Кескіндерді TIFF форматында сақтау», RGB-кескіндерді ВМР немесе РІСТ форматында сақтау» бөлімдерінде айтылған. өзге форматтар жайлы білгіңіз келсе Abode Photoshop анықтамалығына жүгініңіз. Файлдың жаңа версиясы ашық қалады да бастапқы кескін автоматты түрде жабылады.
Ескерту: Егер сіз файл атын өзгертпей, Save кнопкасын басатын болғаңыз ескертпесі бар терезе пайда болады. Бастапқы файлды алмастыру үшін Replace (Заменить) кнопкасын не болмаса Save Аs (Сохранить как) сұқбат терезесіне оралу үшін Cancel (Отмена) кнопкасын басыңыз.
Кескіндерді басқару
Тараудың бұл бөлімінде сіздер кескінді көру масштабын қалай өзгерту керектігін, кескінді терезе жылжытуды, суреттің экрандағы көрініс режимдердін қосып ажырату, кескінді бір мезгілде екі терезеден көрсету және жұмыс жақтауының түсін өзгертуді үйренетін боласыздар.
Кескінді терезеде тұтас немесе бөліктерімен жұмыс істеу үшін қандай да бір
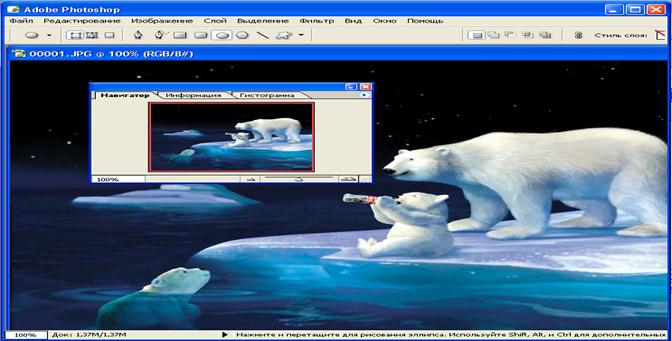
тұстарын ұлғайтып көрсетуге болады. Көру масштабы пайызбен үш жерде: кескін терезесінің тақырыбында, программаның/кескін терезесінің сол жақ төменгі бұрышында және Navigator (Навигатция) палитрасының сол жақ төменгі бұрышында көрсетілген. Кескінді көру масштабы кескіннің баспаға шыққандағы көлеміне еш әсер етпейді.
Navigator палитрисының көмегімен көру масштабын өзгерту 
Масштабтың жаңа мәндерін кескіннің сол жақ төменгі бұрышынан пайызбен немесе ара қатынас түрінде енгізіп, Enter клавишін басыңыз. Егер аталмыш өрісті белсенді түрде қалдырғыңыз келсе Shift+Enter клавиштерінің комбинациясын пайдаланыңыз. Кескіннің көрсетілетін бөлігінің масштабын кішірейту үшін Zoom out (Уменьшить масштаб) кнопкасын басыңыз. Кескіннің көрінетін бөлігінің масштабын өзгерту үшін Zoom slider (Ползунок масштабирования) сырғымасын ілгері немесе кері бағытта жылтыңыз. Егер кескінің көрсетілетін бөлігінің масштабын ұлғайтқыңыз келсе, Zoom in (Увеличить масштаб) кнопкасын басу керек. Кескінді терезеде жылжыту үшін әдеттегіше тышқанды пайдаланасыз.