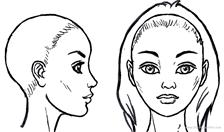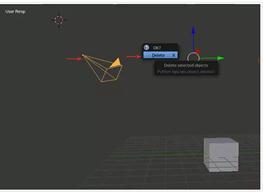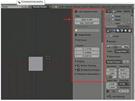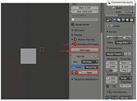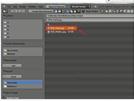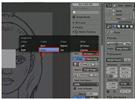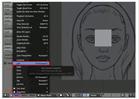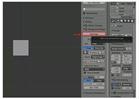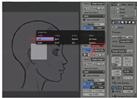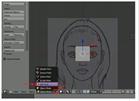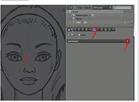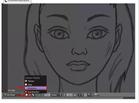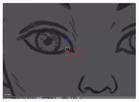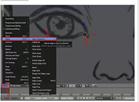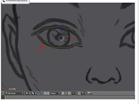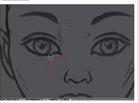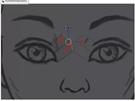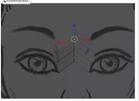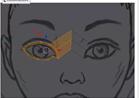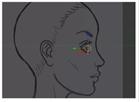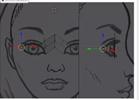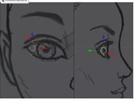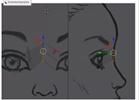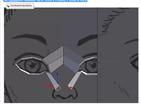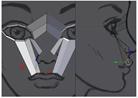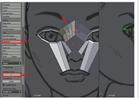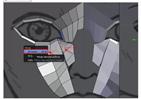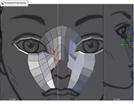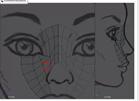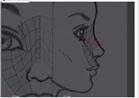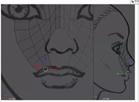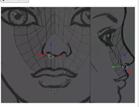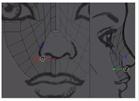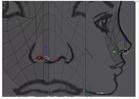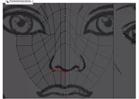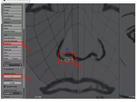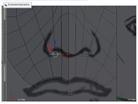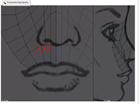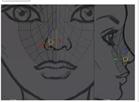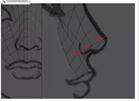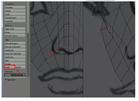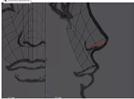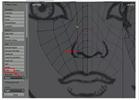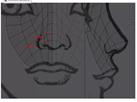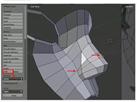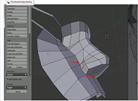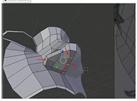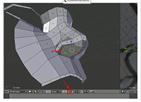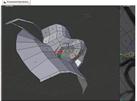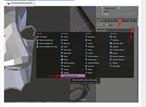| №
| Завдання
| Спосіб виконання
| Ілюстрація
|
| 1.
| | Скачайте изображение лица женщины. С помощью любого графического редактора создайте из него два отдельных изображения: фас и профиль.
| 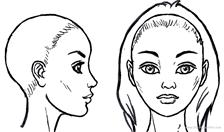
|
| 2.
| Настройка фонового изображения
| Запустите Blender, удалите камеру и лампу из Вашей сцены.
| 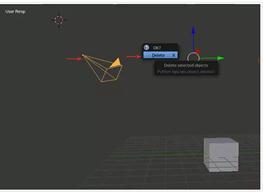
|
| 3.
| | Сейчас необходимо установить изображение на видах спереди и сбоку. Перейдите на вид спереди (NumPad1):
| 
|
| 4.
| | Нажмите клавишу N чтобы открыть панель свойств. Установите параметр Clip как показано на рисунке:
| 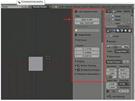
|
| 5.
| | Отметьте пункт Background Images и нажмите кнопки Add Image — Open.
| 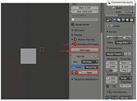
|
| 6.
| | Найдите изображение лица женщины (фас) и загрузите его в качестве фона:
| 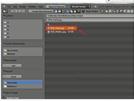
|
| 7.
| | Затем нажмите All Views и выберите пункт Front, чтобы данное изображение отображалось лишь на виде спереди.
| 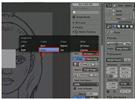
|
| 8.
| | Проделайте такие же действия, только для вида сбоку: Ctrl + NumPad3 — Изображение лица женщины (профиль) — All Views — Left:
| 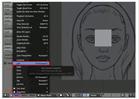
|
| 9.
| | | 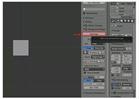
|
| 10.
| | | 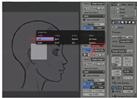
|
| 11.
| моделирование лица
| Перейдите на вид спереди, выделите куб и переключитесь в режим редактирования:
| 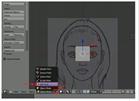
|
| 12.
| | С помощью клавиши A выделите все вершины куба и удалите их (X):
| 
|
| 13.
| | | 
|
| 14.
| | Удалив все вершины, Вы заметите оранжевую точку в центре куба (его центр). Перейдите на вкладку модификаторов и добавьте модификатор Mirror:
| 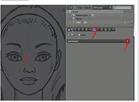
|
| 15.
| |
| 
|
| 16.
| | Переключитесь в режим отображения Wireframe:
| 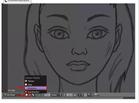
|
| 17.
| | Оставьте настройки модификатора Mirror по умолчанию. Теперь можно приступать к моделированию.
| 
|
| 18.
| | Приблизьте камеру к правому глазу и с зажатой клавишей Ctrl кликайте вокруг глаза, чтобы придать ему форму как на изображении ниже:
| 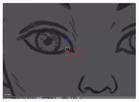
|
| 19.
| | С зажатой клавишей Shift выделите первую и последнюю вершины и соедините их между собой с помощью клавиши F:
| 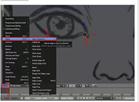
|
| 20.
| | Теперь нужно экструдировать ребра вокруг глаза. Включите режим выделения ребер:
| 
|
| 21.
| | Выделите все ребра (A или Shift + ПКМ):
| 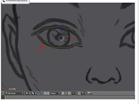
|
| 22.
| | Нажмите кнопку E (экструдирование), затем S (масштабирование) и с помощью мышки вытяните сетку немного наружу:
| 
|
| 23.
| | После этого снова вернитесь в режим выделения вершин:
| 
|
| 24.
| | Расположите внешние вершины так, как показано на изображении (расстояние между соседними вершинами должно быть одинаковым).
| 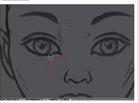
|
| 25.
| | Выделив два правых верхних ребра проэкструдируте их как показано на изображении:
| 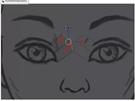
|
| 26.
| | В режиме выделения вершин выровняйте их по центру:
| 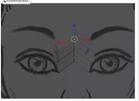
|
| 27.
| | Выделите все вершины и перейдите на вид слева:
| 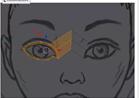
|
| 28.
| |
| 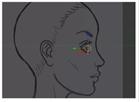
|
| 29.
| | Чтобы видеть одновременно фас и профиль, разделите окно 3D-вида на две части и выберите в каждой из них требуемый вид.
| 
|
| 30.
| | Выделите две крайние вершины и сместите их назад, опираясь на правое изображение (профиль):
| 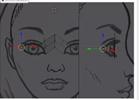
|
| 31.
| | Выделите следующие 4 вершины и также повторяйте форму глаза исходя из правого изображения:
| 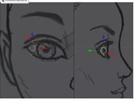
|
| 32.
| | Тоже самое проделайте с центральными вершинами. Повторите с их помощью форму носа.
| 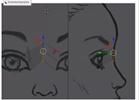
|
| 33.
| | Чтобы оценить результат работы, переключитесь на режим отображения Solid и перейди в перспективный вид (NumPad5).
| 
|
| 34.
| Создание носа и губ
| Экструдируйте нижнюю часть глаза в сторону к области носа:
| 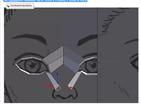
|
| 35.
| | Затем выделите следующие два ребра и экструдируйте их вниз к губам. Не забывайте ориентироваться на вид слева и подгонять вершины в соответствии с изображением.
| 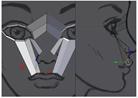
|
| 36.
| | Выделите верхние три ребра и подразделите их с помощью кнопки Subdivide (количество подразделений 3):
| 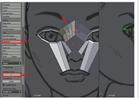
|
| 37.
| | Таким же способом подразделите остальные части меша:
| 
|
| 38.
| | Выставите вершины находясь на виде спереди как показано на рисунке:
| 
|
| 39.
| | Чтобы соединить две соседние вершины выделите их и нажмите Alt + M — At Center.
| 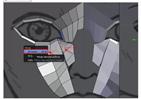
|
| 40.
| |
| 
|
| 41.
| | Перейдите в режим перспективы (NumPad5) и добейтесь реалистичной глубины лица редактируя имеющиеся вершины или добавив новые:
| 
|
| 42.
| | Выделите два ребра по центру носа и проэкструдируйте их дважды вниз как показано на рисунке:
| 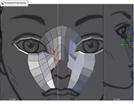
|
| 43.
| | На виде спереди соедините соответствующие вершины вместе:
| 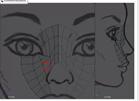
|
| 44.
| | Повторите с помощью новых вершин форму носа, опираясь на изображение слева:
| 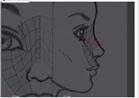
|
| 45.
| | Проэкструдируте немного вниз два ребра верхней губы, чтобы создать для них тонкий контур:
| 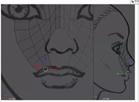
|
| 46.
| | Продолжая экструдирование создайте часть лица между носом и верхней губой как показано ниже:
| 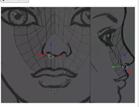
|
| 47.
| |
| 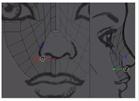
|
| 48.
| | Теперь создайте область кончика носа. Проэкструдируйте одно ребро вниз как на изображении:
| 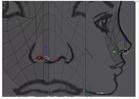
|
| 49.
| | Соедините вместе указные вершины:
| 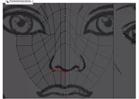
|
| 50.
| | Разделите выделенное ребро пополам (W — Subdivide):
| 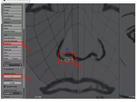
|
| 51.
| | Проэкструдируте два выделенных ребра вниз к области ноздри:
| 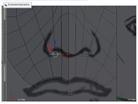
|
| 52.
| | Соедините указанные вершины вместе:
| 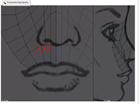
|
| 53.
| | Для большей детализации необходимо большее количество ребер. Выделите указанные 4 ребра и подразделите их один раз (W — Subdivide):
| 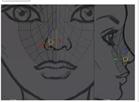
|
| 54.
| | После разделения ребер расположите новые вершины в соответствии с формой носа:
| 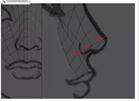
|
| 55.
| | Выберите инструмент нож (K) и с его помощью разрежьте указанные ребра (левой кнопкой мышки указываете нужные ребра, Enter — подтверждаете разрез):
| 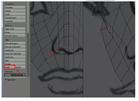
|
| 56.
| | Снова повторите форму носа исходя из фонового изображения:
| 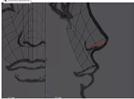
|
| 57.
| | Снова выберите инструмент нож и разрежьте указанные на изображении ребра. В результате получится треугольная грань, но мы еще вернемся к ней позже. Подтвердите разрез нажав клавишу Enter.
| 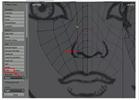
|
| 58.
| | Отрегулируйте вершины так, чтобы они соответствовали форме носа.
| 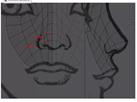
|
| 59.
| | Перейдите в режим перспективы и создайте еще один разрез с помощью инструмента нож для большей детализации меша:
| 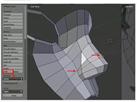
|
| 60.
| | Затем еще один разрез, чтобы добавить дополнительные детали в области ноздри:
| 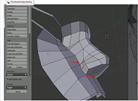
|
| 61.
| | Теперь создайте три ребра в нижней части носа как показано на изображении:
| 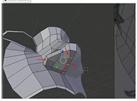
|
| 62.
| | Отрегулируйте вершины, чтобы создать правильную форму ноздри. Затем переключитесь в режим выделения граней и выделите ноздрю:
| 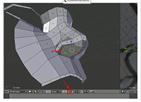
|
| 63.
| | Проэкструдируйте ее внутрь, чтобы создать углубление:
| 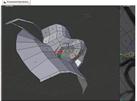
|
| 64.
| Добавление модификатора Subdivision Surface
| Мы завершили создание носа и контура верхней губы и теперь можно перейти в объектный режим.
| 
|
| 65.
| | Добавьте для лица модификатор Subdivision Surface:
| 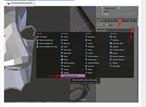
|
| 66.
| | Установите значение View равным 2, чтобы увидеть результат работы:
| 
|
| 67.
| | Чем выше Вы выставите значение View, тем слаженнее будет лицо:
| 
|
| 68.
| | После проверки сглаженности меша установите значение View равным 0.
| После проверки сглаженности меша установите значение View равным 0.
|
| 69.
| | Первая стадия создания лица завершена!
| |