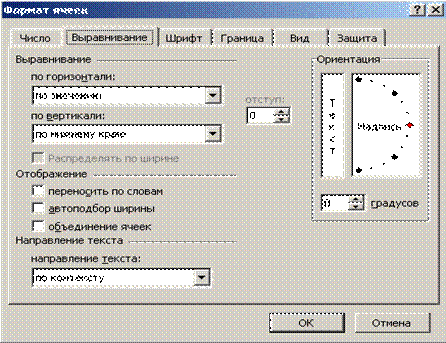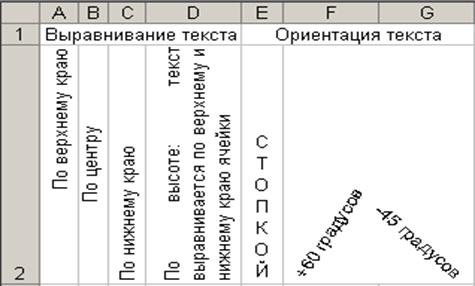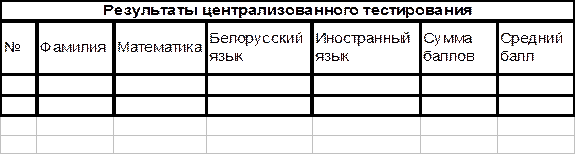Дата
4. При форматировании слова «заявление» используйте интервал разреженный на 2 пт (вкладка Интервалы меню Формат / Шрифт). Выделите текст. Выполните команду Вставка / Автотекст / Создать. Примите имя элемента списка автотекста, предложенное по умолчанию, или введите другое имя. Удалите введенный текст.
Для применения этого элемента Автотекста установите курсор в начало страницы, где должен быть данный блок. Выберите команду Вставка / Автотекст, на вкладке Автотекст из списка элементов автотекста выберите нужный элемент.
В Microsoft Word 2010 команда Автотекст находится на вкладке Экспресс-блоки меню Вставка.
5. Допишите заявление (текст произвольный).
6. В конце вставьте автотекст «дата».
7. Удалите введенный автотекст из списка шаблонов.
Задание 2. Применение элемента Автозамена.
1. Создайте автозамену для следующих слов (команда Сервис / Параметры автозамены):
БДУ – Беларускі дзяржаўны ўніверсітэт культуры і мастацтваў,
МІК – Мінскага інстытута культуры.
ВMicrosoft Word 2010 команда Параметры автозамены находится в меню Файл, вкладка Параметры, кнопка Правописание (рис. 3).
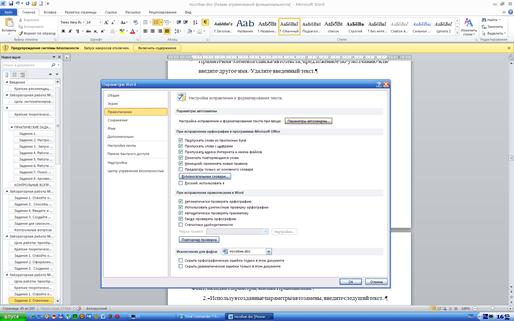
Рис. 3. Вкладка Параметры меню Файл
2. Используя созданные параметры автозамены, введите следущий текст.
Беларускі дзяржаўны ўніверсітэт культуры і мастацтваў створаны на базе Мінскага інстытута культуры, які пачаў дзейнічаць з 1975 г. Грамадскія пераўтварэнні ў дзяржаве ў пачатку 1990-х гг. запатрабавалі карэнным чынам змяніць змест падрыхтоўкі кадраў для сферы культуры і мастацтва, таму была прапанавана праграма стварэння на базе Мінскага інстытута культуры еўрапейскай вышэйшай навучальнай установы ўніверсітэцкага тыпу.
Зараз Беларускі дзяржаўны ўніверсітэт культуры і мастацтваў заняў пачэснае месца сярод ВНУ краіны. Ён – адзін з арганізатараў і ўдзельнікаў буйнейшых міжнародных і рэспубліканскіх свят, форумаў, фестываляў, конкурсаў. Змест дзейнасці ўстановы мае дакладна акрэсленую нацыянальную накіраванасць. Тут вядзецца не толькі падрыхтоўка нацыянальнай інтэлігенцыі – спецыялістаў у галіне культуры і мастацтва, але і ажыццяўляюцца вывучэнне, захаванне, трансляцыя, прапаганда, творчае пераасэнсаванне культурнай спадчыны беларускага народа. Будучых спецыялістаў вучаць беражліваму стаўленню да нацыянальнага мастацтва.
Стратэгія дзейнасці ўніверсітэта ўвасобілася ў яго сімволіцы. Гэта сцяг сярэбранага колеру, пасярод якога на фоне чырвонага сонца крылы расправіла птушка. Птушка – сімвал творчасці і натхнення, сімвал звонкай песні. БДУ культуры і мастацтваў дае сваім вучням крылы і жадае ім чыстага неба і шчаслівага высокага палёту.
3. Удалите созданные элементы автозамены.
4. Вставьте рисунок университета, выполните обтекание «вокруг рамки».
Задание 3. Создание макрокоманд.
Предположим, что при редактировании текста необходимо выделять несколько символов другим шрифтом, например, весь текст набирается шрифтом Times New Roman обычного начертания и размера 12 пт, а выделенные символы набираются шрифтом с параметрами Arial, полужирный курсив, размер 14 пт, разреженный интервал, видоизменение – контур. Создадим макрокоманду для установки вышеописанного шрифта. Вызов макроса должен осуществляться горячими клавишами Ctrl+Shift+1.
1. Выделите произвольный текст. Выберите команду Сервис / Макрос / Начать запись(к курсору прикрепится кассета – признак, что мы в режиме записи макроса). В диалоговом окне Запись макроса укажите имя макроса, присвойте макросу комбинацию клавиш Ctrl+Shift+1,нажав на кнопку Клавишии введя в окошко Новое сочетание клавиш нужную комбинацию. Нажмите кнопки Назначить и Закрыть. Нажмите кнопку ОК. Теперь все ваши операции (действия) будут записываться в макрос.
2. Выберите команду Формат / Шрифт. В диалоговом окне Шрифт (вкладки Шрифт и интервал) установите указанные параметры шрифта.
3. Выполните команду Сервис / Макрос / Остановить запись. На этом запись макрокоманды завершается.
4. Для применения этого макроса необходимо выделить произвольный текст, выполнить команду Сервис / Макрос / Макросы; из списка макросов выбрать нужный и нажать на кнопку Выполнитьили нажать соответствующую комбинацию клавиш.
Задания для самостоятельного выполнения
1. С помощью элементов автотекста создайте поздравительную открытку. Покажите преподавателю и удалите.
2. Создайте элементы параметров автозамены для автоматизации ввода своей фамилии, имени, отчества и адреса электронной почты. Покажите преподавателю и удалите.
3. Создайте макрокоманду «ТАБЛ» для добавления таблицы из трех столбцов и четырех строк в текущую позицию курсора и присвойте ему комбинацию клавиш Ctrl+Shift+3.
4. Оформите текст задания 2 в виде рекламного листа (параметры страницы и форматирование текста – по выбору).
Контрольные вопросы
1. Что такое автотекст? Опишите правила создания и удаления автотекста.
2. Какие параметры автозамены вы знаете?
3. Что такое макрос?
4. Порядок создания макрокоманд.
Лабораторная работа № 6 Создание формул, рисунков и шаблонов
Цель. Научиться работе в редакторе формул Microsoft Equation, приобрести основные навыки создания рисунков и шаблонов.
Порядок выполнения
Задание 1. Применение и создание шаблонов.
1. Загрузите программу Microsoft Word.
2. Выполните команду Файл / Создать и на панели задач выберите команду Шаблоны на моем компьютере. В Microsoft Word 2010все установленные на компьютере шаблоны будут перечислены в списке Доступные шаблонына вкладке Файл.
3. Просмотрите предложенные шаблоны. Определите основные элементы шаблонов и принципы их создания.
4. Загрузите шаблон Normal. Установите следующие параметры страницы: размер бумаги – А4, ориентация – книжная, поля: левое – 2,5 см; правое – 1,5 см; верхнее – 2 см; нижнее – 2 см, интервал от края до колонтитула 1,2 см (в нижнем колонтитуле будет размещаться номер печатной страницы).
5. Измените параметры форматирования:
Гарнитура – Times New Roman, кегль – 14 пт, интерлиньяж – 1,5 пт, выравнивание – по ширине, отступ первой строки – 1,2 см.
6. Сохраните документ. В поле Тип файла укажите Шаблон документа, а в поле Имя файла введите новое имя шаблона.
7. Закройте Microsoft Word, опять загрузите программу и откройте вновь созданный шаблон.
Задание 2. Создание формул.
1. Откройте окно редактора формул: Вставка / Объект, вкладка Создание, Тип объекта – Microsoft Equation 3.0.
2. Настройте стиль формулы: Стиль / Определить. В открывшемся диалоговом окне Стиль установите для переменных и строчных греческих букв флажок Наклонный. Для матрицы-вектора флажок Полужирный. Закройте диалоговое окно.
3. Установите размер элементов формулы: Размер / Определить. В открывшемся диалоговом окне Размеры установите: Обычный – 14 пт, Крупный индекс – 11 пт, Мелкий индекс –
9 пт, Крупный символ – 24 пт, Мелкий символ – 14 пт.
4. Установите вывод управляющих символов: флажок Вид / Показать все.
5. Введите следующие текст и формулы:
Расстояние от точки  до прямой
до прямой  равно
равно 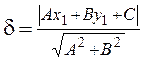 .
.
Задание 3.Создание рисунков.
1. Нарисуйте блок-схему решения квадратного уравнения (рис. 4).
Рис. 4. Блок-схема решения квадратного уравнения
Задания для самостоятельного выполнения
1. Создайте с помощью шаблонов резюме.
2. Введите следующие формулы:
 ,
, 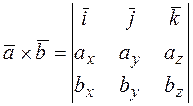 ,
,
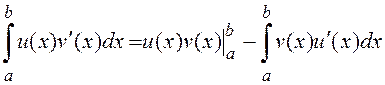 .
.
3. Используя графические объекты, создайте поздравительную открытку.
Контрольные вопросы
1. Что такой шаблон документа?
2. Какие существуют шаблоны в Microsoft Word?
3. Каким образом можно создать шаблон на основе имеющегося документа?
4. Как добавить кнопку Редактор формул на панель инструментов?
5. Какие способы вставки формул в документ Word вы знаете?
6. Как настроить стиль и размер символов в формуле?
7. Каким образом можно вставить в формулу пробел?
8. Как отредактировать уже имеющуюся формулу?
9. В какой последовательности создаются дробь, матрица?
10. Какие стандартные примитивы можно вставить в Microsoft Word?
11. В чем преимущества векторных объектов перед растровыми?
12. Как добавить к объекту текстовую строку?
13. Каковы способы группировки объектов?
Литература
1. Берлинер, Э. Microsoft Office 2003 / Э. Берлинер, Б. Глазырин, И. Глазырина. – М. : Бином-Пресс, 2004. – 576 с.
2. Бураўкін, А.Г. Інфармацыйныя тэхналогіі ў мастацтве / А.Г. Бураўкін. – Мінск : Беларус. ун-т культуры, 1999. – 250 c.
3. Королев, Л.Н. Информатика. Введение в компьютерные науки : учебник для вузов / Л.Н. Королев, А.И. Миков. – М. : Высш. шк., 2003. – 341 с.
4. Сагман, С. Современный самоучитель работы в Microsoft Office / Стив Сагман ; пер. с англ. А.И. Осипова. – М. : ДМК Пресс, 2008. – 544 с.
5. Троян, Г.М. Основы компьютерных технологий в образовании. В 4 ч. Ч.2. Современные информационные технологии для подготовки учебно-методических материалов / Г.М. Троян [и др.] ; под ред. Г.М. Троян. – Минск : РИВШ БГУ, 2002. – 126 с.
6. Троян, Г.М. Основы компьютерных технологий в образовании. В 4 ч. Ч.3. Технологии обработки данных / Г.М. Троян [и др.] ; под ред. Г.М. Троян. – Минск : РИВШ БГУ, 2002. – 212 с.
7. Шафрин, Ю.А. Информационные технологии. В 2 ч. Ч. 2. Офисная технология и информационные системы : учеб. пособие / Ю.А. Шафрин. – М. : Бином. Лаборатория знаний, 2004. – 336 с.
3. ОБРАБОТКА И АНАЛИЗ ДАННЫХ СРЕДСТВАМИ ЭЛЕКТРОННЫХ ТАБЛИЦ
Microsoft Excel – табличный процессор для создания и обработки электронных таблиц. Экран программы содержит пять областей (по порядку сверху вниз): строка меню, панели инструментов, строка формул, окно книги, строка состояния. Книга Excel разбита на несколько листов (таблиц). Лист состоит из строк и столбцов, пересечения которых образуют ячейки. Ячейка, находящаяся на пересечении столбца А и строки 1, имеет адрес А1. Содержимое активной (выделенной в данный момент) ячейки Excel всегда появляется в строке формул. Информацию можно вводить как непосредственно в ячейку, так и в строку формул.
Существуют два типа данных, которые можно вводить в ячейки листа Excel, – константы и формулы. Константы, в свою очередь, подразделяются на: числовые значения, текстовые значения, значения даты и времени, логические значения и ошибочные значения.
Числовые значения могут содержать цифры от 0 до 9, а также спецсимволы: + – Е е ( ) . , $ % / Для ввода числового значения в ячейку необходимо выделить нужную ячейку и ввести с клавиатуры необходимую комбинацию цифр. Вводимые цифры отображаются как в ячейке, так и в строке формул. По завершении ввода необходимо нажать клавишу Enter. После этого число будет записано в ячейку. Для ввода даты и дробных значений используется знак косой черты (/). Если Excel может интерпретировать значение как дату, например 2/02, то в ячейке будет представлена дата – 2 февраля. Если надо представить подобное число как дробь, то перед дробью необходимо ввести ноль – 02/02. Дробью также будет представлено число, которое не может быть интерпретировано как дата, например 77/35.
Количество вводимых цифр зависит от ширины столбца. Если ширина недостаточна, то Excel либо округляет значение, либо выводит символы ###. В этом случае можно попробовать увеличить размер ячейки.
Текстовые значения вводятся аналогично числовым. Вводить можно практически любые символы. Если длина текста превышает ширину ячейки, то текст накладывается на соседнюю ячейку, хотя фактически он находится в одной ячейке. Если в соседней ячейке тоже присутствует текст, то он перекрывает текст в соседней ячейке. Различить, какое значение (числовое или текстовое) введено в ячейку, можно по признаку выравнивания. По умолчанию текст выравнивается по левому краю, в то время как числа – по правому.
Для редактирования данных в ячейке до фиксации ввода надо пользоваться, как и в любом текстовом редакторе, клавишами Del и Backspace. Если надо изменить уже зафиксированную ячейку, то необходимо дважды щелкнуть на нужной ячейке, при этом в ячейке появится курсор. После этого можно производить редактирование данных в ячейке. Можно просто выделить нужную ячейку, а затем установить курсор в строке формул, где отображается содержимое ячейки, и затем отредактировать данные. После окончания редакции надо нажать Enter для фиксации изменений. Для редактирования данных можно воспользоваться строкой формул, при этом необходимо выделить нужную ячейку. Для настройки ширины ячейки по самому длинному тексту надо щелкнуть на границе столбца в его заголовке. Так, если щелкнуть на линии между заголовками столбцов А и В, то ширина ячейки будет автоматически настроена по самому длинному значению в этом столбце. Можно также выделить самую широкую ячейку и выполнить команду Формат / Столбец / Автоподбор ширины.
Вычисления в таблицах выполняются с помощью формул. Формула может состоять из математических операторов, значений, ссылок на ячейки и мен функций. Ссылки на ячейку бывают относительными, абсолютными и смешанными.Относительная ссылка указывает на ячейку, согласно ее положению относительно ячейки, содержащей формулу. Обозначение относительной ячейки – А1. Абсолютная ссылка указывает на ячейку, местоположение которой неизменно. Обозначение абсолютной ячейки – $A$1. Смешанная ссылка содержит комбинацию относительной и абсолютной ссылок – $A1, A$1.
Вкладка Выравнивание окна диалога Форматячеек контролирует расположение текста и чисел в ячейках (рис. 5). Эту вкладку можно также использовать для создания многострочных надписей, повторения ряда символов в одной или нескольких ячейках, изменения ориентации текста.
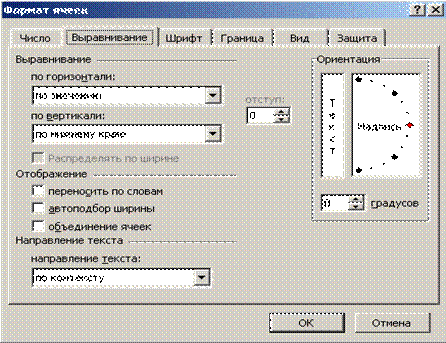
Рис. 5. Диалоговое окно Формат ячеек, вкладка Выравнивание
При выборе вариантов По левому краю, По центру или По правому краю содержимое выделенных ячеек выравнивается соответственно по левому краю, по центру или по правому краю ячейки. Формат С заполнением повторяет введенное в ячейке значение, чтобы заполнить всю ширину столбца. Подобно всем другим форматам, формат С заполнением воздействует только на внешний вид, а не на хранимое содержимое ячейки. Excel повторяет символы вдоль всего диапазона без промежутков между ячейками. Может показаться, что повторяющиеся символы так же просто ввести с клавиатуры, как и с помощью заполнения. Однако этот формат дает два важных преимущества. Во-первых, если вы настраиваете ширину столбца, Excel должным образом увеличивает или уменьшает число символов в ячейке. Во-вторых, можно повторить символ или символы сразу в нескольких соседних ячейках.
Если вы ввели надпись, которая слишком длинна для активной ячейки, Excel расширяет надпись за пределы ячейки при условии, что соседние ячейки пусты. Если вы затем на вкладке Выравнивание установите флажок Переносить по словам, Excel выведет эту надпись полностью в пределах одной ячейки. Для этого программа увеличит высоту строки, в которой находится ячейка, и затем разместит текст на дополнительных строках внутри ячейки.
При применении формата горизонтального выравнивания По ширине текст в активной ячейке переносится по словам на дополнительные строки внутри ячейки и выравнивается по левому и правому краям с автоматической настройкой высоты строки.
Формат вертикального выравнивания По высоте делает, в сущности, то же самое, что и его аналог По ширине, за исключением того, что он выравнивает значение ячейки относительно ее верхнего и нижнего краев, а не боковых сторон. Excel предоставляет четыре формата выравнивания текста по вертикали: по верхнему краю, по центру, по нижнему краю, по высоте.
Область Ориентация позволяет размещать содержимое ячеек вертикально сверху вниз или наклонно под углом до 90 градусов по часовой или против часовой стрелки. Excel автоматически настраивает высоту строки при вертикальной ориентации в том случае, если вы сами ранее или впоследствии не установите высоту строки вручную.
Флажок Автоподбор ширины уменьшает размер символов в выделенной ячейке так, чтобы ее содержимое полностью помещалось в столбце.
Функция Excel – это заранее определенная формула, которая работает с одним или несколькими значениями и возвращает результат. Наиболее распространенные функции Excel являются краткой записью часто используемых формул. Например функция =СУММ(А1:А4) аналогична записи =А1+А2+А3+А4. Каждая функция состоит из имени и аргумента. В предыдущем случае СУММ – это имя функции, а А1:А4 – аргумент. Аргумент заключается в круглые скобки. На панель инструментов Стандартная вынесена кнопка Автосуммы (S), которая снабжена выпадающим списком, из которого можно выбрать функцию.
Интерфейс Excel 2010 построен по аналогии с интерфейсом Word 2010 и кардинально отличается от предыдущих версий 1997–2003 гг. Стартовое окно программы содержит три пустых листа рабочей книги. Вверху находятся семь лент с инструментами: Главная, Вставка, Разметка страницы, Формулы, Данные, Рецензирование, Вид. Каждая лента состоит из панелей, на которых, собственно, и расположены инструменты для работы с электронными таблицами. Как правило, на панель вынесены наиболее часто используемые инструменты. Для вызова полного набора инструментов той или иной панели надо открыть окно данной панели, нажав на стрелочку в правом нижнем углу.
По умолчанию программа сохраняет файл с расширением xlsx, который не смогут прочитать предыдущие версии Excel. Для того чтобы документ был совместим с ранними версиями электронных таблиц, необходимо во время сохранения файла выбрать соответствующую опцию.
Лабораторная работа № 7 Создание, заполнение, редактирование и форматирование таблиц
Цель. Приобрести основные навыки по созданию и оформлению таблиц вMicrosoft Office Excel. Форматирование текста.
Порядок выполнения
Задание 1. Способы заполнения таблиц.
Для изучения команды Формат / Ячейка отформатируйте текст по предложенным ниже образцам (рис. 6). Для объединения ячеек используйте команду Формат / Ячейки / Выравнивание. Для направления текста в ячейках выберите нужную ориентацию команды Формат / Ячейки / Выравнивание. Для форматирования текста воспользуйтесь командой Формат / Ячейки / Шрифт, для задания границ – Формат / Ячейки / Граница
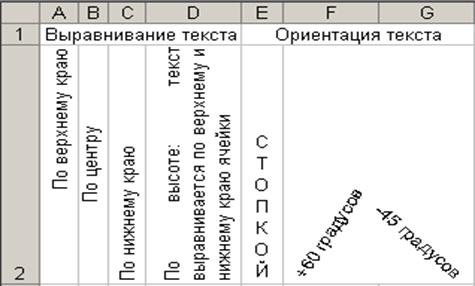
|
| A
| B
| C
| D
| E
|
|
| Форматирование
| Excel
| т
е
к
с
т
| ТЕКСТ
| Текст
|
|
| текста
|
|
| В МS Excel
|
Рис. 6. Образцы заполнения таблицы
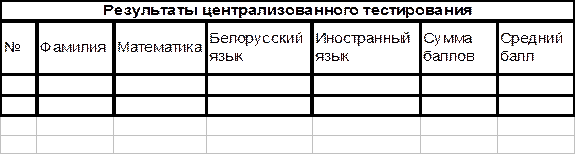
Задание 2. На листе 2 создайте таблицу «Результаты централизованного тестирования» по предложенному ниже образцу:
1. Введите в диапазон A3:G12 произвольные данные по десяти абитуриентам.
2. Для размещения текста в диапазоне A2:G2 выполните команды: Формат / Столбец / Автоподбор ширины, Формат / Ячейки / Выравнивание / Переносить по словам.
3. Для размещения заголовка используйте команду Объединить ячейки и поместить содержимое в центр.
4. При вводе порядкового номера в диапазоне A3:A12 используйте команду Автозаполнение: введите цифры 1 и 2, выделите их, поставьте курсор мыши в нижний правый угол выделенного диапазона и протяните мышкой за черный крестик.
5. Для обрамления таблицы используйте команду Формат / Ячейки / Граница.
6. Перед столбцом С (математика) вставьте два столбца, выполнив команду Вставка / Столбцы, задайте для них заголовки: Имя, Отчество.
Задание для самостоятельного выполнения
Создайте таблицу по предложенному образцу.Для ввода текущей даты необходимо в английской раскладке нажать комбинацию клавиш Ctr+;. Для ввода текущего времени необходимо в английской раскладке нажать комбинацию клавиш Ctr+Shift+;. Для задания границ воспользуйтесь кнопкой Границы на панели инструментов.
| (текущая дата)
| (текущее время)
|
| Список студентов группы
|
| № п/п
| Фамилия И.О.
| Дата рождения
| Средний балл
|
|
| Иванов И.И.
| 12.05.1982
| 7,0
|
|
| Петров П.П.
| 23.07.1981
| 8,0
|
|
| Сидоров С.С.
| 01.12.1982
| 7,5
|
| Средний балл группы 7,5
|
Контрольные вопросы
1. Какие типы данных можно вводить в ячейки Microsoft Excel, как изменить тип уже введенных данных?
2. Какие действия можно выполнить с помощью вкладки Формат ячеек?
3. Как выполняются вставка и удаление строк и столбцов?
4. Что выполняется при задании режима Автозаполнение?
Лабораторная работа № 8 Работа с числовыми, тестовыми данными. Расчеты по формулам
Цель. Приобрести основные навыки работы вMicrosoft Office Excel, изучить пользовательский интерфейс, научиться выделять ячейки с помощью мыши, работать с блоком ячеек. Изучить числовые, текстовые данные, освоить основные принципы расчетов по формулам, получить понятие об относительных, абсолютных и смешанных ссылках.
Порядок выполнения
Задание. Основные приемы работы в Excel.
1. Запустите программу Microsoft Excel, пользуясь меню Пуск / Программы / Microsoft Excel.
2. Научитесь устанавливать и убирать панели инструментов и линейкупри помощи команды Видис помощью контекстного меню.
3. Установите Линейку и панели Стандартная и Форматирование. Изучите содержимое строки состояния. Выключите и включите отображение строки состояния.
4. В программе Microsoft Excel2010 щелкните ленту правой кнопкой мыши и выберите пункт Свернуть ленту. Чтобы восстановить ленту, нажмите кнопку Развернуть ленту. Кнопка Развернуть ленту находится в правом верхнем углу окна приложения. Просмотрите вкладки ленты, изменяя активность меню.
5. Выполните настройку панелей быстрого доступа. Добавьте на нее кнопки открытия файла, копирования в буфер обмена и вставки из буфера обмена. Расположите панель быстрого доступа над лентой. Удалите кнопки копирования и вставки с панели быстрого доступа.
6. Просмотрите различные режимы отображения документа (меню Вид). Измените масштаб просмотра. Отобразите в левой части окна эскизы страниц. Включите структуру документа. Для Microsoft Excel 2010 включите область навигации. Ознакомьтесь с различными режимами ее работы.
7. Изучите способы выделения ячеек.
Чтобы выделить одну ячейку, выполните щелчок левой кнопки мыши.
Чтобы выделить диапазон ячеек, установите курсор на левую верхнюю ячейку выделяемого диапазона, нажмите левую кнопку мыши и, не отпуская, перетащите мышь к правой нижней ячейке. При достижении нужной ячейки кнопку мыши надо отпустить. При этом выделенный диапазон будет подсвечен другим цветом, за исключением верхней левой ячейки.
Чтобы выделить группу диапазонов ячеек, воспользуйтесь клавишей Ctrl.
Чтобы выделить столбец или строку целиком, щелкните на заголовке строки или столбца.
8. Изучите способы ввода числовых и текстовых данных.
Введите в ячейку А1 число 10, а в ячейку А2 – число 15. Введите в ячейку А3 формулу =А1+А2. Для этого выделите ячейку А3, введите знак = с клавиатуры, щелкните мышью по ячейке А1, введите знак плюс с клавиатуры, щелкните по ячейке А2, нажмите клавишу Enter. Поэкспериментируйте с различными арифметическими операторами: сложения (+), вычитания (–), умножения (*), деления (/). При вводе формул можно использовать скобки.
9. Перейдите на Лист 2. Изучите относительные ссылки. Заполните диапазон ячеек А1:В3 числовыми значениями. В ячейку С1 введите формулу: =А1*В1. Установите курсор на правый нижний угол ячейки А3 (черная квадратная точка), курсор превратится в черный крестик, нажмите левую кнопку мыши
и протяните до ячейки В3.
10. Сохраните результат в своей папке.


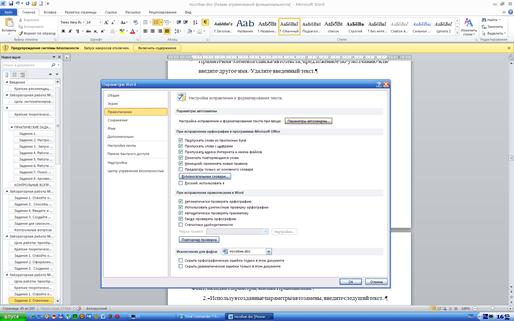
 до прямой
до прямой  равно
равно 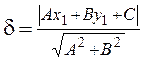 .
.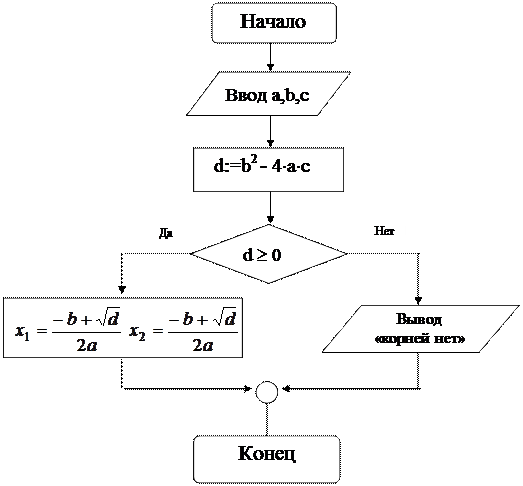
 ,
, 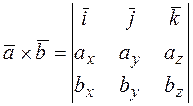 ,
,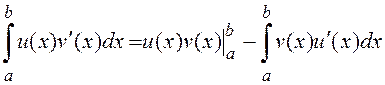 .
.