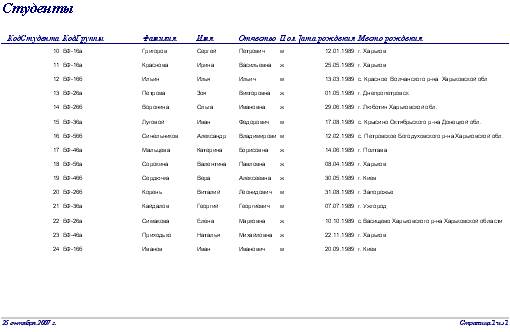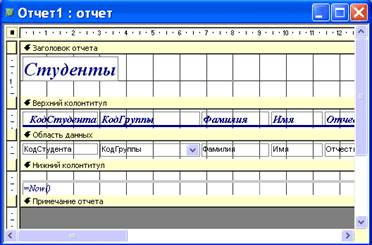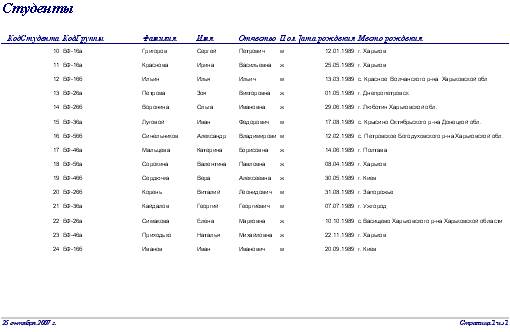Звіт - це засіб для організації даних при виведенні на друк.
Cтворення звіту, в деякій мірі, подібне створенню форм. ВAccess для створення звіту використовують наступні засоби:
Конструктор звітів - самостійна розробка звіту на базі вибраних полів з заданими властивостями.
Майстер звітів - автоматичне створення звіту на базі вибраних полів.
Автозвіти - автоматичне створення звіту у вигляді стовпців або стрічки.
Поштові наклейки - створення звіту для поштових наклейок.
Діаграма - створення звіту, який відображає дані у вигляді діаграми.
Створення звіту за допомогою майстра виконується її допомогою вибору таблиць, визначення списку полів та порядку їх розташування.
В процесі створення та модифікації запитів конструктор звітів дозволяє видаляти, додавати, переміщати розділи звіту разом з розташованими в них об'єктами.
У вікні діалогу ’’Новый отчет” виберіть вкладку “Конструктор” та натисніть кнопку ОК (рис.20).

Заголовок звіту - розміщується на початку звіту.
Верхніїі колонтитул - відображається на початку кожної сторінки та під заголовком звіту.
Область заголовку групи - відображається перед першим записом кожної групи.
Область даних - відображає кожний запис звіту.
Область приміток групи - відображається після області останнього запису кожної групи.
Нижній колонтитул — відображається у нижній частині кожної сторінки.
Область приміток - відображається в кінці звіту.
Для відкриття вікна створення звітів виконайте наступне:
1. У вікні бази даних перейдіть на вкладку “Отчет”.
2. Натисніть кнопку “Создать”.
3. У вікні діалогу “Новый отчет” зі списку способів створення звітів виберіть необхідний та натисніть ОК.
В разі необхідності модифікації звіту конструктор звітів дозволяє виконувати редагування об'єктів, встановлювати колір та керувати параметрами відображення елементів та областей звіту.
Для модифікації створеного раніш звіту виконайте наступні дії:
1 .У вікні бази даних перейдіть на вкладку “Отчет”
2. Установіть вказівник миші на звіт, який модифікується.
3. Натисніть кнопку “Конструктор” бази даних.
При необхідності для об'єднання записів у групи використовують команду “Вид/Сортировка и группировка”. Відкриється вікно діалогу “Сортировка и группировка”, яке має весь перелік створених груп. Тут можна редагувати або видаляти групи, додавати нові (рис.22).
Для введення поля або виразу групування установіть курсор на перший вільний рядок після введених значень та, використовуючи кнопку розкриття списку, задайте вираз сортування.
Перейдіть у нижню частину вікна діалогу “Сортировка игруппировка”. У полі “Свойства группы” знаходяться властивості групи - заголовок групи, примітка групи, групування, інтервал, розрив (рис.23.).
Скоригуйте властивості “Заголовок группы”. Для цього натисніть на кнопку розкриття списку та виберіть “Да”. Створюється область “Заголовок группы” для поля, в якому групуються дані. Закрийте вікно діалогу “Сортировка и группировка”.
В конструкторі звітів перенесіть поле та найменування до нього в область “Заголовок группы”. Для розташування об'єкта групування на одній сторінці відкрийте вікно діалогу “Сортировка п группировка”, а для властивості “Не разрывать” установіть значення “Полную группу”.
Дуже часто виникає необхідність відображення проміжної суми в кінці сторінки звіту ( у нижньому колонтитулі)
Для цього виконайте наступні дії:
1.У будь-якій області створіть елемент управління, який підраховує значення суми.
2. Установіть для його властивостей “Вывод на экран” значення “Нет”. Для властивості “Сумма накопления” установіть значення “Для группы” або “Для всего”.
3. Побудуйте в нижньому колонтитулі незв'язане поле. У властивості “Данные” цього поля введіть ім'я елемента управління, яке підраховує суму та має вираз =[Сумма]. Цей елемент буде відображати проміжну суму, яка обчислюється елементом управління “Сумма”
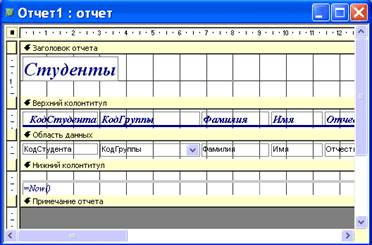
Нумерація записів в області дата звіту. Для того, щоб пронумерувати записи у групі або по всьому звіті, виконайте наступне:
1 .Додайте в область даних звіту незв'язане поле.
2. Відкрийте вікно властивостей цього елемента управління.
3. В полі введення властивостей “Данные” введіть = 1.
4. Для властивості “Сумма с накоплением” установіть значення “Для всего” або “Для группы”.