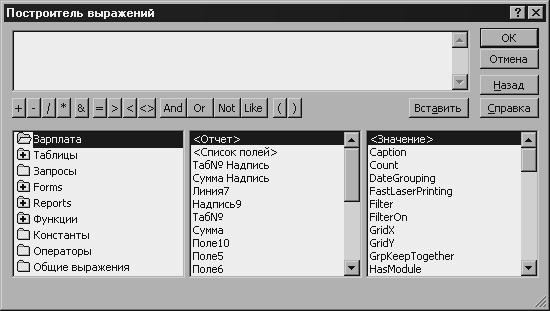Друга нормальна форма
— Таблиця задовольняє умовам першої нормальної форми.
— Будь-яке не індексне поле однозначно ідентифікується повним набором індексних полів.
Зрозуміло, що таблиці, які мають один первинний ключ автоматично задовольняють умові 2.
— Таблиця задовольняє умовам другої нормальної форми.
— Жодне з не індексних полів таблиці не ідентифікується за допомогою іншого не індексного поля.
Процес нормалізації таблиць, як правило, супроводжується створенням окремих додаткових таблиць, які пов’язані між собою з використанням введених первинних ключів. Повертаючись до таблиці Особи, відмітимо, що її первинним ключем буде поле ТабНомер. Очевидно первинним ключем таблиці Освіта буде поле КодОсвіти. Тепер настає черга побудови таблиць:
Таблиця 3. Таблиця Особи
| Номер поля
| Назва поля
| Тип даних
| Розмір, байт
| Множина значень
|
| Ñ1
| ТабНомер
| C
|
|
|
|
| Прізвище
| C
|
|
|
|
| Ім’я
| C
|
|
|
|
| ПоБатькові
| C
|
|
|
|
| ДатаНародження
| D
|
|
|
|
| Стать
| C
|
| «Ч»; «Ж»
|
|
| КодОсвіти
| C
|
| Значення поля КодОсвіти з таблиці Освіта
|
Таблиця 4. Таблиця Освіта
| Номер поля
| Назва поля
| Тип даних
| Розмір, байт
| Множина значень
|
| Ñ1
| КодОсвіти
| C
|
|
|
|
| Освіта
| C
|
|
|
Тут знак Ñ означає первинний ключ.
Побудова та редагування структури таблиць
Для визначення таблиці треба у вікні бази даних: активізація вікна бази даних — F11, натиснути кнопку «Создать» та вибрати той чи інший режим, наприклад, режим конструктор.
В цьому режимі кожний рядок в верхній частини вікна визначає поле таблиці. Три стовпчики необхідні для визначення поточного поля: назва, тип даних, опис. Тут опис — для необов’язкових пояснень.
Перед рядком є можливість поставити ознаку первинного ключа за допомогою значка з малюнком у вигляді золотого ключика, що розташований на панелі інструментів.
Розмір поля необхідно поставити у частині вікна з назвою «Свойства поля». Щоб забезпечити підстановку значень (в нашому прикладі значення полів Стать та КодОсвіти таблиці Особи необхідно в стовпчику «Тип даннях» знову звернутися до вибору можливих типів і вибрати «Мастер подстановок».
Після очевидного діалогу буде забезпечено необхідний вибір значень при формування записів таблиці. Слід відмітити, що характер двох підстановок в даному прикладі різний. Для поля Стать — це підстановка фіксованих значень «М» або «Ж», а для поля КодОсвіти — це підстановка даних поля КодОсвіти таблиці Освіта.
Майстер підстановок забезпечує вибір даних серед елементів фіксованих значень або серед значень поля таблиці-довідника, причому для надійності вибору цей процес, як правило, посилюється візуалізацією інших полів таблиці-довідника: в даному випадку при виборі значень поля КодОсвіти візуалізується ще й поле Освіта. Визначення підстановок за рахунок значень полів таблиць-довідників автоматично веде до так званого зв’язування таблиць з відношенням «один-до-багатьох».
Якщо первинний ключ користувач не визначив, то MS Access допоможе при необхідності це зробити введенням додаткового поля, значення якого – порядковий номер запису.
Для редагування структури таблиці необхідно натиснути кнопку «Конструктор» вікна база даних, а далі діяти за схемою, що наведена вище.
Зв’язування таблиць
Процес зв’язування таблиць може розпочинатись ще на етапі визначення підстановок. Завершує цей процес робота з визначення схеми даних.
Ця робота розпочинається з натискання на значок «Схема даннях», що розташований на панелі інструментів. В результаті відкривається вікно з такою же назвою «Схема даннях», де вже існують графічні образи зв’язаних при підстановці таблиць. Решта таблиць може бути додана при необхідності.
Зв’язки між таблицями можна редагувати, видаляти. Для редагування або видалення існуючого зв’язку необхідно правою кнопкою миші клацнути по лінії зв’язку: графічне зображення зв’язку, а далі дотримуватись очевидних дій меню та діалогу.
Так, дія «Удалить» означає видалення зв’язку: це можна забезпечити і натисканням клавіатурної клавіші DELETE, а дія «Изменить свіязь» — редагування зв’язку. Причому в останній дії передбачено діалог, який містить питання щодо цілісності даних.
Якщо забезпечити цілісність: вибір значком «галочка», то отримаємо зв’язок «один-до-багатьох».
Якщо між таблицями попередньо ніякі зв’язки не встановлені, то встановити іх можна за допомогою лівої кнопки миші: необхідно не відпускаючи кнопки миші з’єднати нею відповідні поля. В результаті відкриється вікно «Связи», де необхідно вибрати «Обеспечение целостности даннях».
Форми
Форми — основний засіб побудови інтерфейсу користувача, що забезпечує найбільш зручний спосіб перегляду та редагування даних а також контроль за ходом виконання прикладної програми. Таким чином, форми будуються для:
— Виведення та редагування даних. Це найбільш поширений спосіб використання форм. Вони забезпечують виведення на екран монітору даних у необхідному вигляді. Використання таких форм значно спрощує редагування даних, їх введення та видалення з бази даних. При цьому деякі дані можна зробити доступними лише для перегляду, а деякі — зовсім не демонструвати. Крім цього є можливість в таких формах забезпечити процес обчислення полів в залежності від параметрів, які задає користувач.
— Керування ходом виконання прикладної програми. Сучасні прикладні програми, як правило, мають оболонку для надання користувачеві можливості виконувати ті чи інші дії у певній послідовності. Таку оболонку можна побудувати за допомогою форм, а саме — кнопкових форм. Такі форми містять кнопки, що викликають при їх виборі дію певного макросу або процедури VBA. Ці кнопки називаються командними. Командні кнопки можуть використовуватись і для виклику іншої форми, а також багатьох інших дій, що пов’язані з ходом виконання прикладної програми, а саме, виконувати запити, команди меню, фільтрувати дані, друкувати звіти тощо.
— Введення даних. Можна побудувати форми, які призначені лише для введення в базу даних нових значень, які автоматизують виконання програми за певним алгоритмом.
— Виведення повідомлень. Такі форми забезпечують інформацією події, що пов’язані з виконанням прикладної програми, наприклад, повідомлення про різноманітні помилки.
— Друк інформації. Як правило для друку призначені звіти, але надрукувати інформацію можна і за допомогою форм. Очевидно для введення та виведення даних діють різні параметри, тому в таких формах за допомогою інструментів підтримується їх подвійна роль.
Види форм
За своїм видом форми поділяються на:
— Прості форми — форми, вигляд яких практично не відрізняється від зображення при звичайному перегляді таблиць.
— Багатосторінкові форми — форми, які використовуються у випадку, коли записи містять велику кількість інформації, що не може розміститись на одному екрані монітора.
— Стрічкові форми — форми, які використовуються у випадку, коли записи містять невелику кількість інформації, наприклад у разі малої кількості полів. На відміну від простої форми, яка демонструє лише один запис, в стрічковій формі записи виводяться один за одним, як в таблиці.
— Підлеглі форми — форми, які використовуються у випадку, коли демонструються записи двох або більше таблиць, що пов'язані між собою відношенням "один до багатьох".
— Спливаючі форми — форми, які після свого виведення на екран монітору, залишаються на передньому плані; лише з безпосереднім їх закриттям ці форми уступають передній план іншим формам.
— Монопольні форми — форми, що не дають діяти жодним іншим об'єктам, поки самі активні.
Проектування та побудова форм
Проектування форм для таблиць основане перш за все на первинних документах введення інформації. Розміщення інформації, стиль, фон, які використані у первинному документі, беруться за основу розробки форми. Інформація у формі міститься у так званих елементах управління. Наприклад, елементом управління може бути надпис, поле таблиці, кнопка, перемикачі, прапорці, вимикачі, групи, список, поле із списком, об'єкти OLE.
Елемент управління надпис має такі основні властивості як шрифт, його розмір та колір, колір фону.
Поле — елемент управління, що використовується найчастіше. В цей елемент виводяться дані з базових таблиць, запитів, а також значення, що обчисленні безпосередньо у самій формі.
Кнопки — найчастіше використовуються для виконання окремих дій, наприклад, для виклику макросу, іншої форми, звіту тощо.
Перемикачі, прапорці, вимикачі — використовуються тоді, коли необхідно вибрати з деякої множини необхідний елемент. У разі, коли для декількох елементів управління відповідні дані розміщуються на значній площині екрану, використовують групу з цих елементів управління.
При виборі елемента групи відповідна інформація виводиться на екран в підлеглій формі. Якщо необхідно вивести в формі перелік значень, який залишається на час роботи форми завжди відкритим, то використовують елемент управління список. Так, список можна використовувати для перегляду таблиць у вікні бази даних, що приводить до підстановки значень полів цих таблиць у поля поточних таблиць.
Поля із списком схожі на список, за винятком того що для розміщення цього елементу управління на відміну від списку необхідно значно менше місця на екрані монітору, а саме один рядок. Об'єкти OLE використовуються для відображення фотографій, електронних таблиць, текстових документів тощо.
Як правило, побудова форми відбувається після її проектування, коли вже побудовані відповідні таблиці. Для цього необхідно у вікні бази даних в закладці «Формы» натиснути кнопку «Создать», вибрати той чи інший режим побудови форми а в якості джерела даних таблицю (або запит).
Якщо вибрати режим Конструктор, то MS Access відчиняє відповідне вікно форми. У тому випадку, коли форма нова, на користувача чекає лише порожня область даних з сірою сіткою для зручності подальшого розміщення елементів управління.
Крім вікна форми відчиняється, як правило, і панель елементів для розміщення вибраних в цій панелі елементів управління в області даних форми. Якщо панель елементів не відчинена, то відчинити її можна через меню MS Access, або піктограму  .
.
Вигляд панелі наведений нижче. Кнопки позначені номерами. Розмір форми можна змінити безпосередньо мишею так, як це звичайно можна зробити у Windows: встановити вказівник миші на край та потягнути, або через властивості форми: клацнути правою кнопкою миші, коли її вказівник знаходиться в заголовку форми.
За допомогою панелі елементів в формі розміщуються вказані користувачем елементи. Це відбувається так: спочатку необхідно клацнути мишею необхідну кнопку панелі, а потім вказати мишею місце на формі, де буде розташований відповідний елемент.
Розмір елемента можна змінювати під час його розміщення: тягнути мишею, або пізніше звичайним способом зміни розмірів.
Нижче вказано зміст кнопок панелі елементів рисунок 1:
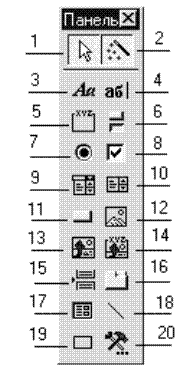
Рисунок 1. Панель інструментів
1. Кнопка вибору елементів в формі. Використовується для вибору одного чи декількох елементів форми та подальшого виконання тих чи інших дій над ними: зміна розміщення, розмірів, видалення, тощо.
2. Кнопка майстра елементів. Ця кнопка може перебувати у двох позиціях в залежності від її вмикання. Якщо кнопку увімкнути, то при розміщенні в формі елементів управління їх властивості допомагають встановити відповідні майстри — процедури, що вбудовані в MS Access.
3. Кнопка надпису. Використовується для побудови елементу управління надпис — текст заголовку, пояснення, тощо.
4. Кнопка поля. Використовується для побудови елементу управління поле , що відображає значення виразів відповідного типу, наприклад, поля таблиці тобто запису.
5. Кнопка групи. Використовується для побудови елементу управління група , який містить декілька вимикачів, перемикачів, прапорців.
6. Кнопка вимикач. Використовується для побудови елементу управління вимикач. Два значення цього елементу моделюють дані логічного типу: істина та хибність: або — 1 та 0, Так та Ні.
7. Кнопка перемикач. Використовується для побудови елементу управління перемикач. Часто цей елемент називають радіокнопкою. Значення радіокнопки, як і кнопки вимикача, набувають із множини значень логічного типу. Перемикачі відрізняються тим, що з групи перемикачів може бути вибраний тільки один.
8. Кнопка прапорець. Використовується для побудови елементу управління прапорець. Значення цього елементу аналогічні значенням елементів вимикач і перемикач.
9. Кнопка поле із списком. Використовується для побудови елементу управління поле із списком. Цей елемент дає можливість вибрати значення з наперед визначених, або з значення поля таблиці або запиту.
10. Кнопка список. Використовується для побудови елементу управління список. Як і поле із списком, цей елемент дає можливість вибрати значення з наперед визначених. Але на відміну від елементу управління поле із списком, він завжди відкритий.
11. Кнопка кнопка. Використовується для побудови елементу управління кнопка. За допомогою елементу управління кнопка можна здійснювати запуск макросу, процедури VBA.
12. Кнопка малюнок. За допомогою цієї кнопки на формі можна розмістити малюнок, зокрема, цей малюнок можна використовувати і як фон всієї форми.
13. Кнопка вільна рамка. Використовується для включення в форму об’єктів OLE. При цьому об’єкт OLE стає часткою форми, але не зберігається у БД: малюнок, звук, діаграма, слайд.
14. Кнопка приєднана рамка. Використовується для включення у форму об’єктів OLE, посилання на які містяться в таблиці БД.
15. Кнопка розриву сторінки. Використовується для побудови багатосторінкових форм, дозволяє вставляти розрив сторінки форми.
16. Кнопка підлеглої форми. Використовується для побудови такого елементу управління форми, який включає іншу форму, пов’язану з поточними даними.
17. Кнопка лінія. Використовується для включення в форму відрізків прямих ліній.
18. Кнопка прямокутник. Використовується для включення в форму прямокутників.
Будь-яка кнопка панелі інструментів, за винятком кнопки вибору, стає неактивною після її використання. Для неперервного використання однієї кнопки панелі інструментів в декількох місцях форми можна кожного разу активізувати цю кнопку, або зафіксувати її подвійним клацанням миші.
За допомогою панелі інструментів можна будувати форми в режимі конструктор.
Але часто, особливо при побудові стандартних простих форм для таблиць-довідників, можна успішно користуватися зручним способом — майстром побудови форм.
Для цього необхідно в вікні «Новая форма» вибрати «Мастер форм», а в якості головного джерела даних вибрати необхідну таблицю або запит. Після використання кнопки «ОК» необхідно пройти декілька вікон діалогу майстра з користувачем:
— вікно вибору таблиці та її полів;
— вікно вибору зовнішнього вигляду;
— вікно вибору стилю;
— вікно збереження форми.
У вікні вибору таблиці та її полів крім таблиці або запиту, що визначена головною, можна вибрати інші з відповідними полями. У вікнах вибору зовнішнього вигляду і стилю форми майстер забезпечує на елементарному рівні її дизайн.
Вікно збереження форми призначено для введення заголовку форми та її назви. На кожному кроці діалогу майстер дає можливість перейти на крок назад або вперед, завершити процес побудови форми в будь-який момент.
Редагування форм
Після побудови форми за допомогою майстра або конструктора існує чимало причин її редагування: покращання дизайну, підвищення ефективності роботи з формою тощо.
Так після діалогу з майстром побудови форми виявляється, що довжини елементів можна змінити і, як наслідок, за рахунок звільнення місця в площині форми можна раціонально розмістити всі елементи, розташувати їх у певній послідовності.
Редагуванню форм значно допомагають вікна властивостей самої форми, кожного її розділу: заголовок, область даних, розділ приміток і елементів управління. Множина властивостей залежить від вибраного елемента.
Щоб відкрити вікно властивостей елемента, необхідно спочатку його виділити, а потім клацнути правою кнопкою миші і вибрати «Свойства», або через меню «Вид» — «Свойства». Форма має більш ніж 70 властивостей, елементів управління — більш ніж 30, і тому всі властивості для зручності групуються і зібрані на вкладках:
— Макет
— Данные
— События
— Другие
Існує і загальна вкладка Все. Властивості задаються з множини значень: наприклад, логічних Да — Нет, констант відповідного типу, наприклад розмір фонового малюнку, а також складними виразами.
Для побудови останнього зручно користуватись так званим побудовувачем, який викликається кнопкою з трьома крапками: такі кнопки з¢являються, якщо властивість допускає використання побудовувача.
Так, якщо на вкладці «Данные» у вікні властивостей форми вибрати властивість «Источник записей», то в якості побудовувача після його виклику стане побудовувач запитів.
Особливо зручно користуватись побудовувачем у випадку, коли необхідно побудувати та обчислити вираз. Наприклад, обчислення добутку a ∙ b , де а і b — поля таблиці, і подальше присвоєння значення добутку полю c, можна виконати обробкою подій по виходу з поля а або з поля b. Вказана обробка подій буде забезпечена, якщо скористатися побудовувачем двох однакових за змістом процедур VBA:
Private Sub a_Exit()
c=a*b
End Sub
Private Sub b_Exit()
c=a*b
End Sub
В результаті під час роботи з формою на стадії її відкриття значення поля с в цьому прикладі буде автоматично обчислюватись кожного разу, як тільки користувач переходить від поля a, або поля b до іншого елемента форми.
Для зміни розміру елемента форми необхідно виділити його, а потім користуватися маркерами, що з¢являються по кутах та серединах сторін прямокутника виділення.
Маркер в лівому верхньому куті — найбільший, їм не можна користуватись при зміні розмірів. Для переміщення елементу можна мишею стати між маркерами на будь-якій стороні прямокутника виділення: вказівник прийме вигляд долоні, та перетягти елемент у необхідне місце.
Якщо до поточного елемента приєднаний надпис, то і він також буде при цьому перетягуватись. Для того, щоб приєднаний надпис не перетягувався, необхідно користуватись верхнім лівим маркером: вказівник прийме вигляд стиснутої долоні.
Пошук та сортування даних
Пошук та сортування даних у формі, що відкрилась, можна виконувати так, як у відкритій таблиці.
Для простого пошуку спочатку необхідно стати на відповідне поле, а далі командою «Правка» — «Найти», або кнопкою «Найти» відкрити вікно діалогу пошуку.
В цьому вікні можна задати умови пошуку, причому, на відміну від пошуку у таблиці, пошук у формі можна здійснювати і по полях, що обчислюються.
Сортування по полю форми виконується ще простіше: необхідно після вибору поля форми натиснути одну із кнопок сортування на панелі інструментів: сортування по збільшенню значення поля, або — по зменшенню.
Звіти
Звіти використовуються для того, щоб вибрати інформацію з однієї або декількох таблиць, виконати необхідні обчислення, підвести підсумки. При цьому можна забезпечити групування даних та необхідний дизайн змісту звіту. Користувачу надається можливість переглянути або надрукувати зміст звіту.
Звіти створюються згідно з умовами відносно структури необхідного документу. Найпростішою є така структура:
— верхній колонтитул
— заголовок групи даних
— область даних
— примітка групи даних
— нижній колонтитул
Цією структурою передбачено групування даних, причому групування одного рівня. Якщо структура документу передбачає групування декількох рівнів, то це відіб’ється у структурі звіту тим, що з¢являться вкладені підзаголовки підгруп даних та відповідні примітки. Зрозуміло, що множина об’єктів звіту може і не вміщувати деякі з описаних. Наприклад, необов’язковим може бути нижній колонтитул.
Механізми створення звітів
У звітах, як правило, використовується інформація з різних таблиць. Тому простіше розпочати розробку звіту з попередньої роботи — побудови базового запиту.
При побудові базового запиту необхідно визначитись з множиною таблиць та їх схемою відношень, множиною полів цих таблиць, що будуть використовуватись у звіті, умовою вибору записів та їх сортування. З такої сукупності інформації і буде складений звіт.
Звичайно, деякі поля можуть виконувати свою роль при побудові базового запиту, але, взагалі кажучи, саме їх значення у звіті можуть бути відсутніми. Після підготовчої роботи з створення базового запиту можна будувати звіт.
Звіти часто будуються за допомогою одного з майстрів або конструктора звітів. Для першого знайомства із звітом необхідно обрати основного майстра розробки звітів, який дозволяє вибрати поля для звіту, задати формати, умови групування та функції для підсумків.
Вся робота майстра виконується через діалог з користувачем і складається з таких кроків:
— вибір головної таблиці;
— вибір доступних полів головної таблиці а також полів з інших таблиць;
— вибір умов групування;
— завдання умов сортування та підсумків;
— вибір вигляду макету звіту та його орієнтації;
— вибір стилю звіту;
— завдання імені звіту.
Кожний з цих кроків здійснюється через відповідне вікно діалогу з користувачем, причому можна рухатись як вперед по вікнах, так і назад, а також здійснити відміну всього процесу побудови звіту.
Вікно вибору головної таблиці. Тут передбачена можливість вибрати необхідний елемент з фіксованого списку
— Конструктор
— Мастер отчетов
— Автоотчет: в столбец
— Автоотчет: ленточный
— Диаграма
— Почтовые наклейки
наприклад, майстер звітів, а з нефіксованого списку — таблицю або запит, яка буде надалі використовуватись як джерело даних.
Вікно вибору полів. Тут можна включити в звіт декілька або всі доступні поля в тій же послідовності, як і в базовому запиті: кнопки «>» та «>>».
Вікно вибору умов групування даних. Групування даних може бути виконано за майстром декількома рівнями. На питання «Добавить уровни группирования?» необхідно вибрати відповідне поле групування, або відмовитись від подальшого рівня групування. У випадку, коли групування вибране можна налаштувати інтервали групування кнопкою «Группировка…».
Вікно завдання умов сортування та підсумків даних. Сортування даних може бути виконано за майстром по чотирьох полях. Підсумки та умови їх виведення у звіті можна визначити кнопкою «Итоги…».
Вікно вибору вигляду макету звіту та його орієнтації. В арсеналі майстра існує множина макетів звіту, серед яких можна вибрати потрібний. В цьому ж вікні можна автоматично налаштувати ширину кожного стовпчика звіту у відповідності з шириною сторінки так, щоб весь звіт розмістився на одній сторінці.
Вікно вибору стилю звіту. Майстер пропонує багато стилів, серед яких можна вибрати потрібний.
Вікно завдання імені звіту. Тут задається ім’я звіту та надається можливість переглянути сам звіт або редагувати його.
Редагування звіту
Передусім необхідно визначитись з рівнями та критеріями групування. Бажано уникнути можливості відриву заголовку групи від її змісту, що трапляється під час друку, коли інформація продовжується на наступній сторінці. Щоб запобігти цьому, треба властивість «Не разрывать» встановити у значення «Первая область даннях». Інші значення властивості «Не разрывать» залежать також від вибору того чи іншого розміщення інформації на аркушах надрукованого звіту.
Цікаво, що звіт може автоматично бути спадкоємцем властивостей базового запиту відносно фільтру, порядку сортування, тощо. Для передачі таких властивостей від базового запиту до звіту необхідно редагувати властивості звіту. Це можна зробити командою меню «Правка» — «Выделить отчет» і далі правою кнопкою миші клацнути в околі, що за правим краєм області даних, та перейти до вікна «Отчет», де і встановити необхідні властивості.
У таблиці 5 зведені властивості звіту та їх зміст:
Таблиця 5. Властивості звіту
| Властивість
| Зміст
|
| Источник записей
| Ім’я базової таблиці або запиту, дані яких формують звіт.
|
| Фильтр
| Фільтр-спадкоємець джерела даних.
|
| Фильтр включен
| «Да» — автоматичне використання фільтру при кожному відкритті звіту.
|
| Порядок сортировки
| Умова сортування
|
| Сортировка включена
| «Да» — автоматичне сортування при кожному відкритті звіту.
|
| Подпись
| Введення тексту.
|
| Блокировка записей
| Блокування записів від можливої їх зміни іншими користувачами під час друку звіту
|
| Верхний колонтитул
| Умова друку верхнього колонтитулу на сторінках звіту
|
| Нижний колонтитул
| Умова друку нижнього колонтитулу на сторінках звіту
|
| Группировка по датам
| Вибір стандартів дат і часу: американський або за угодою: вікно Язык и стандарты панелі управління Windows
|
| Неразрывная группа
| Забезпечення на кожній сторінці звіту нерозривності групованих даних.
|
| Рисунок
| Введення повної назви файлу з растровим малюнком
|
| Тип рисунка
| «Внедренный» — копіювання малюнка у звіт,
«Связанный» — завантаження малюнка при кожному відкритті звіту на основі інформації властивості «Рисунок»
|
| Масштаб рисунка
| Визначення розмірів малюнка у звіті:
«Фрагмент» — розміри малюнка зберігаються. Малюнок обрізується, якщо його розміри більші за відповідні розміри рамки.
«По размеру рамки» — пропорційна зміна розмірів малюнка до відповідних розмірів рамки наскільки це можливо.
«Вписать в рамку» — зміна розмірів малюнка до відповідних розмірів рамки.
|
| Выравнивание рисунка
| Розміщення малюнка у кутах або в центрі рамки, за умови вибору значення масштабу малюнка Фрагмент
|
| Мозаичное заполнение
| «Да» — заповнення копіями малюнка всього простору рамки, за умови вибору значення масштабу малюнку Фрагмент
|
| Страницы с рисунком
| Виведення малюнка на першій або на кожній сторінці звіту, не виведення малюнка на кожній сторінці звіту.
|
| Строка меню
| «True» — виведення меню звіту під час його перегляду.
|
| Контекстное меню
| Виведення контекстного меню звіту під час його перегляду: за допомогою правої кнопки миші.
|
| Число делений по Х
| Завдання відстані між вертикальними лініями сітки.
|
| Число делений по Y
| Завдання відстані між горизонтальними лініями сітки.
|
| Формат для печати
| «Да» — можливість вибору шрифтів True Type та принтерних шрифтів
«Нет» — тільки екранних шрифтів.
|
| Для лазерного принтера
| Друк ліній із збільшеною швидкістю: принтерами, які мають спеціальні команди для цього.
|
| Файл справки
| Можливість побудови файлу прикладних довідок.
|
| Индикатор справки
| Виведення на екран індикатору прикладної довідки.
|
| Источник палитры
| Зміна кольорової палітри під час друку на кольоровому принтері.
|
| Дополнительные сведения
| Зберігання інформації для наступної її передачі іншим процедурам.
|
| Открытие
| Запуск процедури або макросу під час друку або перегляду звіту.
|
| Закрытие
| Запуск процедури або макросу під час закриття вікна друку або перегляду звіту.
|
| Отсутствие данных
| Запуск процедури або макросу, якщо під час відкриття звіту джерело записів не містить даних.
|
| Ошибка
| Запуск процедури або макросу, якщо звіт містить помилки.
|
Виконання обчислень та підведення підсумків
Як і у випадку побудови форми, для виконання обчислень у звіті зручно використовувати побудовувачі.
Найпростіший спосіб полягає у тому, щоб спочатку вибрати інструмент побудови елемента поле, розмістити цей елемент у необхідному розділі звіту у певному місці. При цьому треба визначити підпис та вираз, значення якого планується обчислити у звіті.
Підпис визначається звичайним редагуванням тексту. Для формування виразу необхідно відкрити вікно властивостей цього елемента форми: двічі клацнути лівою кнопкою миші по цьому елементу або стати на цей елемент та клацнути правою кнопкою миші.
У вікні властивостей вибрати закладку «Данные» і на однойменному рівні клацнути кнопку  для вибору поля у випадку, коли вираз є полем, і кнопку
для вибору поля у випадку, коли вираз є полем, і кнопку  для виклику побудовувача виразу. Вікно побудовувача виразу рисунок 2 має такий вигляд:
для виклику побудовувача виразу. Вікно побудовувача виразу рисунок 2 має такий вигляд:
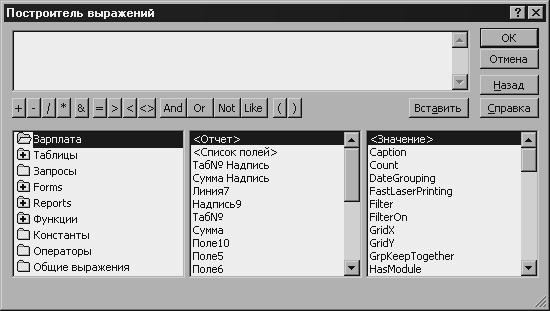
Рисунок 2. Побудовувач виразу
У цьому вікні можна скористатись необхідною функцією з переліку функцій, зібраних за своїм змістом у відповідні розділи. Аргументом цих функцій, як правило, є поля поточних таблиць звіту.
Доступ до таких полів можливий, необхідно для цього використати середнім віконцем з трьох в нижній частині вікна побудовувача.
Для підведення підсумків у звіті існує простий спосіб: використання майстра побудови звітів, в арсеналі якого є відповідні інструменти.
У випадку, коли звіт розробляється конструктором, без допомоги майстра, перш за все необхідно визначитись, до якої категорії належать ці підсумки: групи, звіту, забезпечити відповідні розділи звіту: піктограмою «Сортировка и группировка», а потім скористатись побудовою виразу, де використати функцію отримання суми SUM().
Увага: синтаксис виразу передбачає знак рівності «=» перед ним.
Головний принцип щодо оформлення звіту — правильна передача форми документу, яка затверджена міністерством, держадміністрацією, підприємством, тощо. Але деякі поради, якщо вони не заперечують затвердженої формі, можна все ж таки сформулювати.
Об¢єднання текстових значень і приховування даних, що повторюються
Якщо декілька рядків звіту мають співпадаючі значення, то такий звіт важко читається і виглядає не професійно. Властивість поля «Не выводить повторы», вона доступна лише для звітів, дозволяє керувати виведенням на друк значень, що повторюються.
Ця властивість діє для кожного поля виразу незалежно. У випадку, коли необхідно керувати сполученням значень декількох виразів або полів, необхідно об¢єднати ці вирази або поля у окремий елемент звіту, а потім застосувати вказану властивість до цього елемента.


 .
.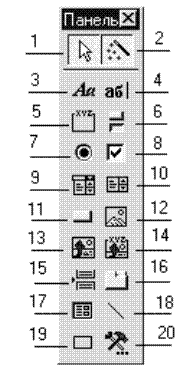
 для вибору поля у випадку, коли вираз є полем, і кнопку
для вибору поля у випадку, коли вираз є полем, і кнопку  для виклику побудовувача виразу. Вікно побудовувача виразу рисунок 2 має такий вигляд:
для виклику побудовувача виразу. Вікно побудовувача виразу рисунок 2 має такий вигляд: