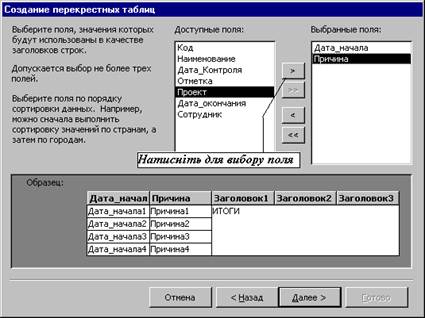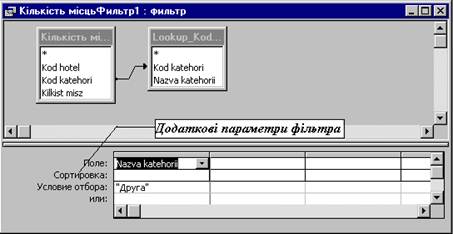Визначення властивостей;
План заняття
1. Створення і зміна запитів.
2. Вставка, видалення і перестановка полів
3.Визначення обчислювальних полів та визначення умов
5. Застосування фільтрів.
Хід заняття:
1.Організаційний момент (оголошення теми і мети заняття) (5 хв.)
2. Актуалізація опорних знань (10 хв.)
Дати відповіді на наступні запитання:
5. Що так запит?
6. Чим запит відрізняється від таблиці?
7. Види запитів?
8. Які запити є «небезпечними» для пересічного користувача?
3. Пояснення нового матеріалу (в процесі пояснення студенти дають відповіді на поставлені запитання з метою засвоєння нових знань студентами); (55 хв.)
Створення і зміна запитів
Як і інші майстри Office, майстер запитів Access легко і просто проведе вас через терна складного процесу і забезпечить детальний опис тих рішень, які ви повинні приймати в процесі створення запиту, а також дозволить вам спостерігати результати його виконання в графічному вигляді.
Хоча режим конструктора — це універсальне середовище для створення запитів, часто простіше починати розробку основного запиту за допомогою майстра. Після закінчення роботи з майстром ви можете потім відкрити свій запит в режимі конструктора і допрацювати його.
Для проглядання доступних майстрів створення запитів відкрийте вікно бази даних, натискуючи клавішу <F11>, а потім виберіть Вставка → Запрос. В діалоговому вікні Создание запроса з'явиться список з чотирьох майстрів по запитах. Для виклику майстра двічі натисніть на тому з них, який вам вимагається. Як приклад на рис. 5.29 показано майстер перехресних запитів, що дозволяє поетапно побудувати перехресний запит.
У своїх зусиллях спростити задачу майстра запитів іноді дуже обмежують вашу свободу дій. У майстрі перехресних запитів, наприклад, ви повинні засновувати новий запит на єдиній наявній таблиці або запиті. Якщо ви хочете використовувати поля із двох або більше таблиць, ви повинні спочатку створити запит, який міститиме всі цільові поля. В протилежність цьому, якщо ви створюєте запит в режимі конструктора, то ви можете додавати поля з двох або декількох зв'язаних таблиць.
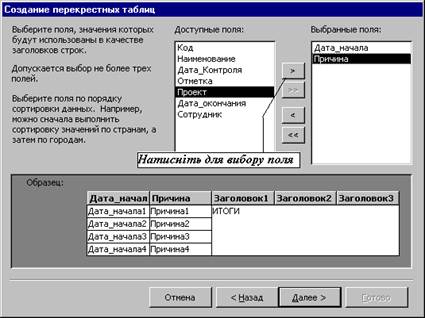
Рис. 5.29. Майстер створення перехресних запитів
Першим етапом у розробці запиту з нуля в режимі конструктора є вибір таблиць або запитів, на яких базуватиметься новий запит. До верхньої панелі вікна розробки запиту ви можете додати будь-яку комбінацію наявних таблиць і запитів. Для відкриття цього вікна виберіть Вид → Добавить таблицу або натисніть по кнопці Добавить таблицу на панелі інструментів Access. У вікні Добавление таблицы наведені списки всіх полів, доступних для побудови нового запиту.
Вставка, видалення і перестановка полів
Для додавання до запиту нового поля використовується будь-яка з наведених нижче методик.
Перетягніть ім'я поля безпосередньо з верхньої панелі в свою таблицю проекту запиту.
° Двічі натисніть на імені будь-якого поля в списку і додайте це поле в наступний доступний стовпець.
° Натисніть по кнопці із стрілкою вниз у верхню комірку будь-якого порожнього стовпця і виберіть їх у списку, що розкривається. Помітьте, що поля і таблиці ідентифіковані з використанням правил пунктуації типу Ім’яТаблиці.Ім’яПоля, хоча, коли ви виділяєте поле, у вікні з'являється тільки його ім'я.
В деяких випадках вам знадобиться додати в таблицю запиту всі поля з вибраної таблиці. Якщо немає необхідності працювати з властивостями окремих полів в таблиці, можна перетягнути зірочку у верхній частині списку полів в елемент таблиці. Коли ви це зробите, Access представить таблицю у вигляді ІмяТаблиці.*. Такий запис означає, що під час виконання запиту будуть задіяні всі поля таблиці. Якщо ж в таблиці розробки запиту ви хочете працювати з властивостями окремих полів, двічі натисніть в рядку заголовка цільової таблиці, щоб їх вказати, а потім перетягніть їх в свою проектовану таблицю.
Для видалення або переміщення полів в проектованій таблиці почніть з виділення стовпця поля. Розмістіть покажчик миші на сірому полі відразу над стовпцем; покажчик миші зміниться на маленьку чорну стрілку, спрямовану вниз. Для виділення поточного стовпця натисніть, а потім перетягніть його в нове місце або натискуйте клавішу <Delete> для видалення проекту запиту.
Визначення обчислюваних стовпців
Для визначення обчислюваних стовпців введіть вираз в рядок Поле. Ви можете ввести вираз безпосередньо, наприклад [RetailPrice] * [Unitsales]; помітьте, що імена полів розміщені в квадратних дужках. Або, щоб використовувати будівник виразів для створення обчислюваного поля, ви можете натиснути по кнопці Построить.
Якщо ви вводите один вираз, то Access привласнює обчислюваному полю ім’я автоматично. Для додавання іншого імені двічі натисніть на імені, привласненому Access автоматично, і введіть його за допомогою клавіатури.
Визначення умов
Будь-який введений вами в рядок Условие отбора вираз указує Access що треба відображати лише ті записи, що задовольняють йому. Такі вирази можуть бути надзвичайно простими: наприклад, > 10 вказує Access відображати всі записи, в яких значення виділеного поля більше 10. Ви можете комбінувати декілька критеріїв в одному стовпці або відразу в декількох стовпцях.
Вирази для декількох стовпців одного рядка трактуватимуть як введені за допомогою оператора And. Щоб запис був вибраний як результат запиту, він повинна відповідати всім умовам відбору в даному рядку.
° Вирази для декількох стовпців одного рядка трактують як введені за допомогою оператора Or. Щоб потрапити в результати запиту, запис повинен задовольняти умовам відбору хоча б одного рядка.
Для додавання в рядок Условие отбора значення ви можете використовувати будь-який вираз, який здатний приймати значення True або False. Самими загальними блоками побудови виразу для полів дат і чисел є оператори порівняння: < (менше ніж) > (більше, ніж) <= (менше або рівно) >= (більше або рівно) <> (не рівно) і = (рівно). Крім того, в Access ви можете робити додаткові порівняння за допомогою оператора Between, який виражає числовий діапазон для порівняння його із значенням поля.
Можна також використовувати логічні оператори And, Or або Not. Якщо два вирази зв'язані оператором And, результат прийматиме значення True лише тоді, коли істинні обидва вирази. На відміну від цього, операція Or істинна, коли істинний хоча б один або відразу обидва вирази. Операція Not видає значення, протилежне оброблюваному виразу, — істину, якщо вираз помилковий, і брехня, якщо вираз істинний.
Нарешті, для текстових полів використовується оператор Like з груповими символами або без них. Якщо ви вводите текстовий фрагмент в полі Условие отбора для даного поля, то Access автоматично додає оператор Like і бере рядок в лапки.
Визначення властивостей запиту
На додаток до всіх установок окремого поля, доступних у проектованій таблиці запиту, ви можете також коригувати загальні установки, вживані до всього запиту. Відкрийте запит і перейдіть в режим конструктора. Якщо необхідно, натисніть по кнопці Свойства для відображення діалогового вікна Свойства поля, а потім натисніть де-небудь в області таблиці запиту.
Вікно Свойства запиту містить список властивостей, які застосовуються до конкретного типу створюваного запиту. Хоча деякі з цих установок призначені для спеціалізованого використання, нижче наведені установки, вельми корисні в загальних ситуаціях використання запиту.
o Набір значень. Повертає вказану кількість або процентне співвідношення записів. Ця властивість частіше за все використовується спільно з порядком сортування для відображення перших 10 найдорожчих продуктів, наприклад, натисніть на стовпці Ціна і встановіть властивості Набор значений значення 10, а властивості Порядок сортировки — По убыванию.
o Унікальні значення. Повертає результат запиту, в якому записи не дублюються. Використовуйте цю властивість, якщо хочете виділити з бази даних унікальний набір значень, наприклад, імена покупців. Access видаляє повторення з результуючого набору, грунтуючись на тих, що з'являються в результатах запиту записах, а не на вмісті основної таблиці або декількох таблиць.
o Унікальні записи. Повертає результат запиту після видалення в джерелі даних дублюючих записів. Залежно від полів, які ви вибрали для відображення, ви побачите дублюючі значення в результатах запиту.
o Заголовки стовпців. Ця властивість, що використовується тільки в перехресних запитах, дозволяє вам обмежувати стовпці, що відображаються. Відділіть значення крапками з комою. В початкових даних, що містять поле Регіональні відділи, наприклад, в цій властивості ви можете вказати значення Східний; Західний; Центральний. Під час обробкиперехресного запиту Access проігнорує всі інші значення і відобразить цих три стовпці у вказаному порядку.
o Виведення всіх полів. Указує, що ви хочете, щоб запит повертав всі поля зі всіх включених в запит таблиць незалежно від того, змінені імена полів в проектованій таблиці чи ні. Коли ви встановлюєте цю властивість, вам необхідно додатково додати значення властивостей Условие отбора і Порядок сортировки.
o Підлеглі поля, Основні поля. Використовується для установки зв'язку між головною формою і підформою або іншим упровадженим об'єктом. Звичайно Access встановлює цю властивість автоматично, грунтуючись на визначених вами зв'язках між таблицями.
Створення і застосування фільтрів
Коли в запиті ви використовуєте умову відбору, Access відображає підмножину записів з основного джерела даних. Щоб переглянути умову відбору, вам потрібно відкрити запит в режимі конструктора і ввести одне або декілька нових виразів в рядок Условие отбора проектованої таблиці. Тепер ви маєте нагоду зберегти цей новий критерій як постійну частину структури вашого запиту.
Фільтр є більш швидким і більш зручним засобом для тимчасового відображення необхідних записів в запиті або таблиці. Після відкриття запиту або таблиці в режимі таблиці ви можете швидко розробити і застосувати фільтри без переходу в режим конструктора, а потім знову повернутися до не фільтрованого вигляду, щоб відобразити повний набір записів даних.
Простіше всього створити фільтр, грунтуючись на вмісті існуючого запису. Після відкриття запиту або таблиці в режимі таблиці натисніть на кнопці Фільтр по виділеному. Конкретний результат дії фільтру залежить від зробленого вами виділення.
Якщо ви виділили весь вміст поля, помістили курсор в полі, не роблячи будь - якого виділення, то фільтр знаходить всі записи, в яких вміст цього поля в точності відповідає вмісту виділеної комірки. Така методика особливо ефективна, коли поле містить категорію опису або ім'я, що повторюються в записах джерела даних.
o Якщо ви виділите фрагмент значення комірки, включаючи і перший символ в комірку, фільтр знаходить всі записи, в яких значення поля починаються з виділеного тексту. Якщо ви хочете бачити лише ті продукти, назва яких починається з букви А, наприклад, знайдіть деякий продукт, що починається з цієї букви, виділіть його і натисніть кнопку Фильтр по выделенном.
o Нарешті, якщо ви виділите вміст комірки, який не включає перший символ, фільтр покаже в запиті всі записи, що містять виділену в будь-якому цільовому полі вказаний набір чисел або символів. Така методика корисна для пошуку записів, заснованих на вмісті поля, що містить змінний текст, а не постійні значення.
Якщо відповідний фільтру запис не видно, натисніть кнопку Изменить фільтр. Ця опція знищує поточний вміст запиту або таблиці і відображає просту, таблицю, що містить всі стовпці запиту або таблицю з порожніми комірками під кожним з них. Після натисання на будь - яку з цих порожніх комірок ви зможете ввести вираз або вибрати в списку, що розкривається, унікальні значення, що містяться в кожному полі запиту. На рис. 5.30 показаний результат виконання команди Изменить фильтр.

Рис.5.30. Застосування фільтру
Після введення в полях умов натисніть кнопку Применить фильтр, щоб застосувати фільтр і побачити результати його дії. Якщо ви хочете удосконалити фільтр, знову натисніть кнопку Изменить фильтр і додайте нові умови.
Незалежно від того, як ви створили фільтр, завжди можна відновити відображення всіх записів, знову натиснувши на кнопці Применить фильтр. Помітьте, що підказка для цієї кнопки змінюватиметься із Применить фильтр на Удалить фильтр, залежно від поточного стану процесу.
Для створення складних фільтрів або редагування наявного фільтру виберіть Записи → Фильтр → Расширенный фильтр. Як показано на рис. 5.31, результуюче діалогове вікно визначення фільтру містить список полів і проектну таблицю, ідентичну тій, що відображається для запиту в режимі конструктора.
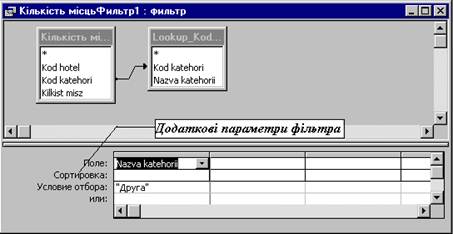
Рис.5.31. Використання розширеного фільтру
Щоб удосконалити цей фільтр, додайте одне або декілька полів в таблицю і введіть вирази умови відбору підмножини записів; для проглядання результатів виконання вашого фільтру натисніть кнопку Применить фильтр.
4 Закріплення вивченого матеріалу: (5 хв.)
· Які ви знаєте способи створення запитів?
· Переваги роботи із запитами у порівнянні з фільтрамми.
· Для чого і в яких випадках використовують маски вводу?
· Як додати в запит обчислювальні поля і з якою метою їх додають?
4. Підсумок заняття (5 хв.)Оголошення домашнього завдання.
Тема. Представлення даних в звітах
Мета. Вивчити поняття «звіт», види звітів; розвинути уявлення щодо різного представлення даних у звітах; виховуати інтерес до майбутньої професії.
Тип заняття. Лекція (пояснення нового матеріалу).