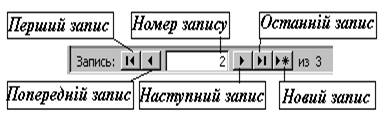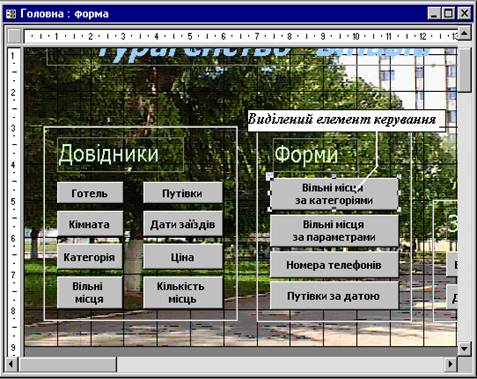1. Відображення або введення даних у форму.
2. Зміна структури форми
3. Додавання і редагування елементів управління в режимі конструктора.
4. Позиціонування елементів управління на формі.
5. Визначення інших властивостей форми.
6. Управління підлеглими формами
Хід заняття:
2. Організаційний момент (5 хв.)
3. Актуалізація опрних знань.
Дати відповіді на питання:
· Що таке форма та які її переваги у порівнянні з таблицями?
· Як створити нову форму?
· Як створити універсальну форму за допомогою 1 кліка?
Відображення або введення даних у форму
Відкривши форму, ви можете переглядати, редагувати і вводити в неї дані. Для переміщень формою за допомогою миші натискайте кнопки переміщення, розташовані в рядку в нижній частині форми. Поле в центрі цього рядка, показане на рис. 5.36, відображає номер поточного запису, а також загальне число записів в поточному джерелі даних.
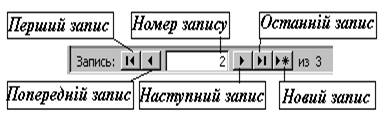
Рис. 5.36. Елементи керування
Для відкриття порожньої форми з метою введення нового запису натисніть крайню справа кнопку Создать запись.
Для переходу від одного запису до іншого за допомогою клавіатури використовуються наступні методи.
Для переходу до наступного або попереднього запису, залишаючись в одному і тому самому полі, натискуйте відповідно комбінації Ctrl+Page Down або Ctl+rPage Up.
Для переходу до першого або останнього поля у формі використовуйте відповідно клавіші Ноmе або End.
Для прямого переходу до першого поля першого запису натискуйте комбінацію клавіш Ctrl+Home; для переходу до останнього поля останнього запису в джерелі даних натискуйте Ctrl+End.
Для переміщення курсора у вікно покажчика запису натискуйте функціональну клавішу F5, а потім введіть номер конкретного запису.
Коли форма відкривається, на панелі інструментів Access стають доступними три кнопки фільтрування даних. Як і у разі запитів, ви можете натиснути кнопку Фильтр по выделенному або Изменить фильтр і, щоб ввести значення, які обмежують відображення даних, що з'являються у формі. Для перемикання між відображенням тільки відфільтрованих даних і всіх записів в джерелі даних натисніть кнопку Применить фильтр.
Зміна структури форми
Після відкриття форми в режимі конструктора ви можете управляти властивостями будь-якого елемента управління для одержання необхідних ефектів і зовнішнього вигляду форми. Ви можете переміщати елемент управління в нове місце на формі, змінювати його розмір і колір, а також властивості даних і подій, що визначають, як елемент управління функціонує в контексті створюваної форми. Ви можете також додавати нові елементи управління і в широкому діапазоні змінювати тип будь-якого наявного елемента. Для відкриття будь - якої форми в режимі конструктора натисніть кнопку Формы в лівій сторони вікна бази даних, виділіть об'єкт форми, з яким ви хочете працювати, і натисніть на кнопці Конструктор. Якщо форма вже відкрита, натисніть кнопку Конструктор для перемикання в режим конструктора форм.
У процесі роботи в режимі конструктора частіше за інші вживаються наступні три елементи інтерфейсу.
Панель елементів використовується для додавання нових або зміни наявних елементів управлінь. Ви можете налаштувати кнопки панелі елементів так само, як і будь-які інші панелі інструментів Office; для їхнього включення і виключення в процесі роботи з формою натискайте на кнопках панелі елементів або виберіть Вид → Панель элементов.
В списку полів відображаються всі поля запиту або таблиці, на яких заснована форма. Якщо ви перетягнете ім'я поля із списку полів у форму, то Access автоматично створить елемент управління Текстовое поле, пов'язаного з полем. Якщо ви натиснете спочатку на іншій кнопці панелі елементів, а потім перетягнете поле у форму, то Access викличе майстер, який створить елемент управління вибраного вами типу. Для відображення списку полів, поки форма відкрита в режимі конструктора, натисніть на кнопці Список полей або виберіть команду Вид → Список полей.
Для коригування вигляду або поведінки елемента управління, області або самої форми відкрийте діалогове вікно властивостей форми. Поки ви змінюєте форму, можна тримати діалогове вікно властивостей форми відкритим; за умов вибору різних об'єктів змінюватимуться і відповідні властивості, що відображаються для обраних об'єктів.
Додавання і редагування елементів управління в режимі конструктора
Під час використання Мастера форм для створення форми Access автоматично створюється по одному елементу управління для кожного вибраного поля. Далі з'являється можливість додати новий елемент управління або відредагувати вже наявні, щоб примусити форму працювати так, як ви цього хочете.
Для додавання нового елемента управління Текстовое поле, прив'язаного до існуючого поля таблиці або запиту, перетягніть ім'я поля з вікна Список полей у форму. В деяких випадках, проте, елемент управління Текстовое поле виявляється невідповідним. Наприклад, ви вважаєте за краще, щоб замість заповнення текстового поля користувач міг ввести дані із списку, що розкривається. Або, замість використовування полів із значеннями Да/Нет, ви хотіли б додати до форми відповідний прапорець.
Для додавання у форму інших типів елементів управління виконаєте наступні дії.
1. Переконайтеся в тому, що панель елементів відкрита і в ній натисніть кнопку майстра. Тепер натисніть кнопку типу елемента управління, який ви хочете додати.
2. Фактичне розміщення того або іншого елемента управління на формі дещо розрізняється залежно від того, зв'язаний він, чи ні.
2.1 Якщо ви хочете розмістити на формі незв'язаний елемент управління, натисніть на сітці форми в тій точці, де ви хотіли б бачити його лівий верхній кут, а потім перетягніть покажчик миші нижче і правіше для визначення призначеної для управління області.
2.2 Для створення зв'язаного елемента управління перетягніть ім'я поля із списку Список полей у форму.
3. Незалежно від того, який (зв'язаний або незв'язаний) елемент управління ви створили, на екрані з'являється діалогове вікно майстра елементів управління. Як приклад на рис. 5.37 показане перше діалогове вікно майстра поля із списком. Слідуйте інструкціям цього майстра для визначення джерела даних і поведінки відповідного елемента управління.
Панель елементів містить кнопки загальних елементів управління, які ви можете вставити у форму. Навівши покажчик миші на кнопку на панелі елементів, ви відобразите у вигляді підказки назву елемента управління у вікні. В приведеному нижче списку відзначені загальні і найкорисніші елементи управління.

Рис. 5.37. Майстер поля зі списком
o Прапорець. Вводить дані в полі типу Да/Нет. На формі, яку ви використовуєте для введення імен нових покупців, наприклад, початкова таблиця може включати поле, з назвою Список. Якщо значення цього поля — Так, значить покупці бажають одержати рекламні поштові відправлення, і ви можете використовувати це поле для виробництва поштових марок і аркушів. Використовувати прапорець подібного типу даних значно простіше, ніж кожного разу вводити Так чи Ні.
° Поле із списком. Комбінує функції текстового поля і списку. Користувач може ввести значення в текстовому полі або натиснути кнопку праворуч від поля і вибрати доступний елемент в списку, що розкривається. Елемент управління Поле із списком частіше використовують для представлення ключового поля в зв'язку один-до-багатьох, особливо в разі короткого списку.
° Список, що розкривається. Дозволяє вибирати опції із списку, що розкривається. На відміну від поля зі списком, цей тип елементів управління не дозволяє користувачеві вводити нові значення.
° Надпис. Використовується для додавання описового тексту до елемента управління або форми. Надписи завжди незв'язані, і вони не змінюються, коли ви переходите від одного запису до іншого. Access автоматично додає надписи до розміщених на формі полів; надписи можна використовувати також для заголовків і інструкцій.
° Перемикач або група перемикачів. Ці елементи управління на формі використовуються тоді, коли потрібно, щоб з групи параметрів користувач міг вибрати тільки один. Наприклад, у форму рахунків ви можете включити групу перемикачів з наступними значеннями: Готівка, Чекова книжка, Visa, MasterCard, American Express. У разі додавання перемикача на форму майстер дозволяє вказати його номер і формат.
Позиціонування елементів управління на формі
У процесі використання майстра позиціонування для складання форми за умовчанням всі елементи управління є текстовими полями з прикріпленим до них зліва надписом. В деяких випадках виникає потреба цей надпис закріпити вище за текстове поле або навіть змінити положення, вирівнювання, розмір або групування елементів управління у формі. Після того, як ви з'ясуєте всі методи управління елементами управління Access, ви зможете розташовувати їх так, як вам завгодно. Для цього, звичайно, буде потрібен певний час.
Навколо виділеного елемента управління Access відображає маркери — маленькі чорні квадратики, як показано на рис. 5.38; ці маркери вказують на те, що ваш елемент керування виділений.
Кожний з цих восьми маленьких квадратиків дозволяє змінювати розмір елемента управління — вони розташовані в кожному кутку і на серединах всіх сторін виділеного елемента управління. Коли ви наводите покажчик миші на один з маркерів, він перетворюється на двохспрямовану стрілку, після цього можна перетягнути маркер у будь-якому вказуваному нею напрямі для зміни розміру і форми.
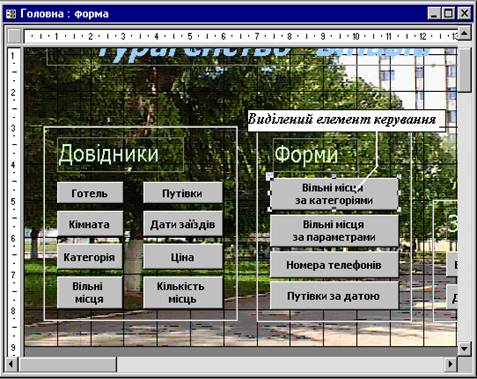
Рис. 5.38. Редагування елементів керування
Чорний квадратик у лівому верхньому кутку виділеного елемента управління дозволяє переміщати об'єкт на нове місце всередині форми. Під час перетягування цього маркера покажчик миші приймає вигляд руки з вказівним пальцем; у процесі переміщення виділеного елемента управління ви бачитимете тільки його контури, що полегшує його позиціонування на сітці форми. Після того, як ви відпустите кнопку миші, на вибране вами місце переміститься сам елемент управління.
У більшості випадків кожний елемент управління, який ви додали до форми, фактично складається з двох: незв'язаного елемента управління (текстове поле або поле із списком, наприклад) і відповідного надпису.
Для незалежного переміщення елемента управління і надпису використовуйте більший маркер в лівому верхньому кутку рамки. Цей метод ефективний, якщо ви бажаєте розмістити надпис прямо над елементом управління.
Для одночасного переміщення елемента управління та його надпису наведіть покажчик миші на рамку так, щоб він перетворився у відкриту руку. Після цього перетягніть елемент керування танадпис до потрібного вам місця.
Для видалення будь - якого елемента управління з форми виділіть його і натисніть клавішу Delete. У процесі виділення елемента управління Access виділяє також і його надпис; але після натискання на надписі Access автоматично не виділяє відповідний елемент управління.
Нарешті, під час роботи з формою в режимі конструктора ви можете групувати, розподіляти та вирівнювати елементи управління й інші об'єкти так само, як ви робите це в графічному шарі інших додатків Office.
У всіх випадках ви повинні починати з виділення всіх елементів управління, якими ви хочете управляти одночасно. Щоб це зробити, утримуйте натисненою клавішу Shift і послідовно натискайте кожний потрібний елемент управління. Або використовуйте мишу для виділення прямокутної рамки навкруги групи об'єктів. Скажімо, ви швидко додали у форму шість нових полів, а зараз хочете їх упорядкувати.
Для поділу елементів управління на дві однакові групи, по три поля в кожній, виділіть першу групу елементів управління і виберіть команди Формат → Интервал по горизонтали → Сделать одинаковым. Потім повторіть цю процедуру для іншої групи елементів управлінь.
Для вирівнювання кожної групи полів виділіть ваші елементи управління і виберіть Формат → Выровнять → По левому краю.
У кожній правильно розміщеній і вирівняній групі виділіть всі три поля і виберіть Формат → Группировать. Ця команда зафіксує поточне розташування всіх елементів, так що ви зможете переміщати їх як єдине ціле. Повторіть цю процедуру для другої групи з трьох полів.
Визначення інших властивостей і опцій форми
Для форм спеціального призначення є одна цікава область дослідження — це діалогове вікно властивостей самої форми. Цей список містить установки, які впливають на важливі характеристики зовнішнього вигляду і поведінки форм. Наприклад, в показаній на рис. 5.39 вкладці Данные можна встановити три властивості, які визначають, буде форма доступна виключно для читання чи її можна використовувати для редагування, видалення і додавання записів.

Рис. 5.39. Настройка властивостей форми
Коли ви створюєте форму на основі єдиної таблиці, властивості Разрешить изменение, Разрешить удаление і Разрешить добавление приймають значення Да. Тому користувач може додавати, редагувати і видаляти записи, використовуючи лише цю форму. Залежно від того, хто використовуватиме форму, ви можете обмежити таку можливість. Якщо необхідно в тому або іншому ступені обмежити здатність користувача змінювати дані, змініть установку одного або декількох властивостей на протилежну.
Управління підлеглими формами
Для створення основної форми для введення даних на основі простої таблиці ви хочете використовувати опцію Автоформа, але Access наполягає на додаванні підлеглої форми, що включала б записи для зв'язаної таблиці. Як же у такому разі створити автоформу без підлеглої форми?
Під час створення автоформи Access перевіряє, чи не включає вибрана таблиця підтаблицю даних. Якщо така знаходиться, Access автоматично включає дані з цієї таблиці в субформу. У вас є дві можливості.
Відкрийте таблицю в режимі конструктора та відкрийте діалогове вікно властивостей таблиці (для цього натисніть кнопку Свойства). Натисніть в полі властивості Имя подтаблицы і використайте список, що розкривається, для зміни значення властивості на Нет. Закрийте вікно властивостей, збережіть проведені зміни, а потім створіть автоформу. Згодом ви можете відновити прив'язку підтаблиці даних до основної таблиці без зміни автоформи.
Якщо ви не бажаєте виконувати описану вище процедуру, використовуйте для створення формиМастерформ. Цей засіб ігнорує підтаблиці і створює лише основну.
4. Закріплення вивченого матеріалу.
Дати відповіді на наступні запитання:
1. Як здійснюється робота з елементами управління?
2. Охарактеризуйте дії під час створення нової форми.
3. Як проводиться позиціонування елементів управління в
Формі?