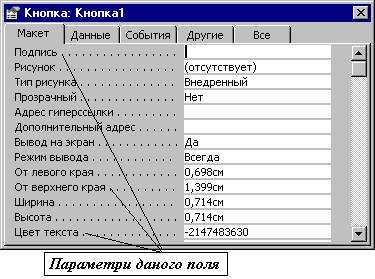План
1.використання форм для відображення і введення даних;
2.створення нової форми;
Форма в Access є форматованим об'єктом бази даних, що використовується головним чином для відображення одного запису в екранному вікні. Саме загальне використання форм — створення зручних полів введення даних; в цьому випадку як джерело даних для форми використовувється таблиця або запит.
Добре розроблена форма робить введення даних більш простим і акуратним. Якщо, наприклад, потрібно, щоб дані в базу вводили інші люди, абсолютно нереально сподіватися, що вони працюватимуть з кожною таблицею безпосередньо в режимі таблиці; натомість можна створити форму, що відображає лише ті вибрані з різних зв'язаних таблиць поля, з якими працюватимуть ці люди. Ретельно упорядкувавши області для введення даних і передбачивши роз'яснювальний текст, ви проведете користувача через весь процес введення даних.
Access забезпечує середовище розробки і вдосконалення форм, яка дає можливість повного контролю над виглядом і функціонуванням форми. Складовими форми є об'єкти, так звані елементи управління, серед яких текстові поля, надписи, кнопки, списки, перемикачі, списки знайомі, по інтерфейсу Windows елементи.
Деякі елементи управління безпосередньо прив'язані до поля в таблиці або запиту. На термінології Access вони називаються зв'язаними елементами управління. Коли ви вводите дані в елемент управління, пов'язаний з конкретним полем, Access додає їх до цього поля; коли ви відображаєте дані з використанням форми, програма Access змінює властивість Данные для кожного елемента управління, щоб визначити, які дані вона (Access) повинна відображати. На рис. 5.32 показано діалогове вікно властивостей текстового поля, пов'язаного з полем Кінцева дата основної таблиці.
Деякі елементи управління форми є незв'язаними, тобто вони не прив'язуються до будь - якого джерела даних. Наприклад, надпис списку, поля або вільно розташованого тексту є незв'язаним елементом управління. Коли в полі властивості Данные ви вводите вираз, Access створює обчислювальний елемент управління. Наприклад, вираз = [ЦенаПоставщика] *2 збільшуе вміст поля ЦенаПоставщика у 2 рази і результат відображає у формі.
o Після відкриття форми в режимі конструктора ви можете змінити шрифт, розмір шрифту, колір, рамки і інші властивості форматування будь-якого елемента управління.
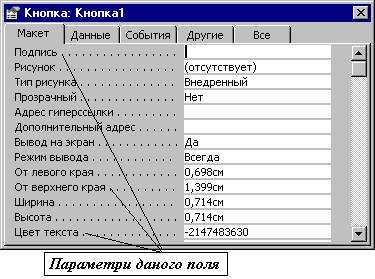
Рис.5.32. Властивості поля
° Форма може включати п'ять областей. Самі дані звичайно відображаються в області даних; крім того, кожна форма може мати до двох заголовків і до двох нижніх колонтитулів: одна комбінація заголовок/колонтитул власне для форми і інша — для окремих сторінок. Щоб приховати або показати заголовки і колонтитули, використовується меню Вид.
° В режимі конструктора Access дозволяє розміщувати елементи управління на сітці для точного їхнього вирівнювання. Ви можете також групувати і будувувати елементи управління уздовж лінії.
° Кожний окремий елемент управління має десятки властивостей, які можна змінювати. Наприклад, можна визначити порядок, в якому ви переходите від одного елемента управління до іншого, встановлюючи для кожного з них індекс переходу по Tab. Можна визначити єдині властивості для всієї форми, встановивши для властивостей Разрешить удаление, Разрешить изменение і Разрешить добавление значення Нет, наприклад, можна бути упевненим, що форма використовуватиметься лише для представлення даних.
Прості форми звичайно відображають вміст тільки одного запису, але ви можете також розробити форму, включаючу підлеглу форму, яка відображає інформацію із зв'язаної таблиці або запиту. Використовуючи цей тип форми, можна проглядати групи записів або відшукувати інформацію за допомогою фільтрів і інших інструментів пошуку. Як приклад на рис. 5.33 показана форма, що має підлеглі форми.

Рис. 5.33. Приклад форми
Створення нової форми
Як і для інших об'єктів баз даних, Access забезпечує декілька способів створення форм. Якщо у вікні бази даних натиснути на кнопці Формы, а потім кнопку Создать, то Access відкриє діалогове вікно Новая форма, показане на рис. 5.34.
Дві перші опції дублюють дві швидкі клавіші в верхній частині вікна Формы: перша дозволяє створювати форму з нуля, відкриваючи порожній бланк форми в режимі конструктора; інша швидка клавіша викликає майстер форм, який автоматично створює форму після того, як користувач вибере таблицю або запит, виділить поля для розміщення на формі і вибере деякі опції форматування. Дане діалогове вікно включає також три опції засобу Автоформа, які дозволяють створити визначену за умовчанням форму за допомогою єдиного натискання.

Рис. 5.34. Створення нової форми
Створення універсальної форми за допомогою одного натискання
Для створення простих форм використовується засіб Автоформа, яке миттєво перетворює будь-яку таблицю або запит в універсальну форму (автоформу), яку ви можете зразу ж використовувати. Для створення автоформи у вікні бази даних виберіть піктограму таблиці або запиту, а потім виберіть Вставка → Автоформа. Засіб автоформа автоматично використовується під час натискання кнопки Создать, розташованої на панелі інструментів Access; потрібно тільки натиснути на ній для негайного створення нової автоформи.
Автоформи дуже зручні, але потрібно знати про два істотні їхні недоліки.
В автоформі з'являтимуться всі поля, наявні в основній таблиці або запиті. Це виявиться ідеальним для невеликої таблиці, що включає тільки корисні поля, але краще бути більш розбірливим, коли розробляєте форму для таблиці або запиту, що містить понад 10 полів.
Засіб автоформа вибудовує поля в одну колонку, за умовчанням використовуючи порядок відображення полів у таблиці. Зміна розташування полів може привести до конфлікту.
Якщо ви вибрали таблицю, що включає підтаблицю даних, а потім створюєте автоформу, Access додасть підлеглу форму, точно таку, яка показана на рис. 5.35. Ви можете використовувати цю нову форму для перегляду, редагування або додавання нових записів в обидві зв'язані таблиці.
Коли ви вперше закриваєте об'єкт автоформи, Access відображає діалогове вікно, в якому запропонує вам зберегти форму. Натисніть кнопку Да і введіть ім'я форми, що зберігається, або натисніть кнопку Нет, щоб відмовитися від одержаної автоформи і не зберігати її.
Використання майстра форм
Як вказувалось раніше, засіб Автоформа працює швидко, проте має обмеження на використання. Для одержання більшого контролю над розробкою форми використовується Мастер форм. Він вимагає дещо більших зусиль, ніж засіб Автоформа, проте поетапне виконання необхідних операцій майстра дозволяє вибирати, які поля повинні з'являтися на формі, і потім налаштовувати основний вигляд форми.
Для запуску Мастера форм натисніть кнопку Формы з лівої частини вікна бази даних, а потім двічі натисніть піктограму Создание формы с помошью мастера форм. Майстер дозволяє виконати створення нової форми в чотири етапи.
1. Виберіть таблицю або запит, на якому базуватиметься форма, використовуючи список Таблицы/запросы, що розкривається, як показано на рис. 5.35. У списку доступних полів виділіть кожне поле, яке ви хочете додати у форму, і натисніть кнопку > ; для переміщення у форму всіх полів натисніть кнопку ».

Рис.5.35. Майстер створення форм
Після складання списку полів вони з'являться в списку Выбраные поля. Натисніть кнопку Далее.
2. Виберіть один із чотирьох різних форматів для розміщення полів на формі. Під час вибору кожної опції звертайте увагу на графічне представлення результату. Знову натисніть кнопку Далее.
3. Виберіть для форми стиль; він визначає шрифт, його розмір, колір і структуру, розташування даних, а також фон самої форми, що використовується.
4. В заключному діалоговому вікні Мастера форм надайте створюваній формі нове ім'я. (За умовчанням новій формі присвоюється ім'я основної таблиці або запиту.) Подумайте, чи хочете ви відкрити форму негайно для перегляду або введення даних, або відкрити її для зміни в режимі конструктора — виберіть відповідний перемикач. Натисніть кнопку Готово.
3. Закріплення вивчено матеріалу:
· Що таке форма та які її переваги у порівнянні з таблицями?
· Як створити нову форму?
· Як створити універсальну форму за допомогою 1 кліка?
Тема. Відображення чи ввід даних у форму
Мета. Навчитись вводити даны у форми; розвивати власний кругозір з даної теми; виховувати інтерес до майбутньої професії.
Тип заняття. Лекція.