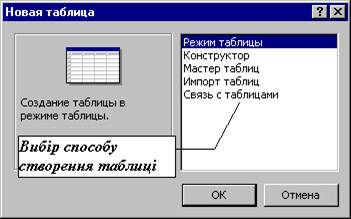Рис. 3. Перший крок роботи майстра створення таблиць
Використання майстра таблиць
Використання Майстра таблиць.
План
Заняття 4
Індекси допомагають
А) скоротити роботу пошуку;
Б) скоротити роботу сортування;
В) встановити зв’язки між таблицями;
Г)створити запит;
Тема. Створення нової таблиці. Зміна структури таблиці
Мета. Навчитись створювати таблиці за допомогою Майстра, в режимі Конструктора та шляхом безпосереднього введення даних; розвивати власний кругозір по темі «Таблиці»; виховувати інтерес до предмету.
Тип заняття: пояснення нового матеріалу.
1. Створення нової таблиці.
3. Використання Конструктора таблиці
4. Використання режиму таблиці
5. Зміна структури таблиці
А) керування полями в режимі конструктора;
Б) керування полями в режимі таблиці;
6. Зміна порядку розташування полів.
Хід заняття:
1. Організаційний момент
2. Пояснення нового матеріалу
Створення нової таблиці
Хоча починати створювати нову таблицю в базі даних Access ви можете різними способами, вся процедура зводиться до наступного.
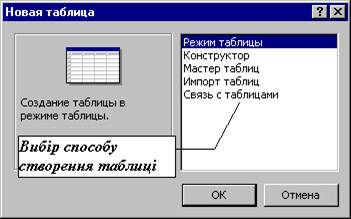
Рис. 1. Створення нової таблиці
o Клацніть по кнопці Таблицы, розташованій на панелі Объекты ліворуч від вікна бази даних, потім клацніть по кнопці Создать, розташованій на панелі інструментів у верхній частині вікна. Діалогове вікно Создание таблицы (рис. 1) містить п'ять опцій — способів створення таблиці, включаючи майстер імпорту або зв'язування даних з таблиць, розташованих в інших базах даних.
o Щоб заощадити дорогоцінний час, використовуйте один з трьох верхніх способів у діалоговому вікні створення таблиці. Кожний з них дозволяє створити таблицю з використанням майстра або шляхом переходу безпосередньо в режими конструктора або таблиці.
Можливо, найпростіше створювати таблицю за допомогою майстра. Цей майстер допоможе раціоналізувати початкові етапи процедури створення, пропонуючи одну з 45 заздалегідь визначених таблиць, призначених для використання в діловій сфері чи для особистих цілей. Застосовуючи майстра, ви можете скласти структуру нової таблиці за лічені секунди. Використання майстра надає дві переваги в порівнянні зі створенням нової таблиці в режимі конструктора.
Поля в кожній таблиці попередньо відформатовані з коректними типами даних, шаблонами введення, заголовками, індексами й іншими установками. Почавши з однієї з таких таблиць, навіть якщо ви її потім істотно зміните, то все одно заощадите багато часу, витраченого на рутинну роботу.
o Додавання зв'язаних таблиць за допомогою майстра (наприклад, Службовці, Замовлення, Постачання чи Постачальники) робить більш простим встановлення зв'язків, оскільки таблиці вже містять загальні поля з несуперечливими іменами і типами даних.
Для створення таблиці за допомогою майстра таблиць клацніть по кнопці Таблицы на панелі Объекты, а потім двічі клацніть на піктограмі Создание таблицы с помошью мастера. В списку Примеры таблиц виберіть необхідний елемент і виділыть деякі або всі поля в списку Примеры полей, як показано на рис. 3. Як тільки ви виконаєте інструкції майстра таблиць, можна приступати до безпосереднього введення записів у нову таблицю даних.
Для додавання поля в нову таблицю виберіть його назву в списку Примеры полей і потім клацніть по кнопці. Можна повторити цю процедуру для додавання в базу даних інших полів або клацніть по кнопці » для використання всіх приведених у списку полів. Для завершення розробки таблиці клацніть на кнопці Далее. Інші етапи майстра дозволяють змінити при бажанні ім'я таблиці й встановити для неї первинний ключ.

Перш ніж ви зможете клацнути по кнопці Готово, майстер таблиць запитає вас, чи бажаєте ви змінити зовнішній вигляд таблиці, чи розпочати негайно вводити записи в режимі таблиці або створити форму введення даних.
Використання конструктора таблиці
Досвідчені користувачі, добре знайомі з інтерфейсом Access, ймовірно, хотять розпочати роботу в режимі конструктора таблиць. Двічі клацніть на піктограмі Создать таблицу в режиме конструктора для відкриття чистої сторінки і створення полів вручну. Хоча використання такого методу вимагає більшої уваги, ніж у процесі використання майстра таблиць, він надає значну гнучкість під час розробки таблиці, задовольняючи в точності всі ваші вимоги.
Введіть ім'я кожного нового поля, встановіть тип даних і визначіть інші властивості поля, як описано раніше. При необхідності визначте первинний ключ і створіть індекси. Після закінчення додавання нових полів і установки інших табличних опцій клацніть по кнопці Сохранить і дайте новій таблиці назву (ім'я).
Режим таблиці
Найменш корисний метод створення нової таблиці полягає у введенні записів безпосередньо в режимі таблиці. Подвійне натискання на піктограмі Создание таблицы путем ввода данных відкриє порожній аркуш даних з десятьма згенерованими полями. Ви вводите дані, a Access визначає тип даних за вмістом записів. Використання в записі грошових символів, наприклад, вказує, що для конкретного поля ви хочете використовувати грошовий тип даних. Якщо треба зберегти таку таблицю, Access попросить вас дати їй ім'я.
Зміна структури таблиці
Після створення первинної таблиці ви в будь-який час можете змінити її структуру, навіть, якщо в таблицю вже введені будь - які дані. В режимах конструктора або таблиці ви можете додавати, видаляти, змінювати місця та перейменовувати поля. Для зміни типу даних, заголовка або властивостей поля, в яке введені дані, необхідно переключитися в режим конструктора. Методики роботи з полями небагато відрізняються в залежності від того, у якому режимі ви працюєте.
Керування полями в режимі конструктора
Для додавання поля в режимі конструктора клацніть на першому порожньому рядку наприкінці списку полів і введіть нове ім'я і тип даних; можна також додати опис або визначити інші властивості поля. Для вставки нового поля всередину наявного списку полів виділіть поле, клацніть правою кнопкою миші та виберіть у контекстному меню пункт Вставить строку. Access додасть порожній рядок вище виділеного вами поля.
Для видалення полів у режимі конструктора виділіть їх, а потім клацніть правою кнопкою миші і виберіть у контекстному меню Удалить строки. Перед тим, як фактично видалити поле з усіма даними, що утримувалися в ньому, Access відобразить попереджуюче повідомлення.
Для перейменування поля клацніть на його значенні в стовпці Имя поля і введіть нове ім'я.
Для зміни типу даних поля виберіть нове значення в списку Тип данных. Для визначення інших властивостей зробіть зміни у відповідних полях елемента Свойства поля.
Після внесення будь – яких змін у структуру таблиці в режимі конструктора необхідно зберегти її перш, ніж починати працювати з її даними в режимі таблиці. Для збереження змін клацніть на кнопці Сохранить, виберіть Файл → Сохранить або натисніть <Ctrl+S>. Якщо ж ви спробуєте переключитися в режим таблиці без попереднього збереження таблиці, то Access нагадає вам про необхідність зберегти змінену таблицю.
Керування полями в режимі таблиці
Для визначення типів даних або властивостей полів необхідно використовувати режим конструктора. Однак деякі параметри таблиці ви можете змінювати безпосередньо в режимі конструктора; наступні методики особливо корисні, якщо ви вирішили створювати таблицю шляхом безпосереднього введення даних.
o Для додавання поля виберіть Вставка → Столбец або клацніть правою кнопкою миші на заголовку якого-небудь стовпця і виберіть у контекстному меню пункт Добавить столбец. Новий стовпець з'явиться ліворуч від стовпчика, на якому ви клацнули, і буде мати автоматично текстовий тип даних з максимальною довжиною поля в 50 символів.
o Для видалення одного або декількох полів клацніть в стовпці на поле, яке ви бажаєте видалити, а потім виберіть Правка → Удалить столбец або клацніть правою кнопкою на заголовку стовпця і виберіть у контекстному меню Удалить столбец. Подібні дії приведуть до видалення поля та всіх даних, що утримуються в ньому.
o Для перейменування поля двічі клацніть на заголовку стовпця та введіть нове ім'я. Це приведе до того самого, що і зміна значення в стовпці Имя поля в режимі конструктора.
Зміна порядку розташування полів
Автоматично порядок відображення полів у режимі таблиці той самий, що і порядок їхнього розташування в списку в режимі конструктора. Для зміни взаємного розташування полів у режимі конструктора клацніть на сірій області ліворуч від імені поля; потім перетягніть поле в нове місце в списку. Збережіть нову структуру таблиці перед тим, як повернутися в режим таблиці. Коли ви змінюєте порядок відображення полів у режимі конструктора, відповідно змінюється їхнє розташування й у режимі таблиці.
З іншого боку, будь-які зміни в розташуванні стовпця полів, зроблені в режимі таблиці, ніяк не відбиваються на порядку відображення полів у режимі конструктора. Для зміни структури листа даних перетягніть в режимі таблиці заголовок поля вліво або вправо на нове місце. В цьому режимі ви можете також сховати стовпці; для цього клацніть правою кнопкою миші на одному або декількох заголовках і виберіть у контекстному меню Скрыть столбцы. Щоб зробити стовпчика видимим знову, виберіть Формат → Отобразить столбцы і вкажіть імена схованих стовпців у діалоговому вікні, що з'явилося.
Якщо ви змінили розташування стовпців у режимі таблиці, то під час її закриття Access запропонує зберегти нове розташування. Клацніть по кнопці Да, щоб зафіксувати новий порядок відображення полів; якщо ж ви клацнете по Нет, то під час наступного відкритті таблиці розміщення полів буде відповідати первісному (незміненому) варіантові.
3. Актуалізація опорних знань.
Дати відповіді на наступні запитання:
1. Які опції містить вікно створення нової таблиці?
2. Назвіть 2 основні переваги використання Майстра.
3. Як створити таблицю за допомогою Майстра?
4. Яка перевага режиму Конструктора?
5. Чим характерний режим таблиці?
6. Які зміни можна виконувати для створеної таблиці в режимі Конструктора?
7. Як можна керувати полями в режимі таблиці?
8. Як відображаються зміни, виконані в режимі Конструктора та режимі таблиці?
9. Чи можна сховати деякі стовпці, якщо так, то яким чином?
Тема. Таблиці. Обмеження даних, які вводяться. Робота в режимі
Таблиці
Мета. Навчитись працювати з різними типами даних; розвинути свій кругозір щодо типів даних та обмежень на їх введення; виховувати інтерес до предмету