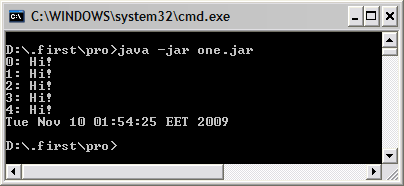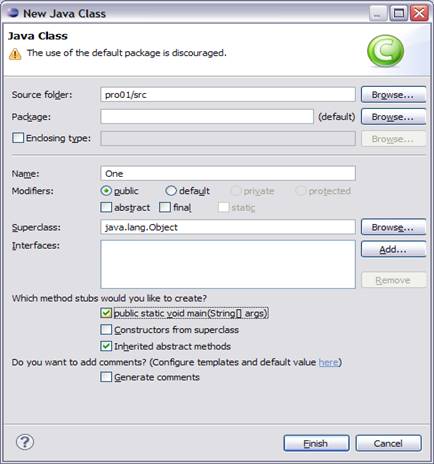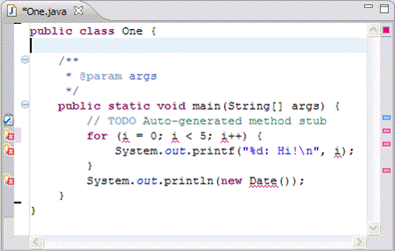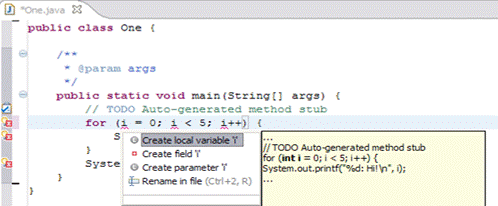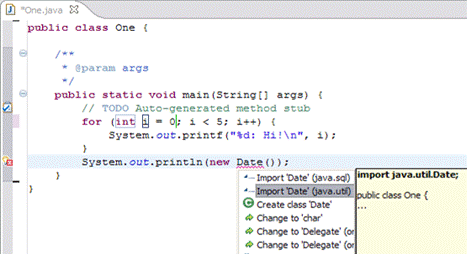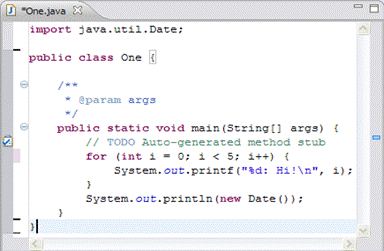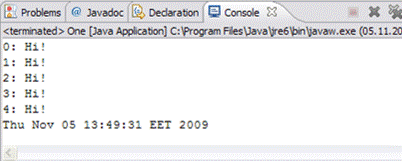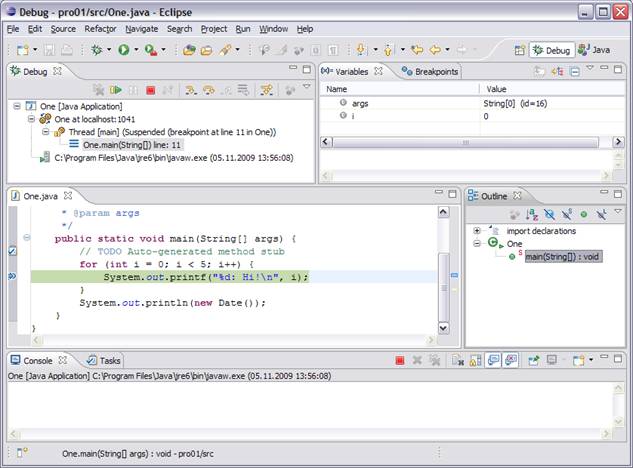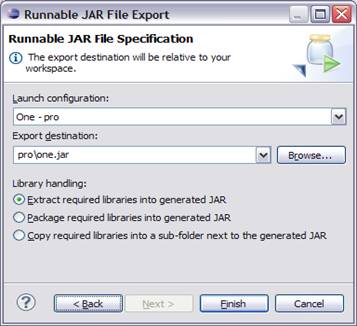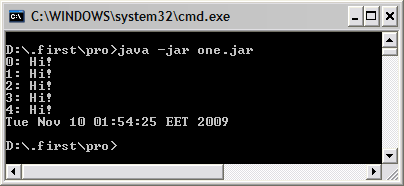У меню виберіть File/New/Java Project (Файл//Новий Проект Java) і введіть pro01 у відповідь на запит імені проекту, а потім натисніть Finish. Відкриється перспектива Java. Можна або змінити перспективу в поточному вікні, вибравши Window/Open Perspective/Java (Вікно/Відкрити Перспективу/Java), або відкрити нове вікно, вибравши Window/New Window (Вікно/Нове Вікно), і вибрати нову перспективу.
Перспектива Java має набір уявлень, призначених для ведення розробки на Java. Одне з них, розташоване в лівому верхньому кутку, являє собою ієрархію, що містить різні пакети Java, класи, JAR-архіви та різноманітні файли. Це вистава називається Оглядач Пакетів (Package Explorer).
Перебуваючи в перспективі Java, натискаємо правою кнопкою миші на теці src з вихідним текстом проекту pro01 і виберемо з меню File/New/Class (Файл/Новий/Клас). У діалоговому вікні введемо One в якості імені класу. Нижче написи Which method stubs would you like to create? (Які заглушки методів ви бажаєте створити?) зазначимо public static void main(String[] args) і натиснемо Finish.
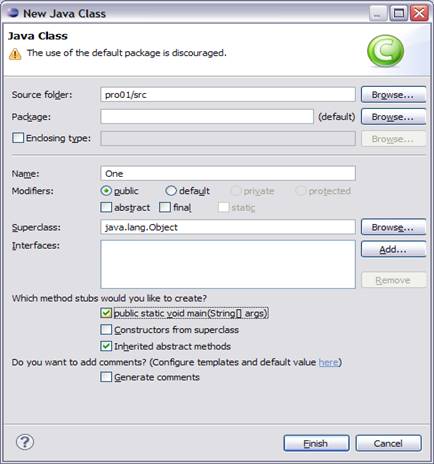
При цьому буде створено файл One.java з класом One і порожнім методом main() в області редагування. Додамо наступний код до методу (зверніть увагу, що опис для i було навмисно опущене):
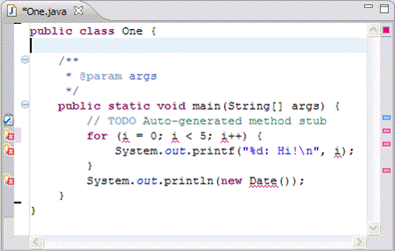
Редактор Eclipse вміє здійснювати перевірку синтаксису і виконувати автоматичне дописування коду. При введенні відкриває круглої дужки або подвійних лапок Eclipse автоматично вставляє для них заслони пару і переміщує курсор в середину. В інших випадках ви можете викликати автоматичне дописування коду за допомогою комбінації клавіш Ctrl+1. Функція дописування коду видає контекстно залежний список варіантів, з якого можна здійснювати вибір за допомогою клавіатури або миші. Варіанти можуть представляти собою список методів, властивих конкретного об'єкта, або фрагмент коду, заснований на різних ключових словах, таких як for або while.
Перевірка синтаксису залежить від процесу icc компіляції. По мірі збереження код компілюється у фоновому режимі і перевіряється на наявність синтаксичних помилок. За замовчуванням синтаксичні помилки підкреслюються червоним, а зліва на полях з'являється червона позначка. Помилки, позначені на полях символом електричної лампочки, редактор може виправити (функція Quick Fix).
У наведеному коді знак лампочки знаходиться біля оператора for, так як було пропущено опис для i. Подвійне натиснення мишкою на лампочку викличе появу списку пропонованих виправлень. У нашому випадку буде запропоновано створити поле класу i, локальну змінну i або параметр i для методу; вибір мишкою будь-якого з цих варіантів покаже той код, який буде згенерований.
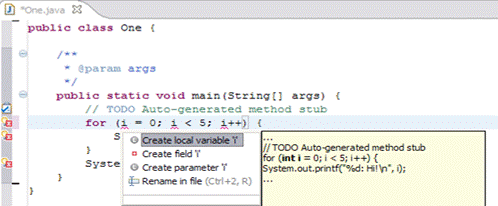
Для об'єкта класу Date виправимо помилку шляхом автоматичного додавання рядка
import java.util.Date;
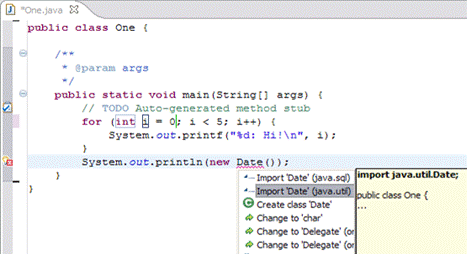
Після всіх виправлень отримаємо код:
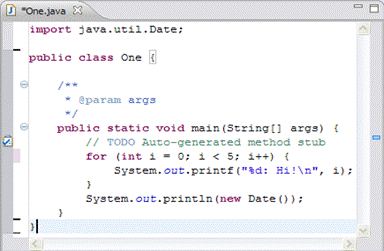
Якщо програма компілюється без помилок, її можна запустити, вибравши Run в меню Eclipse. Зверніть увагу на відсутність окремого кроку для компіляції, тому що компіляція виконується за збереження коду. Якщо в коді відсутні синтаксичні помилки, він готовий для запуску.
У нижній панелі з'являється нова панель із закладкою Console (Консоль), що відображає результат роботи програми.
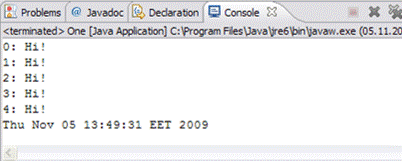
Можна також запустити програму в відладчик Java. Спочатку потрібно встановити контрольну точку в main() за допомогою подвійного клацання мишки на сірому полі з лівого боку вікна редагування поряд з викликом System.out.printf(...). У меню Run виберіть команду Debug (Налагодження). Відбудеться автоматична активація перспективи налагодження Debug, яка містить цілий ряд нових уявлень:
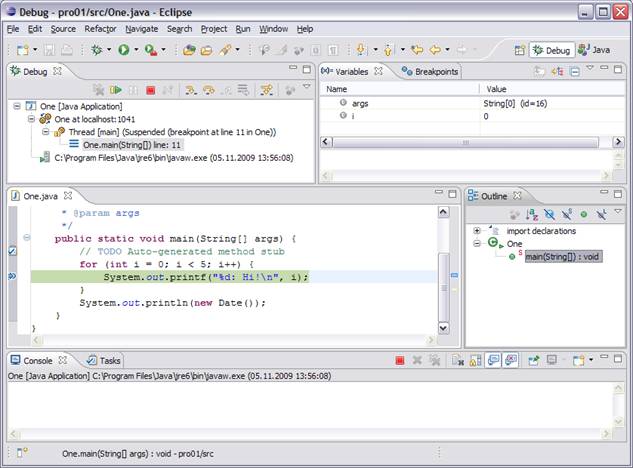
Зверніть увагу на подання Debug в лівому верхньому куті перспективи. Це подання показує стек викликів і містить панель інструментів у рядку заголовка, що дозволяє управляти виконанням програми. На панелі є кнопки для продовження (Resume), припинення (Suspend) або завершення програми (Terminate), переходу до наступного оператора (Step Into), перешагування наступного оператора (Step Over) або повернення з методу (Step Return).
Панель вгорі праворуч містить подання Variables (Змінні), Breakpoints (Контрольні точки). З меню Window можна відкрити подання Expressions (Вираз), Display (Відображення) і т.д.
Якщо активувати подання із закладкою Variables, можна побачити поточне значення змінної i.
Більш детальну інформацію про будь-якому з вистав можна отримати за допомогою контекстної підказки; для цього клацніть на заголовку подання та натисніть клавішу F1.
Для отримання виконуваного JAR файлу можна використовувати команду меню File/Export/Java/Runnable JAR file, кнопка Next, Finish.
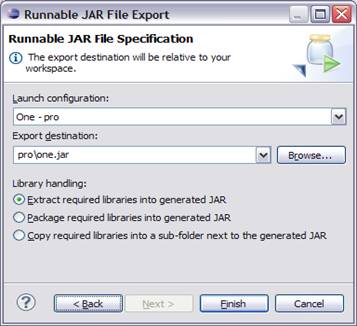
Виконати отриманий JAR файл можна за допомогою командного рядка команди
java-jar one.jar