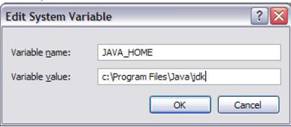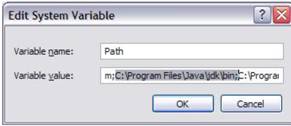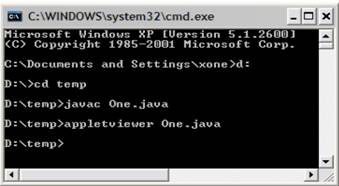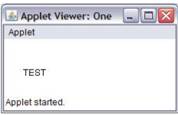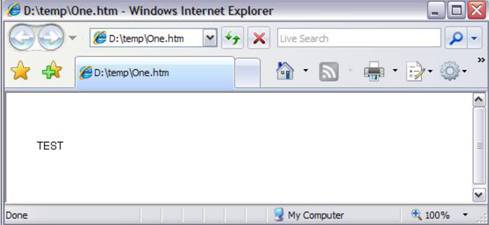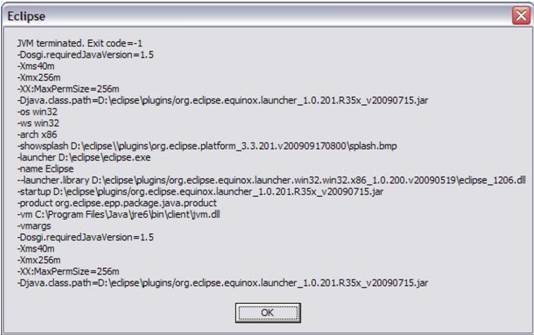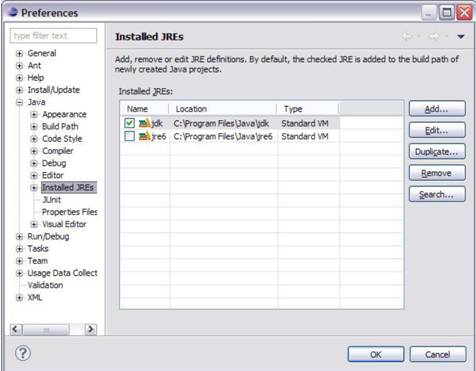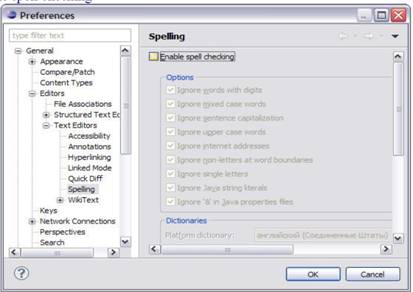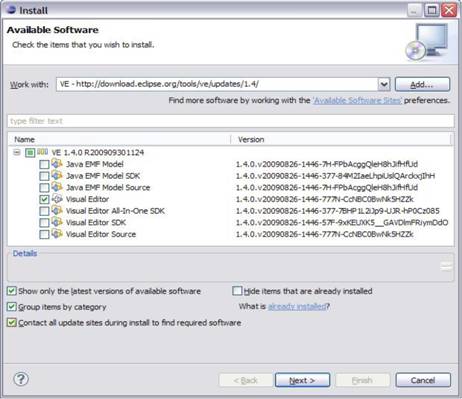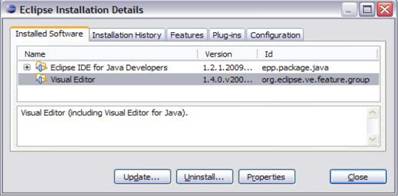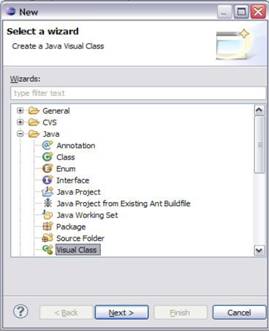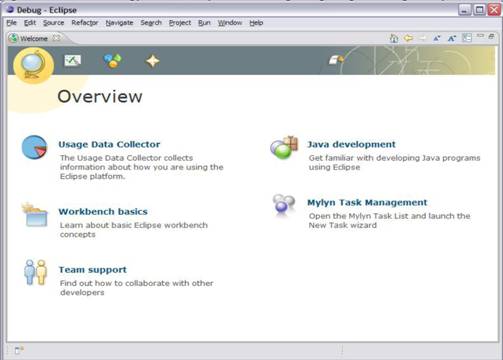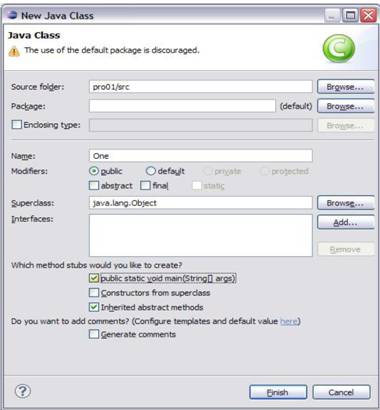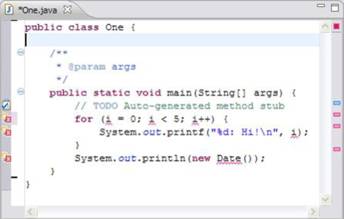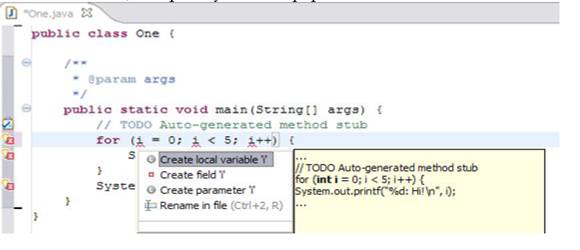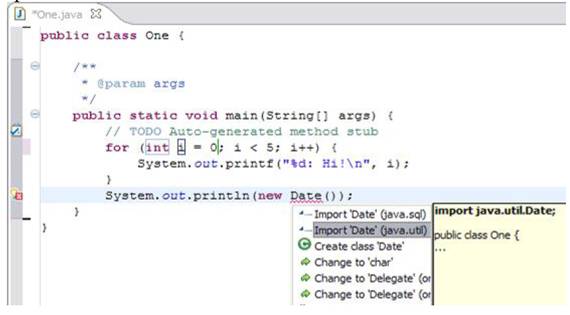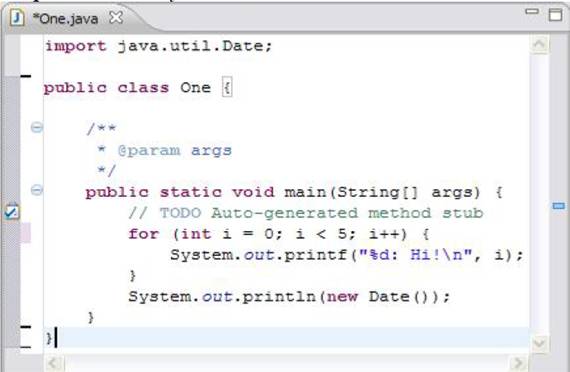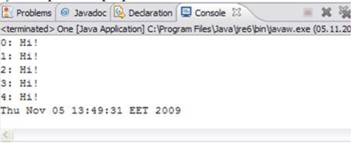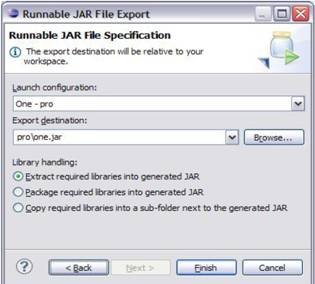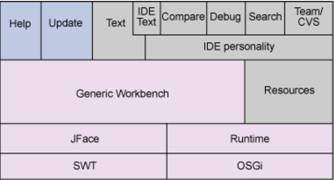Настройка середовища розробки
Для вирішення завдань по програмуванню рекомендується використовувати засновану на Java розширювана платформа розробки з відкритим вихідним кодом Eclipse. Попередньо необхідно встановити Java Runtime Environment (JRE) або Java Development Kit (JDK). Так само передбачається використання графічного візуального редактора Visual Editor (VE) для побудови користувальницького інтерфейсу додатків на основі AWT/Swing.
Установка JDK
Інсталяція та налаштування
1) Встановити Java Development Kit (JDK). Посилання: http://java.sun.com/javase/downloads/index.jsp
розділ: Java SE Development Kit (JDK).
2) Рекомендується встановити змінну середовища JAVA_HOME. вказавши каталог JDK. У Windows. XP команда Start/Setting Control Panel/System, закладка Advanced, кнопка Environment Variables. New.
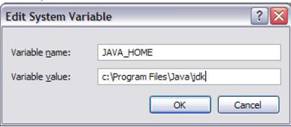
3) Додати у список шляхів змінної середовища PATH шлях до каталогу BIN
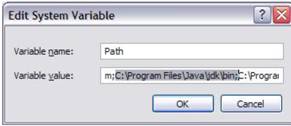
Перевірка працездатності
1) У будь-якому каталозі, наприклад D:\TEMP, створити текстовий файл One.java з вмістом
/* <applet code="One" width=200 height=100x/applet> */
import Java.applet.*;
import java.awt.*;
public class One extends Applet {
public void paint(Graphics g) {
g.drawString(“TEST”, 25, 50);
}
}
2) В тому ж каталозі в командному рядку (Start/Run/Open: cmd.exe) ввести команди:
- для компіляції програми: javac One.java
- для перегляду результатів роботи аплету: appletviewer One.java
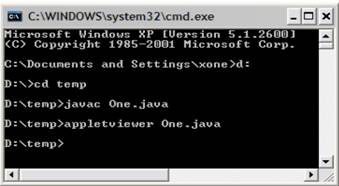
При відсутності помилок і коректне встановлення TDK, має з'явитися вікно з результатами роботи аплету
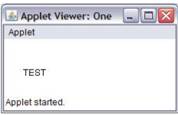
У разі помилки при виконанні команд javac і appletviewer з повідомленням виду:
"javac" is not recognized as an internal or external command,
operable program or batch file.
пследует перевірити наявність шляху у змінній середовища PATH до утиліт каталогу BIN JDK.
3) У тому ж каталозі створити текстовий файл One.htm з вмістом <applet code="One.class" width=200 height=100></applet>
4) Дати команду: start One.htm
Повинно з'явитися вікно веб оглядача з результатами роботи апппета, наприклад
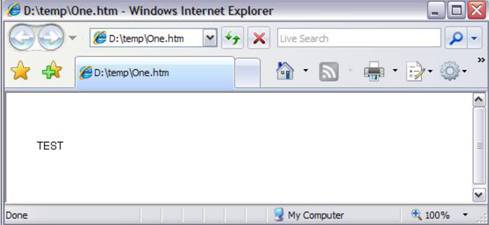
У разі відсутності тексту TEST у вікні, перевірити настройки браузера:
- для Internet Explorer 7: Tools/Internet Options Advanced Settings, розділ Java (Sun), повинен бути відзначений пункт Use JRE...
- для Opera 10: Tools/Preferences..., закладка Advanced, розділ Content, повинен бути пункт Enable Java.
Установка IDE Eclipse
Інсталяція Eclipse
Рекомендується встановити пакет на базі версії не нижче Eclipse 3.5 SRI. Посилання: тут у розділ: Eclipse IDE for Java Developers
Необхідно витягти вміст архіву, наприклад eclipse-java-galileo-SRl-win32.zip, в кореневий каталог обраного накопичувача і виконати запуск файлу eclipse.exe.
пякщо запуск Eclipse призводить до помилки з інформаційним вікном виду
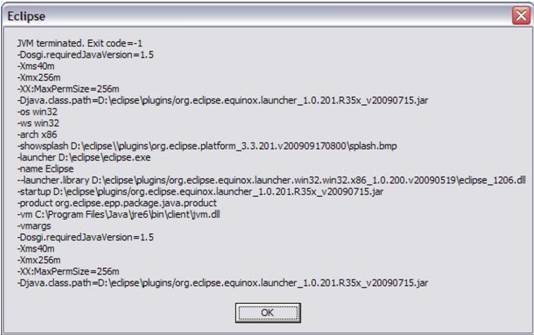
рекомендується змінити параметри у файлі eclipse.ini. Рядки:
...
--launcher.XXMaxPermSize 256m
...
--Xmx256m
--launcher.XXMaxPermSize
245m
-Xmx24Om
або підібрати значення відповідних параметрів самостійно. У крайньому випадку можна видалити файл eclipse.ini з каталогу Eclipse.
Настройка Eclipse
Для полегшення процесу розробки програм (доступу до розширеним довідковими даними засобами Javadoc) рекомендується включити в список робочих шляхів нових проектів .TDK (замість обраного за замовчуванням JRE). Для цього необхідно через меню Window/Preferences відкрити вікно налаштування Java/Installed JREs і виконати пошук (кнопка Search...) JDK (за замовчуванням - в каталозі Program Files/Java). Після успішного пошуку, потрібно відзначити пункт у списку Installed JREs, відповідний JDK
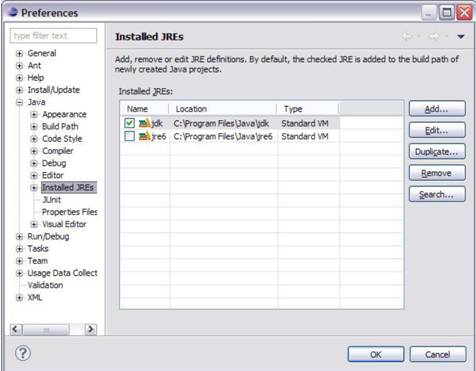
При використанні коментарів на мовою, відмінному від англійської, рекомендується в налаштуваннях редактора відключити автоматичну перевірку орфографії:
Меню Window/Preferences, розділ General. Editors. Text Editors/Spelling, зняти позначку пункту Enable spell checking
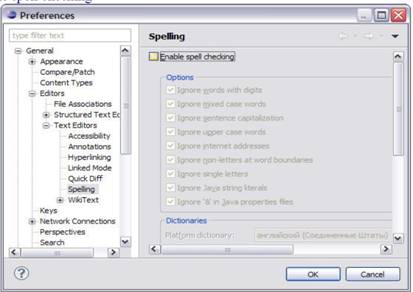
Інсталяція
Рекомендується установка VE 1.4 для Eclipse 3.5. Galileo.
Після успішної установки і запуску Eclipse, в меню вибрати Help Install New Software... В полі Work with: скопіювати рядок
http://download.eclipse.org/tools/ve/updates/1.4/ і натиснути Enter. Після завантаження списку компонентів для установки, вибрати пункт Visual Editor і натиснути кнопку Next.
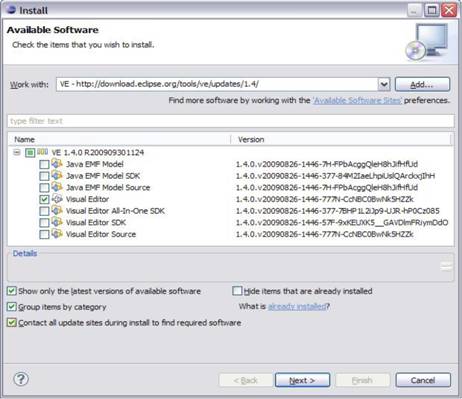
Перевірка коректності установки
У результаті успішної установки інформаційне вікно Help/About Eclipse Installation Details повинна містити інформацію про компоненті Visual Editor
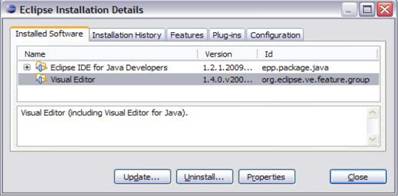
У вікні по команді File/New.Other... (або при натисканні комбінації клавіш Ctrl+N) у списку Wizards розділ Java повинен бути пункт Visual Class.
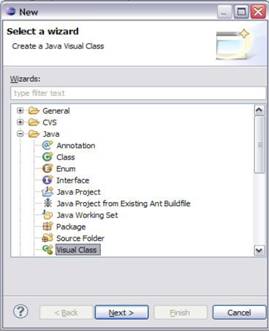
Основи роботи в середовищі Eclipse
Проект Eclipse був створений у листопаді 2001 року компанією IBM і підтриманий консорціумом постачальників програмного забезпечення.
Eclipse являє собою засновану на Java розширювана платформа розробки з відкритим вихідним кодом. По суті - це середовище розробки і набір сервісів для побудови додатків на основі вбудованих компонентів (плагінів). У складі Eclipse є стандартний набір плагінів, у тому числі інструментарій Java Development Tools (JDT).
Робочий простір Eclipse
При першому успішний запуск Eclipse буде відображено сторінку вітання

Далі рекомендується перейти на сторінку огляду (Overview) де можна ознайомитися з інформацією з новим функціям, вивчити деякі приклади пли пройти навчальний курс
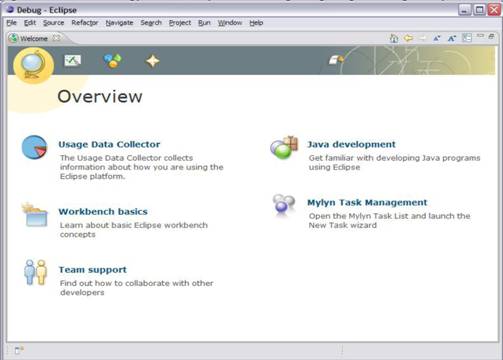
Робочий простір Eclipse складається з декількох панелей, званих уявленнями (Views), наприклад навігаційне (Navigator) або схематичне (Outline) подання. Набір таких поданні називається перспективою (Perspective). Одна з найбільш поширених перспектив - перспектива Ресурси (Resource), яка являє собою базовий набір подань для управління проектами, перегляду і редагування файлів проекту. Відкрити будь-яке подання до поточної перспективі можна через меню Window. Show View.
пНа сторінці огляду можна відкрити розділ довідкової системи "Основи робочого простору" (Workbench basics), який містить багато корисної початкової інформації про різних компонентах Eclipse і про те, як вони взаємодіють один з одним. Після вивчення цього розділу приступимо до використання інструментів розробки Java Development Tools (JDT) Eclipse.
Створення нового проекту на Java
У меню виберіть File/New. Java Project (Файл Новий Проект Java) і введіть pro01 у відповідь на запит імені проекту, а потім натисніть Finish. Відкриється перспектива Java. Можна або змінити перспективу в поточному вікні, вибравши Window Open Perspective. Java (Вікно/Відкрити Перспективу Java), або відкрити нове вікно, вибравши Window New Window (Вікно Нове Вікно), і вибрати нову перспективу.
Перспектива Java має набір уявлень, призначених для ведення розробки на Java. Одне з них, розташоване в лівому верхньому кутку, являє собою ієрархію, що містить різні пакети Java, класи, JAR-архіви та різноманітні файли. Це вистава називається Оглядач Пакетів (Package Explorer).
Перебуваючи в перспективі Java, натискаємо правою кнопкою миші на теці src з вихідним текстом проекту pro01 і виберемо з меню File/New/Class (Файл. Новий Клас). У діалоговому вікні введемо One в якості імені класу. Нижче написи Which method stubs would you like to create? (Які заглушки методів ви бажаєте створити?) зазначимо public static void main(String[] args) н натиснемо Finish.
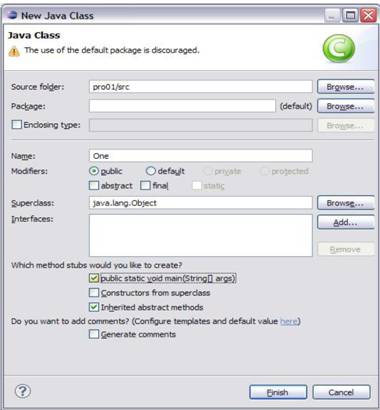
При цьому буде створено файл One.Java з класом One і порожнім методом main() в області редагування. Додамо наступний код до методу (зверніть увагу, що опис для i було навмисно опущене):
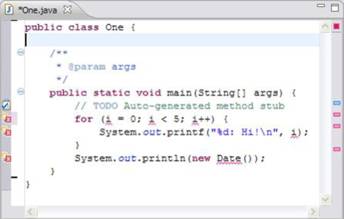
Редактор Eclipse вміє здійснювати перевірку синтаксису і виконувати автоматичне дописування коду. При введенні відкриває круглої дужки або подвійних лапок Eclipse автоматично вставляє для них заслони пару і переміщує курсор в середину. В інших випадках ви можете викликати автоматичне дописування коду за допомогою комбінації клавіш Ctrl+1. Функція дописування коду видає контекстно залежний список варіантів, з якого можна здійснювати вибір за допомогою клавіатури або миші. Варіанти можуть представляти собою список методів, властивих конкретного об'єкта, або фрагмент коду, заснований на різних ключових словах, таких як for або while.
Перевірка синтаксису залежить від процесу пнкрементной компіляції. По мірі збереження код компілюється у фоновому режимі і перевіряється на наявність синтаксичних помилок. За замовчуванням синтаксичні помилки підкреслюються червоним, а зліва на полях з'являється червона позначка. Помилки, позначені на полях символом електричної лампочки, редактор може виправити (функція Quick Fix).
У наведеному коді знак лампочки знаходиться біля оператора for, так як було пропущено опис для i. Подвійне натиснення мишкою на лампочку викличе появу списку пропонованих виправлень. У нашому випадку буде запропоновано створити поле класу i, локальну змінну i або параметр i для методу; вибір мишкою будь-якого го цих варіантів покаже той код, який буде згенерований.
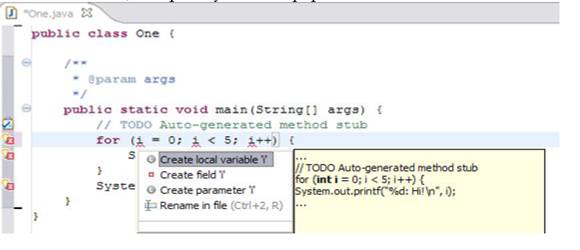
Для об'єкта класу Date виправимо помилку шляхом автоматичного додавання рядка import java.until.Date; в початок програми:
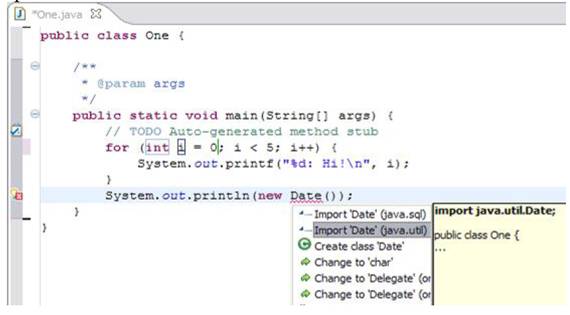
Після всіх виправлень отримаємо код:
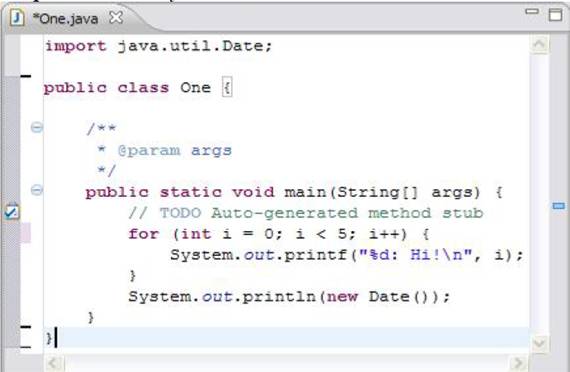
Якщо програма компілюється без помилок, її можна запустити, вибравши Run в меню Eclipse. Зверніть увагу на відсутність окремого кроку для компіляції, тому що компіляція виконується за збереження коду. Якщо в коді відсутні синтаксичні помилки, він готовий для запуску.
У нижній панелі з'являється нова панель із закладкою Console (Консоль), що відображає результат роботи програми.
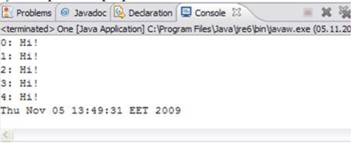
Можна також запустити програму в відладчик Java. Спочатку потрібно встановити контрольну точку в main() за допомогою подвійного клацання мишки на сірому полі з лівого боку вікна редагування поряд з викликом System.out.printf(...). У меню Run виберіть команду Debug (Налагодження). Відбудеться автоматична активація перспективи налагодження Debug, яка містить цілий ряд нових уявлень:

Зверніть увагу на подання Debug в лівому верхньому куті перспективи. Це подання показує стек викликів і містить панель інструментів у рядку заголовка, що дозволяє управляти виконанням програми. На панелі є кнопки для продовження (Resume), припинення (Suspend) або завершення програми (Terminate), переходу до наступного оператора (Step Into), перешагування наступного оператора (Step Over) або повернення з методу (Step Return).
Панель вгорі праворуч містить подання Variables (Змінні), Breakpoints (Контрольні точки). З меню Window можна відкрити подання Expressions (Вираз), Display (Відображення) і т.д.
Якщо активувати подання із закладкою Variables, можна побачити поточне значення змінної i.
Більш детальну інформацію про будь-якому з вистав можна отримати за допомогою контекстної підказки; для цього клацніть на заголовку подання та натисніть клавішу F1.
Для отримання виконуваного JAR файлу можна використовувати команду меню File.Export Java Runnable JAR file, кнопка Next, Finish.
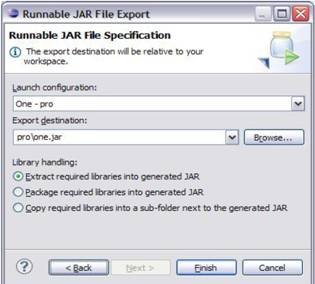
Виконати отриманий JAR файл можна за допомогою командного рядка команди Java-jar one.jar

Додаткові можливості Eclipse
На додаток до плагінів типу JDT, призначеним для редактирвания, компіляції н налагодження додатків, є плагіни, що підтримують весь процес розробки: моделювання, автоматизацію побудови, тестування модулів, тестування продуктивності, управління версіями та конфігурацією.
Eclipse містить плагін для роботи з системою паралельних версій (CVS -Concurrent Versions System) для управління вихідним кодом. Плагін Team (Команда) з'єднується з CVS-сервером, дозволяючи членам команди розробників працювати з набором файлів, що містять вихідні тексти, не втручаючись у зміни, що вносяться іншими.
Плагіни, які підтримуються і поширюються співтовариством Eclipse Foundation можна знайти на сайті Eclipse. Найбільш повний список наявних плагінів доступний на сторінці Eclipse Plug-in Central, яка є каталогом плагінів.
Архітектура платформи Eclipse
Платформу Eclipse містить потужний набір плагінів, які підтримують різні види проектів.
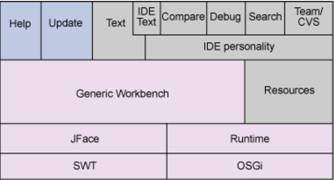
Темно-сині блоки позначають компоненти, які є центральною частиною Платформи функціонально насичених клієнтів (Rich Client Platform - RCP) в Eclipse. Світло-блакитні блоки представ.ляют рекомендовані компоненти для включення до програми на базі RCP. Сірі блоки - необов'язкові.
Деякі компоненти платформи:
- Runtime. Код, який визначає модель плагінів Eclipse, засновану на специфікації OSGi, а також на уявленні про розширення і точках розширення. Runtime також передо став.ляет додаткові сервіси, такі як ведення журналу і паралелізм.
- JFace/SWT. Пакет інструментів Standard Widget Toolkit (SWT) являє собою набір впджетов, що відповідають за користувальницький інтерфейс і функції Eclipse. JFace - це просто надбудова над SWT, що надає кілька класів Model View--Controller (MVC) для полегшення розробки графічних додатків.
- Workbench (Робочий простір). Робочий простір надає Eclipse його індивідуальність. Саме на цьому рівні реалізована концепція поданні, перспектив і таких елементів як вікна редагування.
- Help (Підтримка користувачів). Реалізується через довідкову систему, яка дозволить користувачам шукати довідкову документацію, або з допомогою "шпаргалок", які для кінцевих користувачів можуть виглядати як інтерактивні списки завдань.
- Update (Оновлення). Надає в Eclipse засоби, що дозволяють оновлювати програми з однієї версії на іншу.
- Team (Команда). Компонент team - це інфраструктура, позво.ляюшая фірмам-розробникам підключати свої власні системи керування версіями. Зразком реалізації провайдера є плагін CVS, вбудований в Eclipse.
Стиль кодування
Рекомендації по використанню доменів
За загальноприйнятим угоди ім'я класу пишеться з великої літери. Кілька слів пишуться разом, кожне починається з великої літери. При написанні ідентифікаторів методів і полів, імен посилань на об'єкти використовують той же стиль, однак перша буква записується в нижньому регістрі.
пПримитивы final static з початковими незмінними значеннями (константи часу компіляції) іменуються великими літерами і слова розділяються підкресленням (на зразок констант мови С. що вводяться директивою #defme)
class VeryLongClassName {
private static final int DEFAULT_NUM = 10;
private final ArrayList<Item2d> items = new ArrayList<Item2d>();
...
public void showBodyO {
for (Item2d item : items) {
System.printf("(%.0f; %.3f) ", item.getX(), item.getY ());
} System.println();
}
}
Java код в бібліотеках від Sun відповідає правилу розміщення відкривають і закривають фігурними дужками, як показано вище.