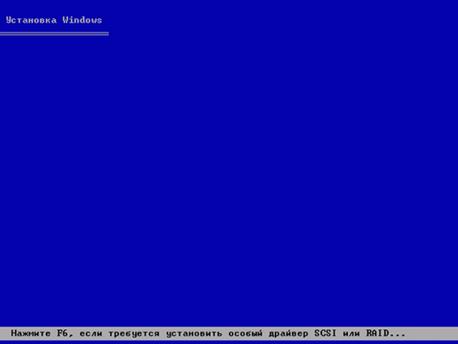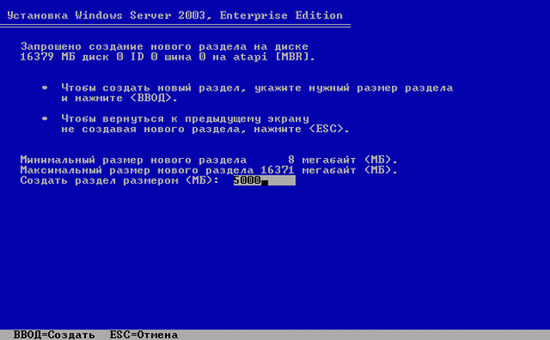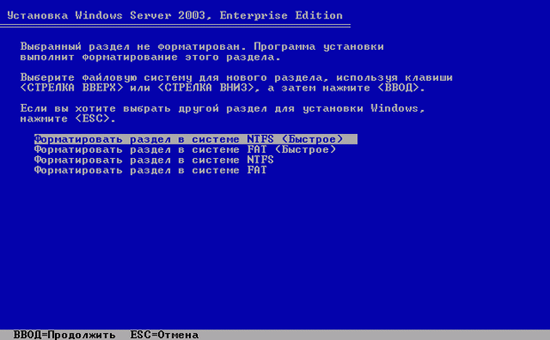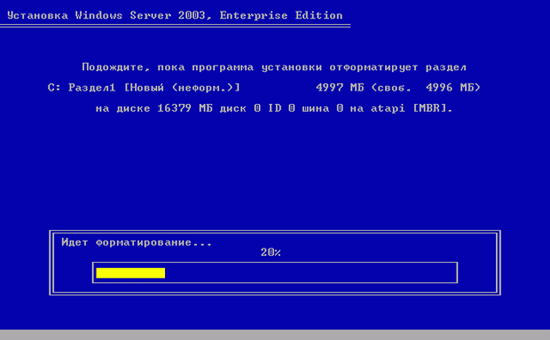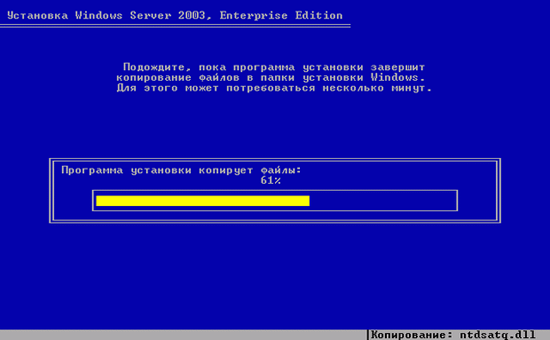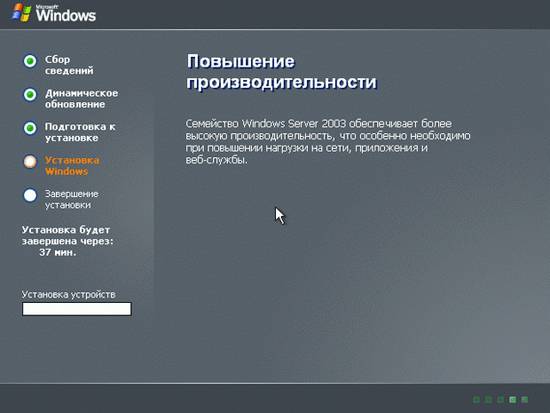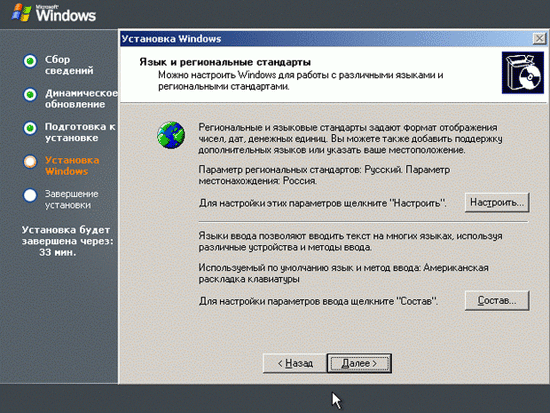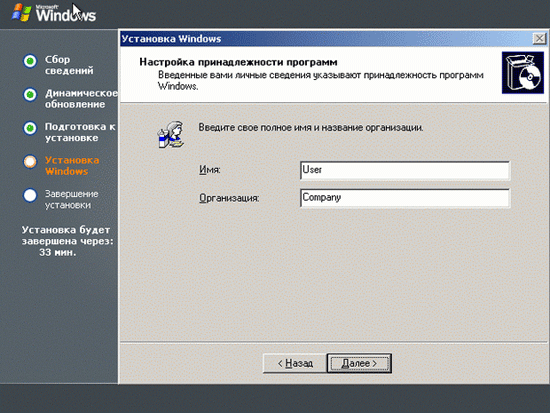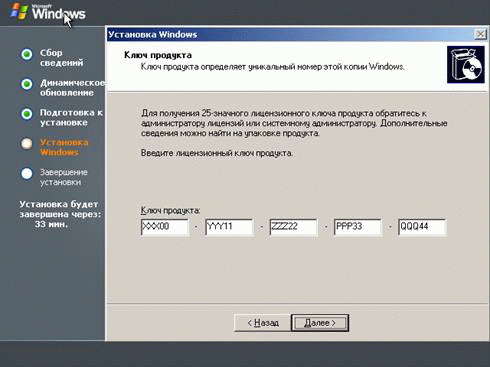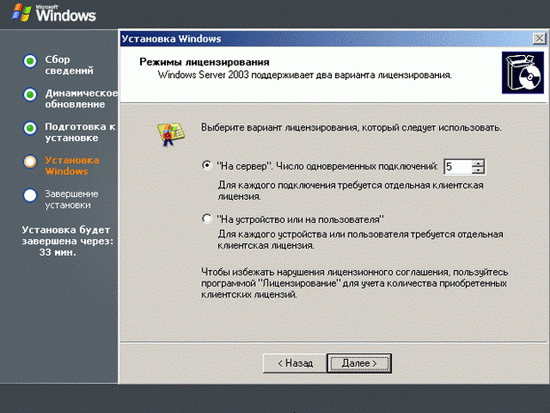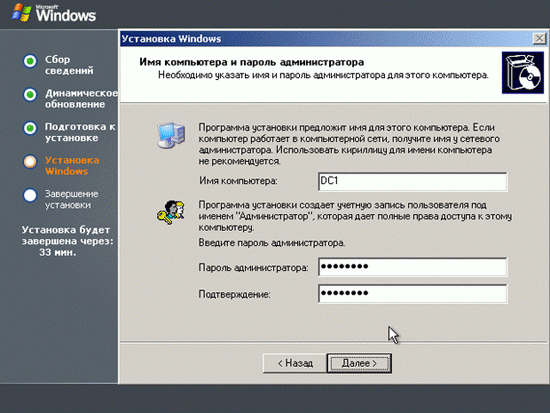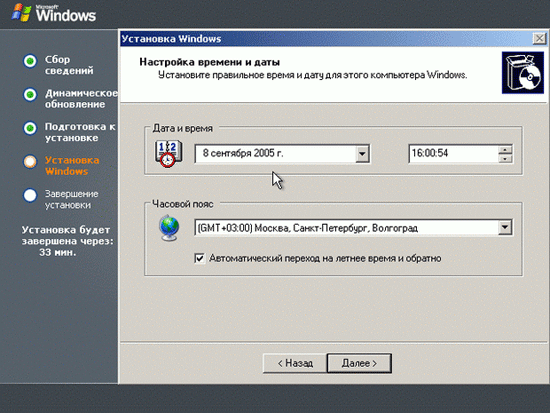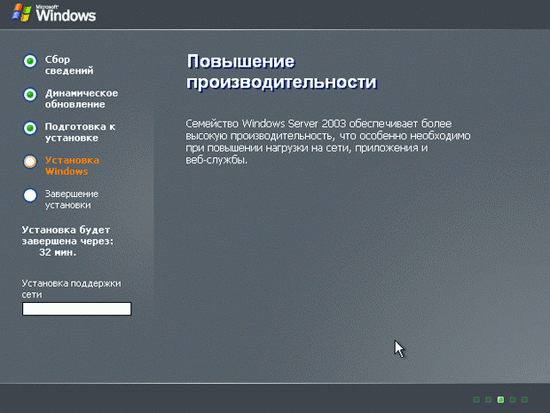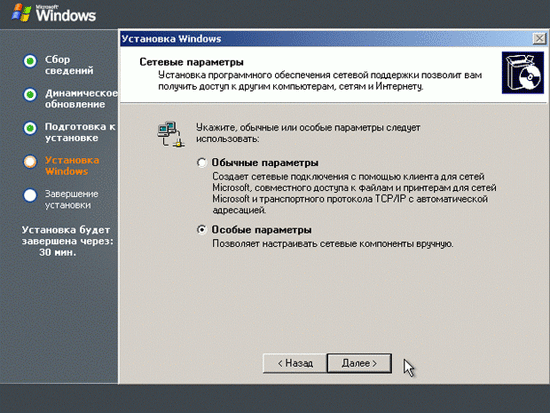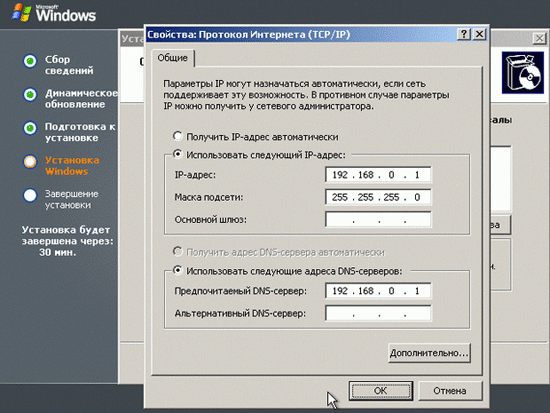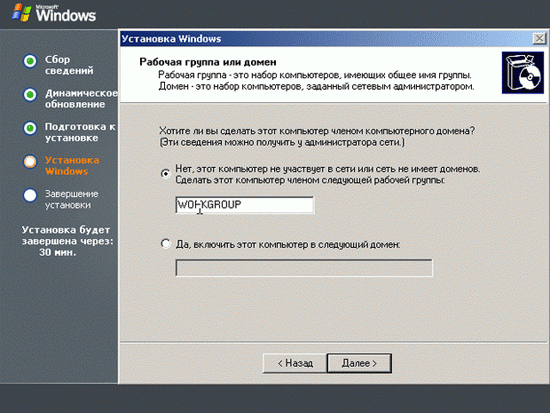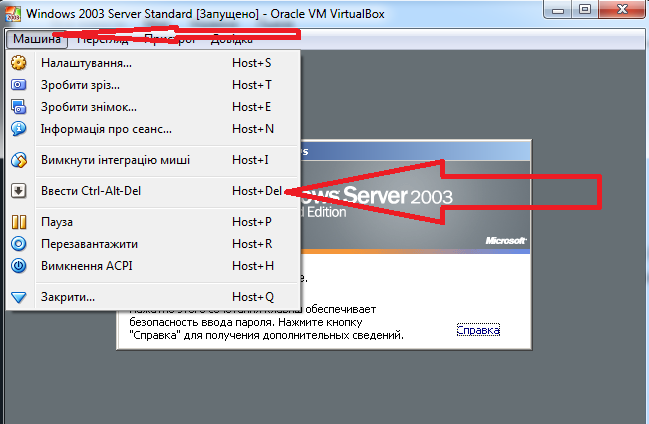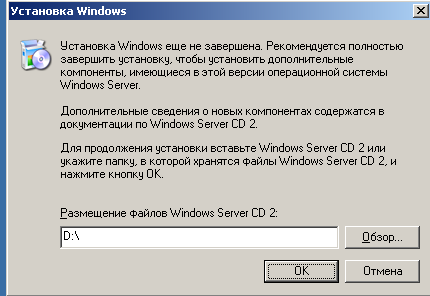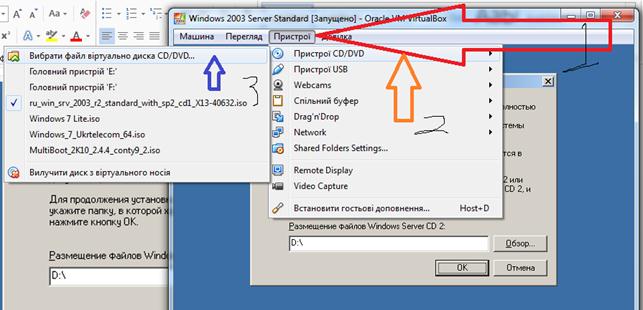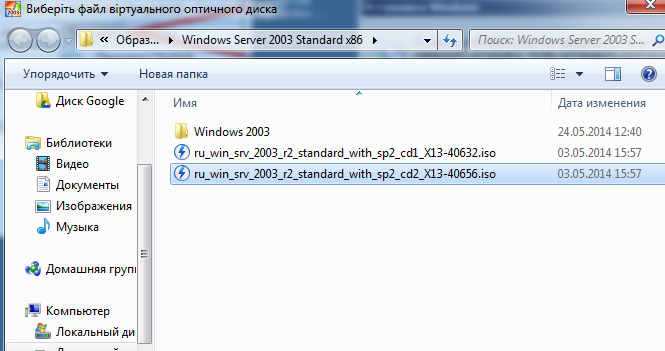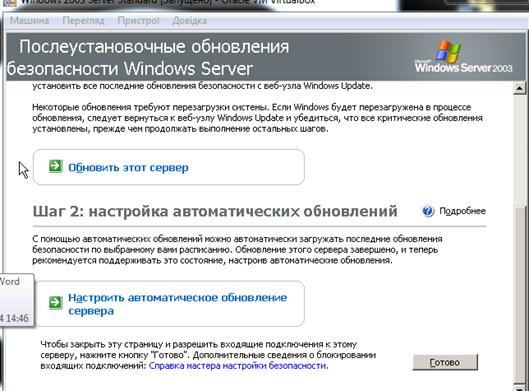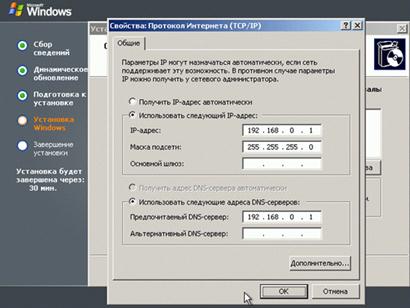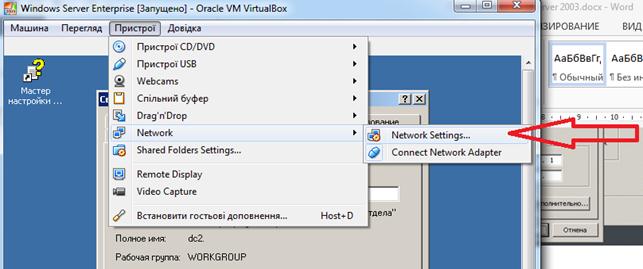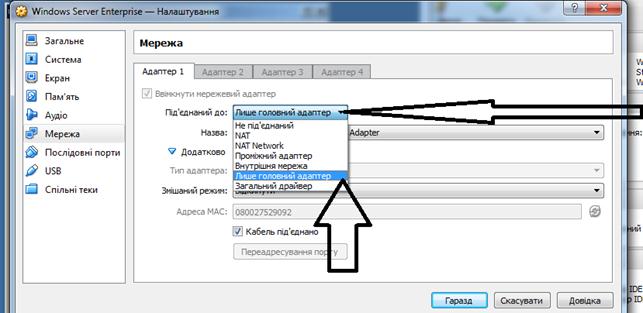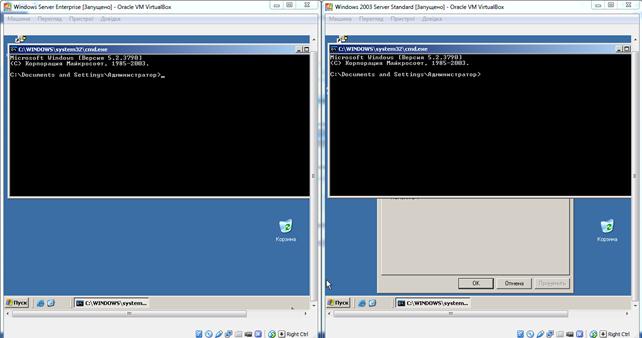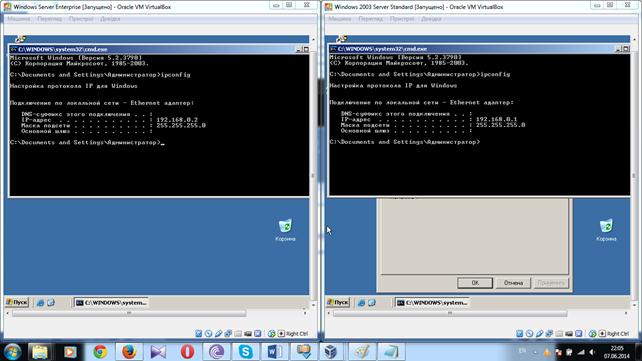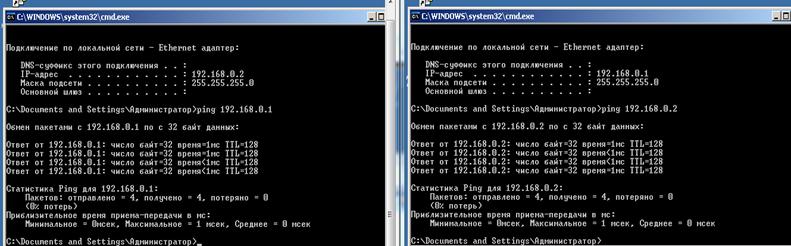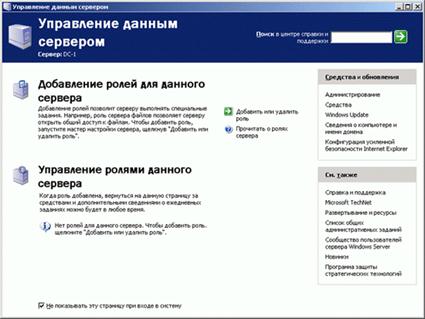Текстовый этап установки системы.
Напомним, что при загрузке с установочного компакт-диска после выбора редакции операционной системы сразу начинается текстовый этап установки.
Так выглядит первый экран текстового этапа (рис. 2.7):
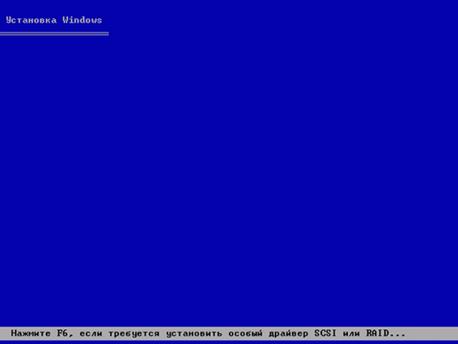
Если в вашем сервере установлен дисковый контроллер, драйвер которого отсутствует в базовом наборе драйверов системы, на данном этапе обязательно нужно нажать клавишу F6, чтобы в дальнейшем программа установки предложила вам вставить в дисковод для флоппи-дисков дискету от производителя контроллера с драйверами для данного дискового контроллера.
После этого появляется экран с выбором вариантов (рис. 2.8):
- начать установку системы (для этого надо нажать клавишу ВВОД/Enter);
- приступить к восстановлению поврежденной системы с помощью консоли восстановления (клавиша R);
- выйти из программы установки, прервав данный процесс (клавиша F3)

увеличить изображение
Рис. 2.8.
На следующем шаге установки необходимо прочитать Лицензионное соглашение. Если вы принимаете данное соглашение необходимо нажать F8, если не принимаете – необходимо нажать ESC.
После программа установки предлагает выбрать раздел, в который будет производиться установка системы (рис. 2.9). Можно выбрать существующий раздел, создать новый раздел в неразмеченной области, удалить часть имеющихся разделов.

увеличить изображение
Рис. 2.9.
В данном примере в неразмеченной области создается раздел размером 5000 МБ (рис. 2.10).
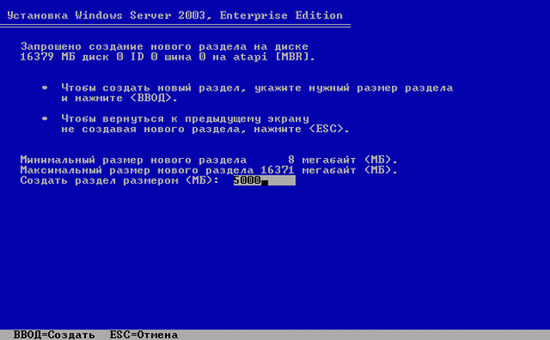
увеличить изображение
Рис. 2.10.
Здесь виден результат создания раздела (рис. 2.11). Нажимаем ВВОД/Enter для запуска установки системы в выбранный раздел.

увеличить изображение
Рис. 2.11.
Выбираем вариант "Форматировать раздел в системе NTFS (Быстрое)" и продолжаем установку (рис. 2.12).
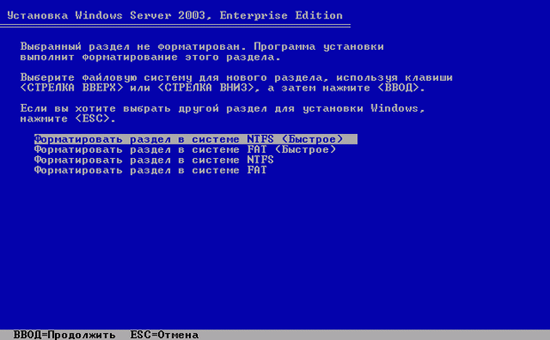
увеличить изображение
Рис. 2.12.
Программа установки форматирует выбранный раздел (рис. 2.13.).
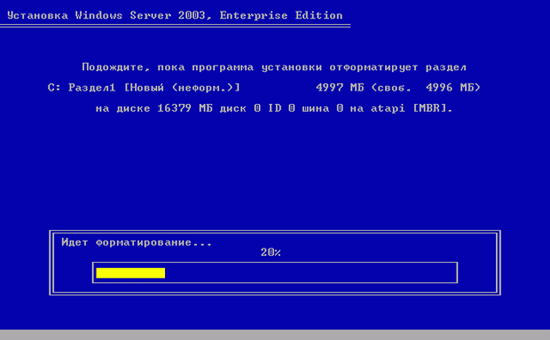
Рис. 2.13.
После форматирования программа установки копирует необходимые файлы на жесткий диск (рис. 2.14).
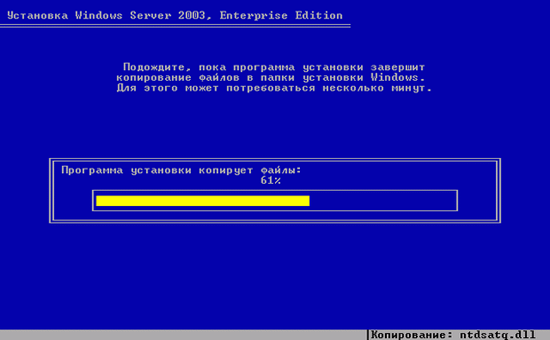
Рис. 2.14.
После завершения копирования производится перезагрузка компьютера, и начинается графический этап установки системы.
Графический этап установки системы.
Начальный экран графического этапа — опрос оборудования и поиск имеющихся аппаратных компонент сервера. На данном этапе будут обнаружены все устройства Plug and Play, и, если в дистрибутиве системы имеются драйверы для этих устройств, то они будут установлены (рис. 2.15).
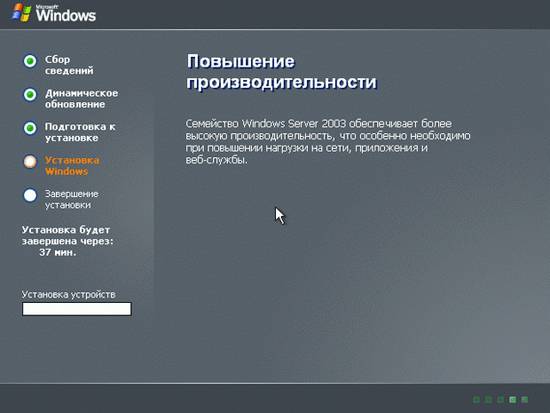
увеличить изображение
Рис. 2.15.
Далее — настройка языков и региональных стандартов (рис. 2.16). Если вам не надо изменять комбинацию клавиш для переключения между английской и русской раскладками клавиатуры, то можете нажать кнопку "Далее". Рекомендуем нажать кнопку "Состав" и настроить язык ввода по умолчанию — "Английский".
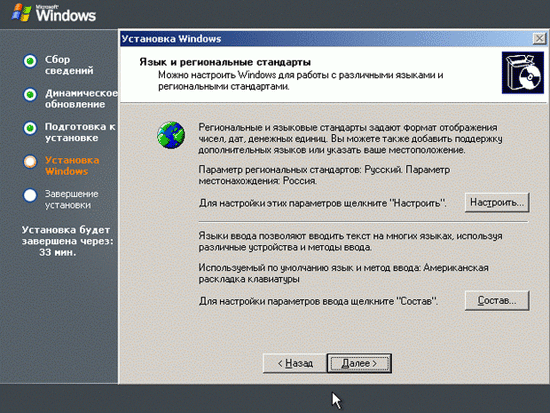
увеличить изображение
Рис. 2.16.
Следующий экран — настройка принадлежности программ (рис. 2.17). Здесь необходимо ввести имя пользователя, производящего установку, и название организации, которая приобрела данную копию системы (в учебном классе можно выбрать общее для всех имя пользователя и название учебного заведения).
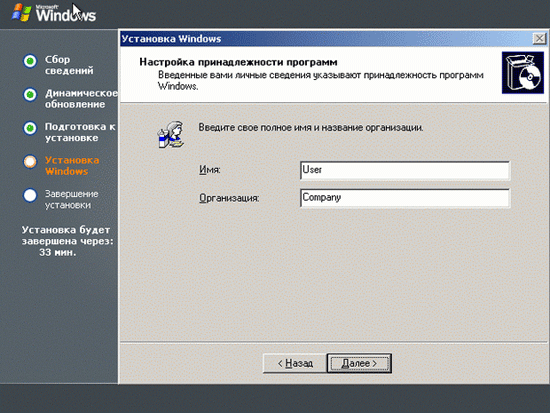
увеличить изображение
Рис. 2.17.
Затем повторный (если система не устанавливается с загрузочного CD) ввод ключа продукта (рис. 2.18). Снова напомним, что на иллюстрации изображен "условный" установочный ключ. Настоящий ключ — на том установочном комплекте, который вы приобрели по одной из программ лицензирования для учебный заведений.
Побробуйте для початку цей код FPQCK-D3HXY-MVC4T-GMV9T-TM243
приобрели по одной из программ лицензирования для учебный заведений.
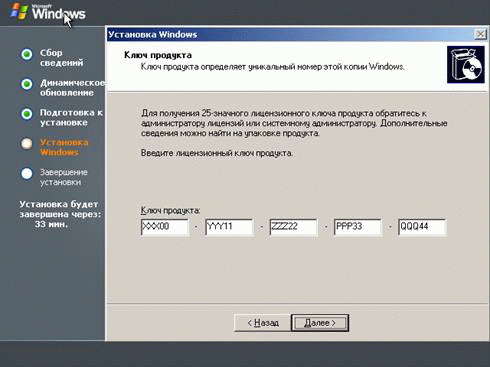
Рис. 2.18.
Теперь необходимо задать режим лицензирования клиентских подключений и количество лицензий (рис. 2.19). Режим лицензирования по умолчанию — "На сервер". При данном режиме система будет контролировать количество одновременных подключений к данному серверу, не отслеживая имен пользователей или компьютеров, с которых производятся данные подключения. При режиме лицензирования "На устройство или на пользователя" при каждой попытке установить сеанс работы с системой система будет обращаться к доменному серверу лицензий и проверять, имеется ли лицензия у данного пользователя на работу с данным сервером. Если лицензия имеется, то сеанс работы будет установлен. Если лицензии нет, то сначала будет произведена попытка выдать новую лицензию для пользователя и записать ее в БД сервера лицензий (после чего будет установлен сеанс работы с сервером). Если же лимит лицензий исчерпан, пользователю будет отказано в доступе к данному серверу. Начальное количество лицензий – 5.
Для данного учебного курса необходимо оставить настройки по умолчанию.
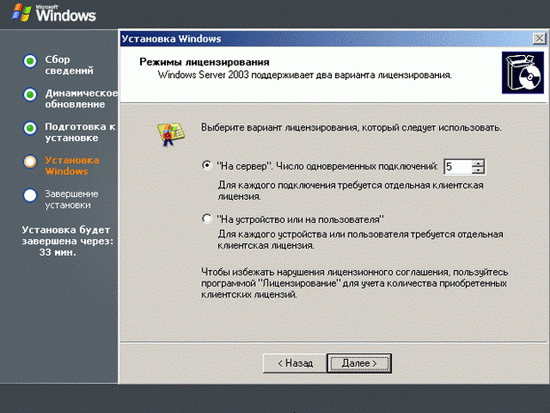
увеличить изображение
Рис. 2.19.
Следующий экран — выбор имени сервера и пароля для встроенной учетной записи "Администратор" данного сервера (рис. 2.20). На иллюстрации выбрано имя DC1. Во время лабораторных занятий студенты, изучающие данный курс, будут назначать имена своих серверов в соответствии с методическими указаниями для лабораторных занятий. Пароль администратора также назначается в соответствии с данными указаниями. Набор требований к паролям учетных записей обсуждается дальше в данном курсе. Сейчас приведем основные требования к паролю:
- длина пароля не менее 8 символов;
- пароль не должен содержать имя пользователя (ни имя учетной записи, ни само имя или фамилию),а также имена его родных и близких, клички домашних животных, номера телефонов и пр. персональную информацию;
- буквы, входящие в пароль, должны быть как в нижнем, так и в верхнем регистре;
- в пароль должны входить знаки препинания и специальные символы (например, $, &, #, @ и др.).
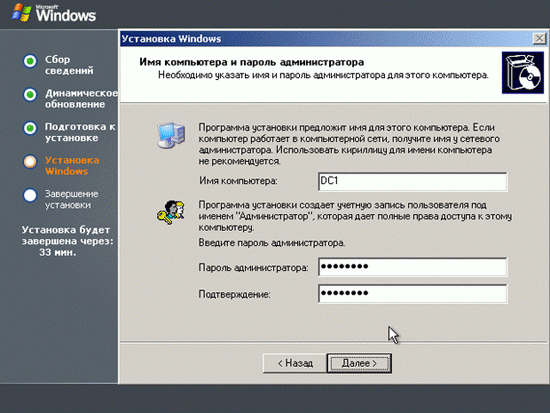
увеличить изображение
Рис. 2.20.
Следующий шаг — установка даты, времени и часового пояса (рис. 2.21). Необходимо установить данные параметры в соответствии с вашим регионом и вашим временем.
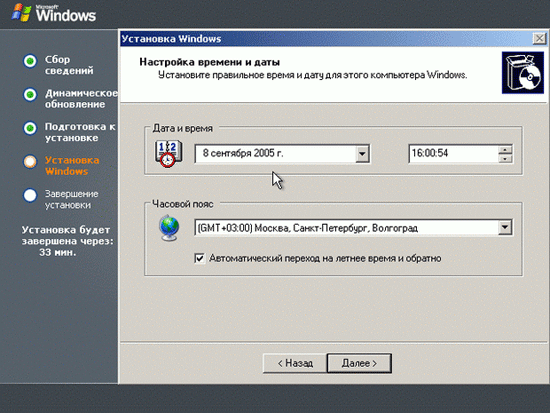
увеличить изображение
Рис. 2.21.
Далее — экран установки и настройки сетевых компонент (рис. 2.22).
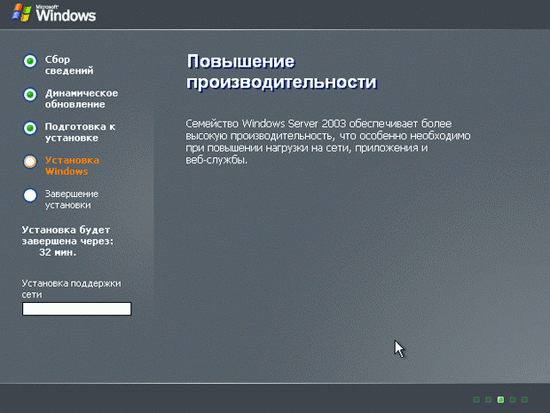
увеличить изображение
Рис. 2.22.
На этом этапе для каждого из сетевых адаптеров, установленных в сервере и опознанных системой, будет установлены либо "Обычные параметры", подразумевающие включение клиента для сетей Microsoft, предоставление совместного доступа к файлам и принтерам данного сервера и установку протокола TCP/IP с настройкой параметров данного протокола от сервера DHCP или при помощи технологии APIPA. Выберем "Особые параметры" и изменим только настройку TCP/IP — зададим IP-адрес сервера вручную (рис. 2.23).
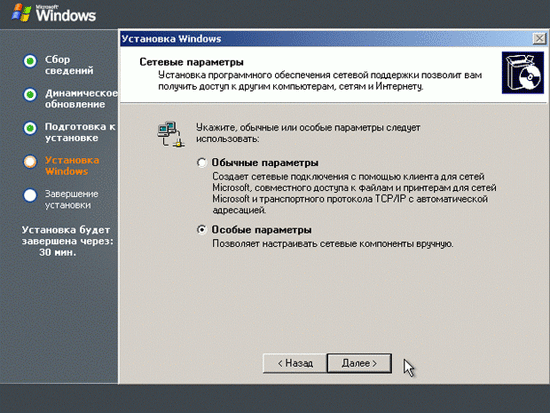
увеличить изображение
Рис. 2.23.
Установим параметры, как показано на рис. 2.24.
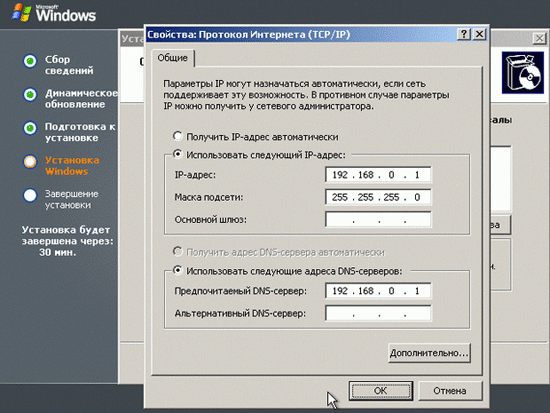
увеличить изображение
Рис. 2.24.
После настройки сетевых компонент программа установки предлагает оставить компьютер в рабочей группе WORKGROUP (имя рабочей группы можно на этом этапе изменить) или включить в домен корпоративной сети (рис. 2.25). На данном этапе оставим данный параметр по умолчанию.
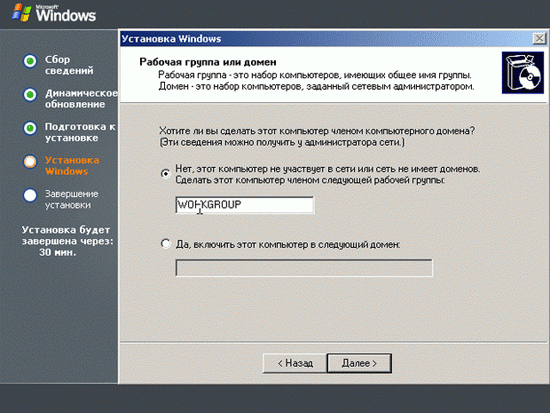
увеличить изображение
Рис. 2.25.
Дальнейшие действия по установке системы производятся автоматически. По окончании процесса установки необходимо нажать кнопку "Готово" и перезагрузить сервер.
Після перезавнтаження зявиться вікно з вимогою ввести Ctrl+Alt+Delete оскільки у нас машина віртуально потрібно зробити як на наступному малюнку.
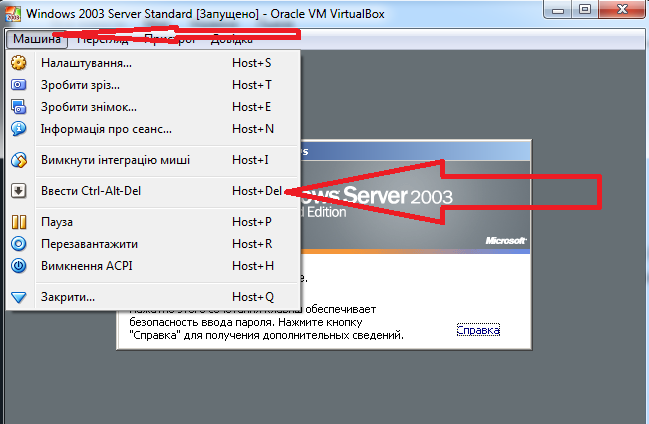
Після цього вводимо пароль вказаний на етапі інсталяції. В якості логіна залишимо Адміністратор. Якщо пароль не підходить міняємо розкладку віртуальної клавіатури. (пункт з’явиться автоматично у раз не успішного ведення паролю хоча би раз)
На цьому процедуру інсталяції можна вважати завершеною.
Проте якщо у вас з’явиться таке вікно.
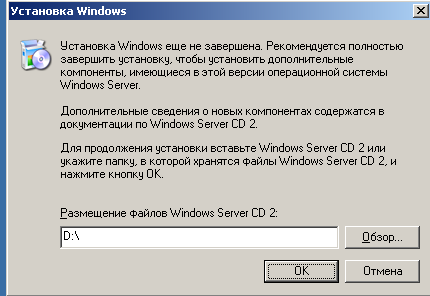
Потрібно ще зробити декілька кроків.
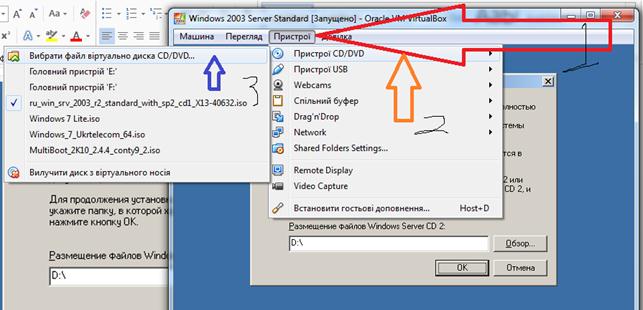
Потрібно вибрати файл з другим образом iso для нашого Windows
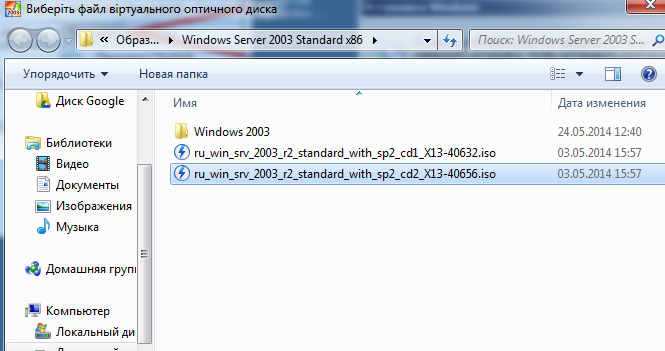
Після вибору образу тиснемо Ок, і встановлюємо необхідні доповнення до Servera

Якщо з’явиться наступне вікно
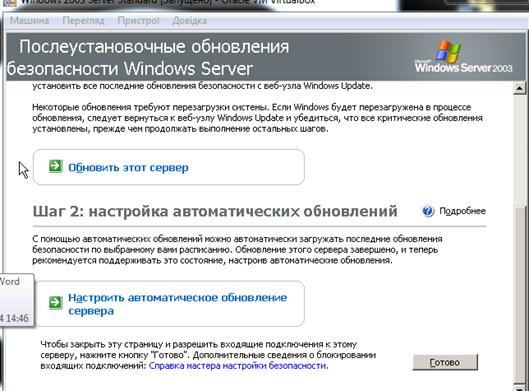
Покрутіть його та натисніть Готово.
На цьому встановлення Windows Server завершено
Після інсталяції рекомендую поміняти розширення вікна на робочому столі Windows Server на 800х600.
Після встановлення Windows Server Standart потрібно встановити ще один Windows Server Enterprise.
Процедура схожі тому описувати не буду.
Тільки в цьому вікні ведіть такий IP 192.168.0.2 і не забудьте поставити ім’я комп’ютера DC2
Далі як на малюнку.
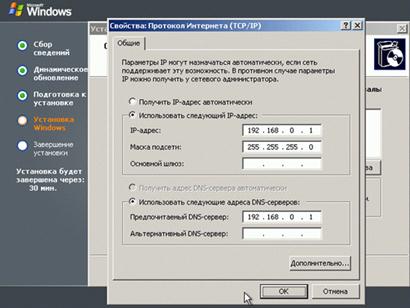
Після інсталяції другого Віндовса запускаємо їх одночасно. (Точніше запускаємо спочатку Windows Standrat а потім Windows Enterprise). Чекаємо поки вони завантажаться.
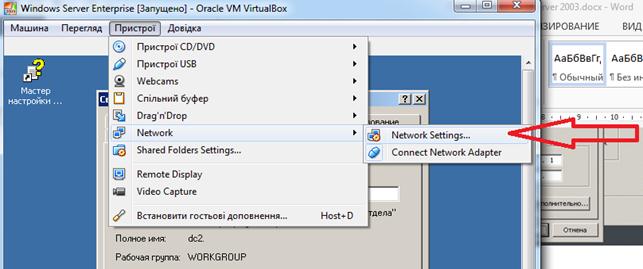
Заходимо в налаштування мережевого адаптера. Як на малюнку
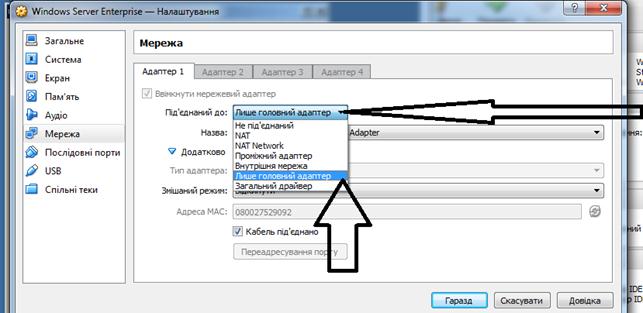
Ті самі налаштування проводимо і для іншої віртуальної машини.
Щоб перевірити правильність налаштувань пропінгуємо ПК один з одним для цього.
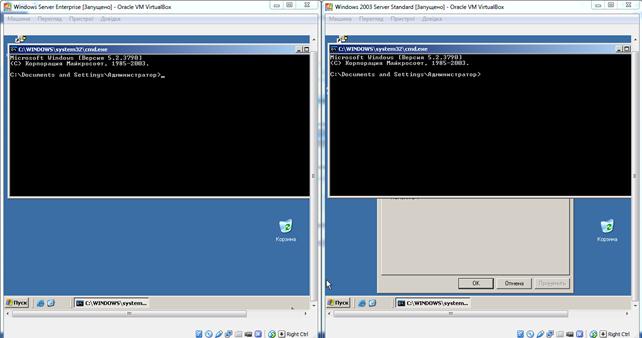
Запускаємо консоль cmd на обох пк. (пуск-> выполнить->cmd)
Тепер в обох консолях водимо ipconfig результат має бути як на малюнку
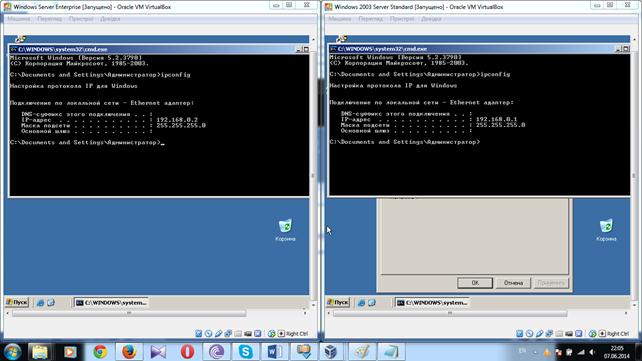
Тепер пінгуємо для цього водимо команду ping 192.168.0.1 (на комп’ютері з ip адресом 192.168.0.2 і навпаки відповідно). Результат має бути як на малюнку.
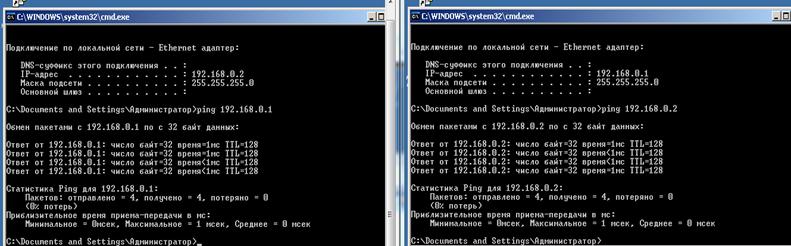
Якщо комп’ютери пінгуються значить все налаштовано коректно.
Решту налаштувань наводжу з сайту http://www.intuit.ru
Первоначальные действия по настройке сервера после установки операционной системы.
После перезагрузки сервера появится стандартное приглашение для входа в систему. Необходимо ввести имя пользователя "Администратор" и тот, пароль, который мы задали во время установки системы.
В настоящий момент сервер имеет имя DC1, входит в рабочую группу WORKGROUP, имеет начальные сетевые настройки, заданные во время установки. Теперь у нас имеется рабочий инструмент, который мы будем дополнять новыми компонентами и службами, менять его настройки и т.д. для изучения администрирования набора сетевых служб, который является базовым практически в любой корпоративной сети.
После первого входа в систему на экране появляется окно, представленное программой "Управление данным сервером" (рис. 2.26). Эта программа предназначена для управления ролями сервера, которые перечислены в начале данного раздела. Рекомендуем поставить галочку у поля "Не показывать эту страницу при входе в систему", т.к. ее показ при каждом входе будет мешать, а при желании снова эту программу запустить, ее ярлычок легко найти в разделе "Администрирование" главного меню.
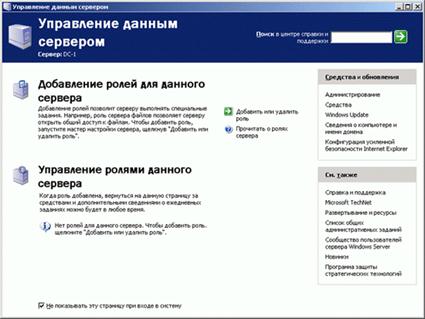
увеличить изображение
Рис. 2.26.
Кроме отключения постоянного вывода данного окна, при первом входе в систему можно настроить некоторые параметры рабочей среды администратора:
- параметры рабочего стола;
- параметры главного меню;
- разрешение экрана;
- способ просмотра папок (настоятельно рекомендуем, чтобы система показывала администратору все папки, в том числе системные и скрытые, а также включить показ расширений всех типов файлов).