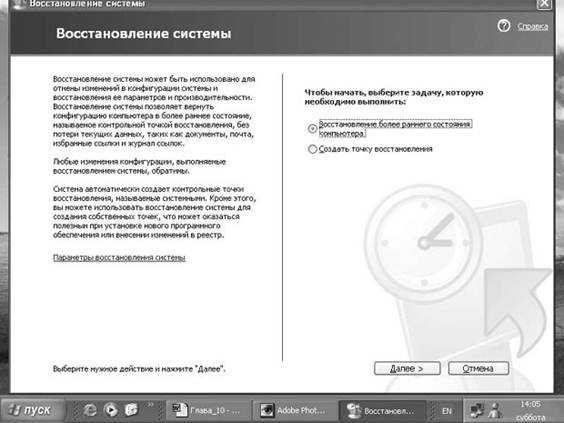Спочатку у вас був майже порожній комп'ютер з операційною системою. Потім ви встановили нові й видаляли старі програми, змінювали налаштування своєї системи і модернізували програми, переходячи до нових версій. Поступово все змінювалося. Іноді бувають ситуації, коли вам хотілося б повернутися до стану, який був деякий час тому, і тепер у вас є така можливість! Ви можете використовувати Майстер відновлення системи (System Restore Wizard) для "відкату" вашої системи до стану, в якому вона перебувала в один з попередніх моментів у часі. Ви можете виконати відкат до будь-якого з таких типів контрольних точок і точок відновлення.
Головна контрольна точка (initial system checkpoint) системи створюється в перший раз, коли ви запускаєте новий комп'ютер, або в перший раз, коли ви запускаєте свій комп'ютер після модернізації до системи Windows XP.
Точки відновлення для автоматичного оновлення (Automatic update restore points) створюються, коли ви інсталюєте оновлення, що завантажуються за допомогою Windows Update.
Точки відновлення при відновленні з резервної копії (Backup recovery restore points)створюються, коли ви використовуєте майстер архівації або відновлення (Backup or Restore Wizard).
Ви можете створювати свої власні знімки вручну ( "ручні" контрольні точки - manual checkpoints) в будь-який момент за допомогою майстра відновлення системи (System Restore Wizard).
Точки відновлення при інсталяції програм (Program name installation restore points) створюються, коли ви інсталюєте будь-яку програму за допомогою інсталятора, такого як InstallShieldабо Windows XP Installer.
Точки відновлення для операції відновлення (Restore operation restore points)створюються кожного разу, як ви здійснюєте будь-яке відновлення; якщо ви не задоволені результатами цього відновлення, то можете виконати відкат до цієї точки.
Системні контрольні точки (System checkpoints) - це заплановані знімки, які створюються вашим комп'ютером регулярно, навіть якщо ви не вносили ніяких змін у систему.
Точки відновлення для непізнаного пристрої (Unsigned device driver restore points) створюються, коли ви інсталюєте драйвер пристрою, який не був пізнаний або сертифікований.
Засіб відновлення системи (System Restore) зазвичай зберігає набір контрольних точок відновлення за період від однієї до трьох тижнів. Кількість контрольних точок відновлення, доступних у будь-який заданий момент часу, обмежена об'ємом простору, який виділено вами для роботи системи відновлення. Максимальний розмір простору, що ви можете виділити, становить приблизно 12 відсотків.
При відновленні вашого комп'ютера відбувається відновлення Windows XP і програм, інстальованих на вашому комп'ютері, до стану, в якому вони перебували на момент обраної контрольної точки відновлення. Цей процес не зачіпає ваші особисті файли (включаючи збережені документи, повідомлення електронної пошти, адресної книги, список Обрані (Favorites) і список Журнал (History) Інтернет Explorer).
Всі зміни, внесені утилітою Відновлення системи (System Restore), повністю зворотні, і якщо вас не задовольняють результати, ви можете відновити попередні налаштування і виконати все знову.
Відновлення системи (System Restore) виконує перезавантаження вашого комп'ютера, тому прослідкуйте, щоб всі відкриті програми були закриті, перш ніж запускати цю утиліту.
У цій вправі ви дізнаєтеся, як відновлювати ваш комп'ютер до попереднього стану.
1. Закрийте всі відкриті програми. У меню Пуск виберіть пункт Програми (All Programs), вкажіть на Стандартні (Accessories), вкажіть на Службові (System Tools) і потім натисніть Відновлення системи (System Restore). З'явиться вікно Майстра відновлення системи (System Restore Wizard).
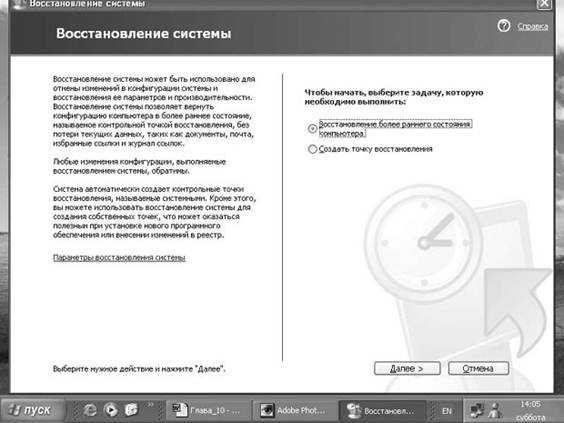
Порада. Ви можете також викликати утиліту Відновлення системи (System Restore), клацнувши на рядку Undo changes to your computer with System Restore (Скасування змін на вашому комп'ютері за допомогою System Restore) в Центрі довідки й підтримки, або відкривши Панель управління (Control Panel) з меню Пуск, клацнувши на значку Продуктивність і обслуговування (Performance and Maintenance) і потім клацнувши на Відновлення системи (System Restore) в секції Див також (See Also).
2. Клацніть на кнопці вибору Відновлення більш раннього стану комп'ютера (Restore my computer to an earlier time) і потім клацніть на кнопці Далі (Next). З'явиться сторінка Вибір контрольної точки відновлення (Select a Restore Point), де представлений календар. Дні, коли створювалися контрольні знімки, вказуються в календарі напівжирним шрифтом.
Ви можете переходити до різних місяцях, клацаючи на стрілці за одну із сторін назви місяця. Ці стрілки активні, тільки якщо контрольні знімки маються на попередніх або наступних місяцях.
Клацніть на кожній з виділених жирним шрифтом дат, щоб побачити контрольні точки, створені в цей день.

3. Клацніть у календарі на виділеній напівжирним шрифтом даті, для якої є контрольна точка відновлення на цей день.
4. В панелі опису клацніть на конкретній точці відновлення.
5. Клацніть на кнопці Далі (Next). Утиліта Відновлення системи (System Restore) відобразить інформацію про вашу вибраної контрольної точки.
Важливо. Не продовжуйте цю вправу, якщо не хочете, щоб комп'ютер був відновлений до більш раннього стану. Хоча і є можливість скасування цього відновлення, завжди існує ймовірність втрати даних за будь-якої подібної акції.
6. Клацніть на кнопці Далі (Next). Утиліта відновлення системи відключиться від Windows XP, відновить ваші файли до їх стану на момент вибраної контрольної точки і потім перезапустіть ваш комп'ютер.
7. Якщо зазвичай ви входите на свій комп'ютер за допомогою імені користувача облікового запису та паролю, то вам буде потрібно ввести їх. Залежно від типу змін, внесених після контрольної точки відновлення, ви, можливо, помітите візуальні відмінності після перезавантаження комп'ютера.
Завдання. Ознайомтесь з матеріалом лекції. Виконайте запропоновані завдання в міру своїх прав користувача ПК.
Текстовый редактор WordPad
Текстовый редактор WordPad является 32-разрядным приложением, которое пользователь приобретает сразу с приобретением Windows. Запуск WordPad выполняется выбором в меню Пуск команды Программы-Стандартные-WordPad. Пользовательский интерфейс WordPad является самым типовым из приложений Windows, так что, получив навыки работы с ним, вы успешно справитесь с работой со многими приложениями.

Рис. 1. Окно стандартного приложения - редактора текстов WordPad
В окне WordPad на рис. 1 хорошо видны особенности пользовательского интерфейса, в частности, наличие, помимо главного меню, панели инструментов Стандартная, на которой представлены часто используемые операции редактирования в виде кнопок, панели инструментов Форматирование, на которой представлены селекторы типа используемых шрифтов и их размеров, пиктограммы задания начертания символов, выравнивания строк в абзаце. Поскольку этот интерфейс является образцовым, рассмотрим его подробнее.
Главное меню редактора содержит пункты Файл, Правка, Вид, Вставка, Формат, Справка, каждый из которых порождает свое подменю с различными опциями и командами. Они и определяют возможности редактора. Ниже представлены основные команды редактора.
Позиция Файл (работа с файлами) главного меню имеет подменю со следующими командами:
· Создать - очистка окна редактирования и подготовка к вводу нового текста. При этом его файл получает имя Документ.
· Открыть - открытие и загрузка файла с его поиском в диалоговом окне.
· Сохранить - запись файла на диск с текущим именем в текущую директорию.
· Сохранить как - запись файла на диск с заданным именем и заданной директорией (они задаются в появившемся диалоговом окне).
· Печать - печать документа с установкой опций печати (выбор принтера и др.) в появившемся диалоговом окне.
· Предварительный просмотр - просмотр страницы перед печатью (полезно для оценки расположения абзацев и встроенных рисунков).
· Параметры страницы - установка параметров страницы, который позволяет задать размер и ориентацию страницы, величину полей.
· Отправить - установка связи с электронной почтой для получения по ней документа или пересылки редактируемого документа по электронной почте.
· Выход - завершение работы с редактором.
Помимо этих команд, в подменю позиции Файл имеется список ранее загруженных в редактор документов, как показано на рис. 2.

Рис. 2. Список ранее загруженных в редактор WordPad документов
Для загрузки в окно редактора документа Окна и их элементы.rtf можно указать этот документ в списке ранее загруженных документов, не обращаясь к диалоговому окну Открыть.
Меню Правка порождает подменю со следующими командами:
· Отменить - отмена последней операции редактирования. Задать данную команду можно клавишами Ctrl+Z или Alt+BackSpace.
· Вырезать - перенос выделенного фрагмента документа в буфер Clipboard. При этом данный фрагмент исключается из документа. Альтернативным способом выполнения данной операции является комбинация клавиш Ctrl+X.
· Копировать (Ctrl+C) - копирование выделенного фрагмента в буфер промежуточного хранения с сохранением этого фрагмента в документе.
· Вставить (Ctrl+V) - перенос фрагмента документа из буфера в текст редактируемого документа с помещением фрагмента по месту расположения курсора.
· Специальная вставка - перенос фрагмента документа из буфера с установлением специальной связи (используется при реализации механизма OLE).
· Очистить (Del) - удаление выделенного фрагмента.
· Выделить все (Ctrl+A) - выделение всего текста (например, это удобно при его переформатировании).
· Найти (Ctrl+F) - поиск заданной строки символов (задается в диалоговом окне). В случае успеха поиска курсор устанавливается на обнаруженной строке.
· Найти далее (F3) - поиск следующего включения заданной строки в документе.
· Заменить (Ctrl+H) - замена заданной строки другой строкой.
· Связи - установление связи документа с объектом (используется при реализации механизма OLE).
· Свойства объекта (Alt+Enter) - установление свойств объекта.
· Объект - активизация внедренного или связанного объекта.
Меню Вид порождает подменю со следующими позициями:
· Панель инструментов - включение/выключение панели инструментов с пиктограммами быстрого управления редактором.
· Панель форматирования - включение/выключение панели со средствами работы с текстом (выбор шрифтов, их размера и типа, форматирования текста).
· Линейка - включение/выключение линейки с делениями.
· Строка состояния - включение/выключение строки состояния. Все команды в этом подменю работают как переключатели с двумя позициями - включено или выключено. Если задана позиция «включено», против команды появляется галочка, а соответствующая панель становится при этом видна в окне приложения.
· Параметры - задание дополнительных параметров редактора: единиц измерения объектов в окне редактора, включение переноса по словам и других.
Меню Вставка порождает подменю с двумя командами:
· Дата и время - вставка по месту расположения курсора строки с указанием текущего времени и даты.
· Объект - открыть диалоговое окно Вставка объекта для включения в документ объекта, созданного другим приложением (рисунка, проигрываемого звукового файла и т.д.).
Меню Формат дает подменю с командами:
· Шрифт - выбор и установка фонтов.
· Маркер - форматирование текста в виде маркированного списка за счет добавления в начало строки маркера.
· Абзац - вызов диалогового окна с опциями форматирования параграфа (величина отступа слева, справа, отступа первой строки с равнением по левому краю, по центру или по правому краю).
· Установка табуляции - вызов диалогового окна для установки параметров табуляции.
Меню Справка Главного меню имеет подменю с позициями:
· Вызов справки - вызов содержания встроенной справочной системы.
· О программе - вызов окна с данными о редакторе и об использовании системных ресурсов и авторских правах.
Важнейшие из команд меню редактора продублированы пиктограммами инструментальных панелей. Например, пиктограмма в виде чистого листа означает ввод команды Создать, пиктограмма в виде открывающейся папки означает команду Открыть (вывести диалоговое окно с именами файлов), пиктограмма в виде дискеты означает запись документа на диск, пиктограмма в виде ножниц - вырезание отмеченного фрагмента текста, пиктограмма в виде бинокля - поиск заданного фрагмента текста и т.д. Совершенно очевидно назначение пиктограмм с разными стилями букв и разным видом выравнивания текстов - по правой кромке, по середине и по левой кромке.
Помимо этого, многие команды имеют ввод с помощью так называемых «горячих» клавиш. Они указаны после названия команд в соответствующих позициях подменю. Например, команда Сохранить имеет горячие клавиши Ctrl+S. При их одновременном нажатии эта команда будет немедленно исполнена. Важно отметить, что такие команды выполняются немедленно даже без активизации соответствующего подменю.
WordPad позволяет записывать файлы в четырех основных форматах - текстовом ASCII (принятом в MS-DOS), текстовом -RTF, в формате популярного редактора Word 6.0 и в текстовом формате в кодировке Юникод. WordPad автоматически сохраняет документы в формате RTF, но вы можете изменить тип файла по умолчанию в любое время. В меню Файл выберите команду Сохранить как. В поле со списком Тип файла выберите формат документа, который будет использоваться по умолчанию. После этого текущий документ будет сохранен в выбранном формате, и в будущем этот формат будет использоваться по умолчанию при сохранении документов.