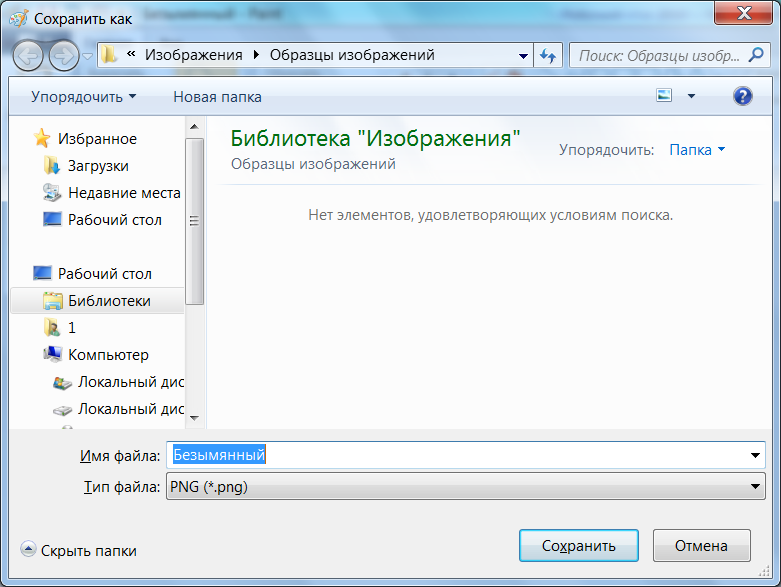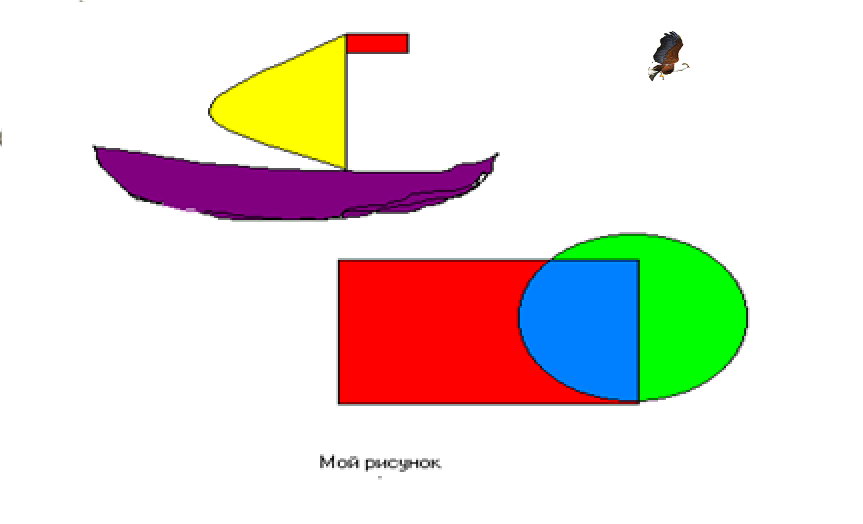Paint – це компонент Windows 7, який дозволяє створювати малюнки на пустому листі або зверху інших зображень.
| Рисунок 2.4 – Вікно графічного редактора Paint та стрічки його меню
|
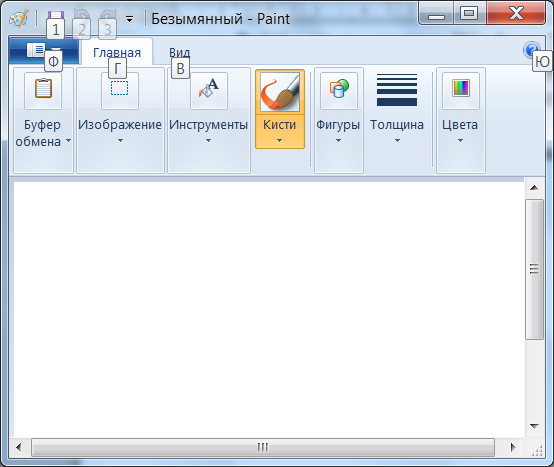
 I zUvOT8nMS7dVCg1x07VQUiguScxLSczJz0u1VapMLVayt+PlAgAAAP//AwBQSwMEFAAGAAgAAAAh AIHpA5PAAAAA3AAAAA8AAABkcnMvZG93bnJldi54bWxET02LwjAQvQv+hzCCN01dxJWusRTFrde1 XvY2NGNTbCalidr99xtB8DaP9zmbbLCtuFPvG8cKFvMEBHHldMO1gnN5mK1B+ICssXVMCv7IQ7Yd jzaYavfgH7qfQi1iCPsUFZgQulRKXxmy6OeuI47cxfUWQ4R9LXWPjxhuW/mRJCtpseHYYLCjnaHq erpZBeUvFfvVpyv1900Xh2Jn9joflJpOhvwLRKAhvMUv91HH+YslPJ+JF8jtPwAAAP//AwBQSwEC LQAUAAYACAAAACEABKs5XgABAADmAQAAEwAAAAAAAAAAAAAAAAAAAAAAW0NvbnRlbnRfVHlwZXNd LnhtbFBLAQItABQABgAIAAAAIQAIwxik1AAAAJMBAAALAAAAAAAAAAAAAAAAADEBAABfcmVscy8u cmVsc1BLAQItABQABgAIAAAAIQAzLwWeQQAAADkAAAASAAAAAAAAAAAAAAAAAC4CAABkcnMvcGlj dHVyZXhtbC54bWxQSwECLQAUAAYACAAAACEAgekDk8AAAADcAAAADwAAAAAAAAAAAAAAAACfAgAA ZHJzL2Rvd25yZXYueG1sUEsFBgAAAAAEAAQA9wAAAIwDAAAAAA== ">
I zUvOT8nMS7dVCg1x07VQUiguScxLSczJz0u1VapMLVayt+PlAgAAAP//AwBQSwMEFAAGAAgAAAAh AIHpA5PAAAAA3AAAAA8AAABkcnMvZG93bnJldi54bWxET02LwjAQvQv+hzCCN01dxJWusRTFrde1 XvY2NGNTbCalidr99xtB8DaP9zmbbLCtuFPvG8cKFvMEBHHldMO1gnN5mK1B+ICssXVMCv7IQ7Yd jzaYavfgH7qfQi1iCPsUFZgQulRKXxmy6OeuI47cxfUWQ4R9LXWPjxhuW/mRJCtpseHYYLCjnaHq erpZBeUvFfvVpyv1900Xh2Jn9joflJpOhvwLRKAhvMUv91HH+YslPJ+JF8jtPwAAAP//AwBQSwEC LQAUAAYACAAAACEABKs5XgABAADmAQAAEwAAAAAAAAAAAAAAAAAAAAAAW0NvbnRlbnRfVHlwZXNd LnhtbFBLAQItABQABgAIAAAAIQAIwxik1AAAAJMBAAALAAAAAAAAAAAAAAAAADEBAABfcmVscy8u cmVsc1BLAQItABQABgAIAAAAIQAzLwWeQQAAADkAAAASAAAAAAAAAAAAAAAAAC4CAABkcnMvcGlj dHVyZXhtbC54bWxQSwECLQAUAAYACAAAACEAgekDk8AAAADcAAAADwAAAAAAAAAAAAAAAACfAgAA ZHJzL2Rvd25yZXYueG1sUEsFBgAAAAAEAAQA9wAAAIwDAAAAAA== ">  Завантаження редактора: кнопка Пуск ® к. Все программы ® п. Стандартные ® п.п. Paint.Буде завантажене вікно графічного редактора (рисунок 2.4).
Завантаження редактора: кнопка Пуск ® к. Все программы ® п. Стандартные ® п.п. Paint.Буде завантажене вікно графічного редактора (рисунок 2.4).
Розмір листа для малювання можна установити через м. Главная ® група Изображение ® к. Изменить размер. Для створення мілких деталей малюнка можна виставити сітку та лінійки через м. Вид(рис. 2.4).
Вибір кольору фону здійснюється клацанням мишею по кнопці Цвет 2, а потім по палітрі, вибір кольору малювання – клацанням мишею по кнопці Цвет 1, а потім по палітрі. Далі обирається інструмент для малювання – олівець  , пензель
, пензель  , лінія
, лінія  , крива
, крива  , багатокутник
, багатокутник  , різні геометричні фігури. Покажчик миші встановлюється в потрібному місці листа для малюнка, зажимається ліва кнопка й миша переміщається в потрібному напрямку (наприклад, вправо й униз). Одержите обрану фігуру або лінію.
, різні геометричні фігури. Покажчик миші встановлюється в потрібному місці листа для малюнка, зажимається ліва кнопка й миша переміщається в потрібному напрямку (наприклад, вправо й униз). Одержите обрану фігуру або лінію.
При невдалому нанесенні ліній або фігур можна користуватися ластиком  (кнопки панелей інструментів при затримці на них покажчика мишки підписуються).
(кнопки панелей інструментів при затримці на них покажчика мишки підписуються).
Малюнки можна розфарбовувати за допомогою інструмента Заливка  , підписувати – за допомогою інструмента Надпись
, підписувати – за допомогою інструмента Надпись  .
.
При роботі в програмі Paint може виникнути потреба змінити частину зображення або об’єкта. Для цього необхідно виділити частину зображення, а потім внести зміни. Виділення виконується за допомогою м. Главная → випадаючий список кнопки Выделить → клацанням миші обрати потрібний інструмент (рис. 2.5) → при зажатій лівій клавіші миші обвести потрібний фрагмент малюнка.
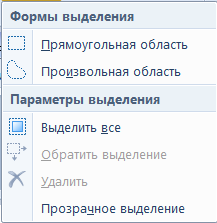

Рисунок 2.5 – Перелік інструментів виділення
Примітка. Інструмент Обратить выделение дає можливість виділити все зображення за виключенням виділеної у даний момент області.
Примітка. Щоб виділення було прозорим (без кольору фону), установіть прапорець Прозрачное выделение. При вставці виділеного об’єкта всі області з поточним кольором фону стануть прозорими й не будуть закривати інші части зображення.
Із виділеним об’єктом можна виконувати наступні дії: зміняти розмір, перемішати або копіювати, повертати його, обрізати зображення й залишати тільки виділений фрагмент.
Інструмент Обрезка дозволяє змінювати зображення, щоб був видимий тільки виділений об’єкт: м. Главная → група Изображение→ вибрати інструмент виділення → виділити потрібний фрагмент → клацнути по кнопці Обрезка → залишиться тільки виділений фрагмент, який можна зберегти у іншій файл.
Більш детальний опис можливостей даного графічного редактора мається в довідці (виклик довідки F1).
Намалюйте будь-який малюнок (наприклад, як на рисунку 2.6) із використанням геометричних фігур, олівця, розфарбуйте, підпишіть його і збережіть з ім'ям Мій малюнок у папці Мої документи.
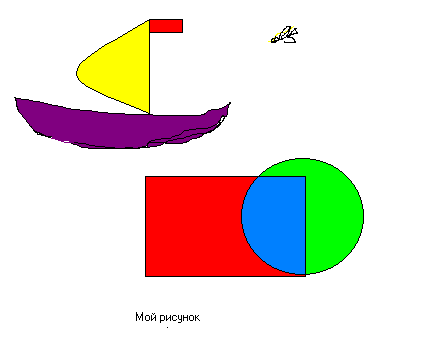
Рисунок 2.6 - Мій малюнок
Для збереження треба виконати:
Клацнути по кнопці  в області меню ® к. Сохранить как ® вибрати формат збереження файлу (bmp, gif, jpeg, та ін.) ® у діалоговому вікні вказати ім’я файлу і в якій папці його зберегти (рисунок 2.7) ® кнопка Сохранить.
в області меню ® к. Сохранить как ® вибрати формат збереження файлу (bmp, gif, jpeg, та ін.) ® у діалоговому вікні вказати ім’я файлу і в якій папці його зберегти (рисунок 2.7) ® кнопка Сохранить.
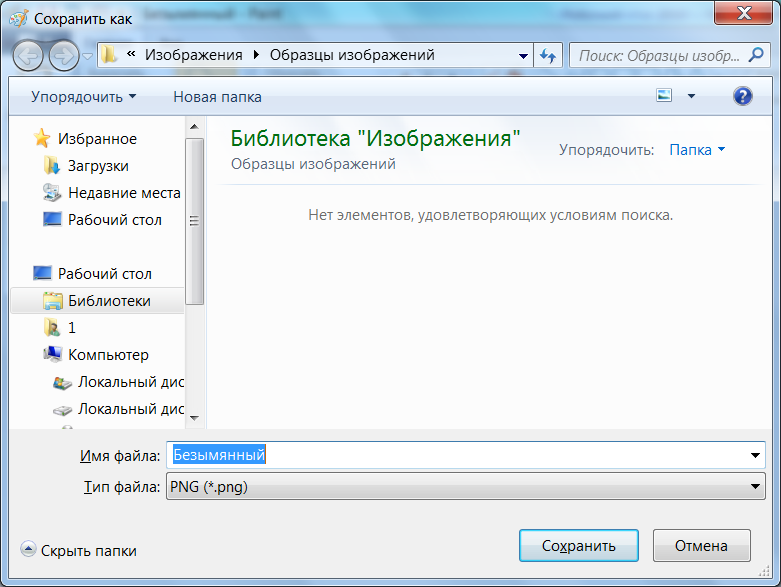
Рисунок 2.7 - Діалогове вікно збереження документа
Природно, що при завантаженні малюнка у графічний редактор (м. Файл ® к. Открыть ® у діалоговому вікні вказати ім'я потрібної папки і файлу в ній ® кнопка Открыть) можна його змінювати й зберігати вже у відредагованому виді.
Питання й завдання для самостійного виконання
1. Назвіть, які убудовані в Windows додатки Ви знаєте?
2. Призначення різних видів калькулятора?
3. Виконайте за допомогою калькулятора наступні обчислення:
У= (Х2 + Х3 + 1/Х) - (lnХ + eХ), де Х=2; 7; 3,5
4. Розрахуйте за допомогою статистичного калькулятора середню арифметичну для наступного набору даних: 165, 89, 127, 93, 215, 341.
5. За допомогою калькулятора переведіть наступні виміри:
15 тонн - ? фунтів;
15 грамів - ? каратів;
237 КВатт - ? кіньських сил
75 КДж - ? калорій
6. Які види робіт можна виконувати в додатку Paint?
7. Як змінити розміри листа малюнка?
8. Як виставити на листі сітку для промальовування дрібних деталей малюнка?
9. Як змінити розміри окремого фрагменту малюнка й скопіювати його у інше місце тогож малюнка?
10. Створіть малюнок аналогічний наведеному на рис. 2.6 й збережіть його у бібліотеці Изображения у папці Мої малюнки.
11. Відкрийте файл з папки Мої малюнки і змініть у ньому мальованого птаха на фотографічний знімок, попередньо зменшивши фото, як на малюнках 2.7 і 2.8.
12. Завантажите в редактор будь-яку готову картинку і внесіть у неї довільні зміни. Збережіть новий варіант картинки в папці Мої малюнкибібліотеки Изображения.

Рисунок 2.7 – Первинне фото птаха для вставки
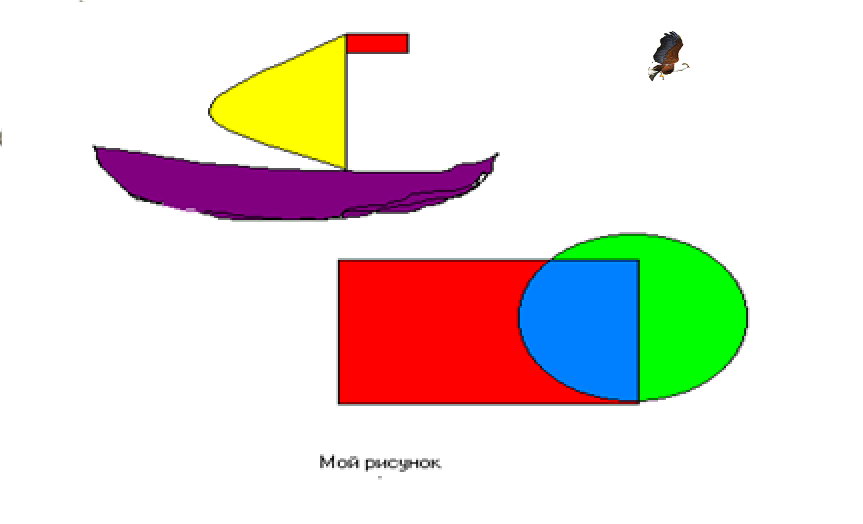
Рисунок 2.8 – Мій малюнок із вбудованою пташкою


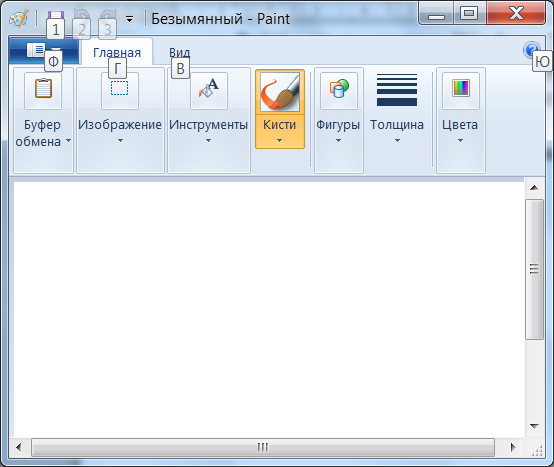
 I zUvOT8nMS7dVCg1x07VQUiguScxLSczJz0u1VapMLVayt+PlAgAAAP//AwBQSwMEFAAGAAgAAAAh AIHpA5PAAAAA3AAAAA8AAABkcnMvZG93bnJldi54bWxET02LwjAQvQv+hzCCN01dxJWusRTFrde1 XvY2NGNTbCalidr99xtB8DaP9zmbbLCtuFPvG8cKFvMEBHHldMO1gnN5mK1B+ICssXVMCv7IQ7Yd jzaYavfgH7qfQi1iCPsUFZgQulRKXxmy6OeuI47cxfUWQ4R9LXWPjxhuW/mRJCtpseHYYLCjnaHq erpZBeUvFfvVpyv1900Xh2Jn9joflJpOhvwLRKAhvMUv91HH+YslPJ+JF8jtPwAAAP//AwBQSwEC LQAUAAYACAAAACEABKs5XgABAADmAQAAEwAAAAAAAAAAAAAAAAAAAAAAW0NvbnRlbnRfVHlwZXNd LnhtbFBLAQItABQABgAIAAAAIQAIwxik1AAAAJMBAAALAAAAAAAAAAAAAAAAADEBAABfcmVscy8u cmVsc1BLAQItABQABgAIAAAAIQAzLwWeQQAAADkAAAASAAAAAAAAAAAAAAAAAC4CAABkcnMvcGlj dHVyZXhtbC54bWxQSwECLQAUAAYACAAAACEAgekDk8AAAADcAAAADwAAAAAAAAAAAAAAAACfAgAA ZHJzL2Rvd25yZXYueG1sUEsFBgAAAAAEAAQA9wAAAIwDAAAAAA== ">
I zUvOT8nMS7dVCg1x07VQUiguScxLSczJz0u1VapMLVayt+PlAgAAAP//AwBQSwMEFAAGAAgAAAAh AIHpA5PAAAAA3AAAAA8AAABkcnMvZG93bnJldi54bWxET02LwjAQvQv+hzCCN01dxJWusRTFrde1 XvY2NGNTbCalidr99xtB8DaP9zmbbLCtuFPvG8cKFvMEBHHldMO1gnN5mK1B+ICssXVMCv7IQ7Yd jzaYavfgH7qfQi1iCPsUFZgQulRKXxmy6OeuI47cxfUWQ4R9LXWPjxhuW/mRJCtpseHYYLCjnaHq erpZBeUvFfvVpyv1900Xh2Jn9joflJpOhvwLRKAhvMUv91HH+YslPJ+JF8jtPwAAAP//AwBQSwEC LQAUAAYACAAAACEABKs5XgABAADmAQAAEwAAAAAAAAAAAAAAAAAAAAAAW0NvbnRlbnRfVHlwZXNd LnhtbFBLAQItABQABgAIAAAAIQAIwxik1AAAAJMBAAALAAAAAAAAAAAAAAAAADEBAABfcmVscy8u cmVsc1BLAQItABQABgAIAAAAIQAzLwWeQQAAADkAAAASAAAAAAAAAAAAAAAAAC4CAABkcnMvcGlj dHVyZXhtbC54bWxQSwECLQAUAAYACAAAACEAgekDk8AAAADcAAAADwAAAAAAAAAAAAAAAACfAgAA ZHJzL2Rvd25yZXYueG1sUEsFBgAAAAAEAAQA9wAAAIwDAAAAAA== ">  Завантаження редактора: кнопка Пуск ® к. Все программы ® п. Стандартные ® п.п. Paint.Буде завантажене вікно графічного редактора (рисунок 2.4).
Завантаження редактора: кнопка Пуск ® к. Все программы ® п. Стандартные ® п.п. Paint.Буде завантажене вікно графічного редактора (рисунок 2.4).
 , пензель
, пензель  , лінія
, лінія  , крива
, крива  , багатокутник
, багатокутник  , різні геометричні фігури. Покажчик миші встановлюється в потрібному місці листа для малюнка, зажимається ліва кнопка й миша переміщається в потрібному напрямку (наприклад, вправо й униз). Одержите обрану фігуру або лінію.
, різні геометричні фігури. Покажчик миші встановлюється в потрібному місці листа для малюнка, зажимається ліва кнопка й миша переміщається в потрібному напрямку (наприклад, вправо й униз). Одержите обрану фігуру або лінію. (кнопки панелей інструментів при затримці на них покажчика мишки підписуються).
(кнопки панелей інструментів при затримці на них покажчика мишки підписуються). , підписувати – за допомогою інструмента Надпись
, підписувати – за допомогою інструмента Надпись  .
.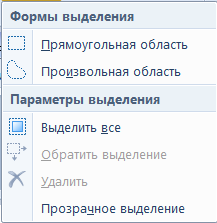

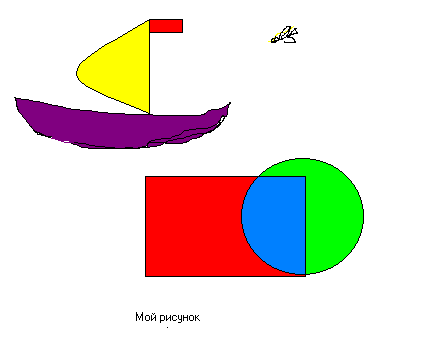
 в області меню ® к. Сохранить как ® вибрати формат збереження файлу (bmp, gif, jpeg, та ін.) ® у діалоговому вікні вказати ім’я файлу і в якій папці його зберегти (рисунок 2.7) ® кнопка Сохранить.
в області меню ® к. Сохранить как ® вибрати формат збереження файлу (bmp, gif, jpeg, та ін.) ® у діалоговому вікні вказати ім’я файлу і в якій папці його зберегти (рисунок 2.7) ® кнопка Сохранить.