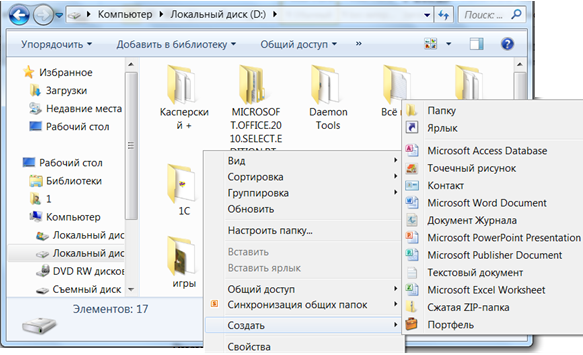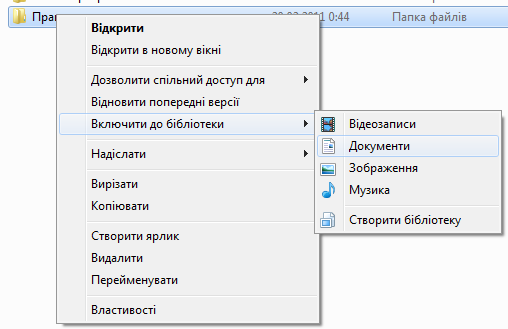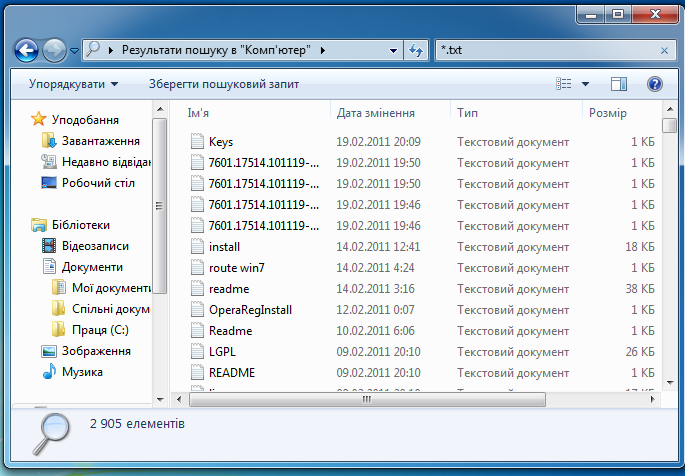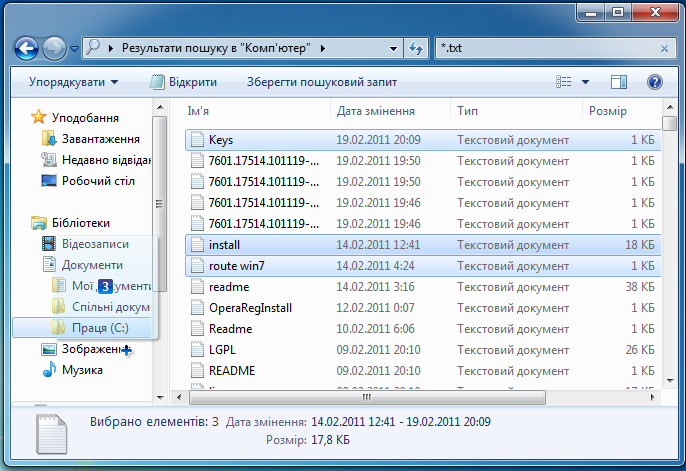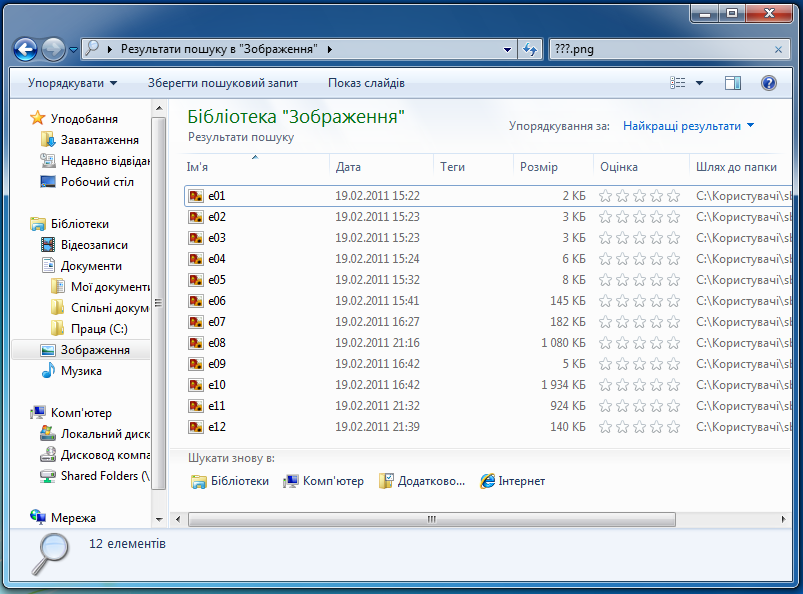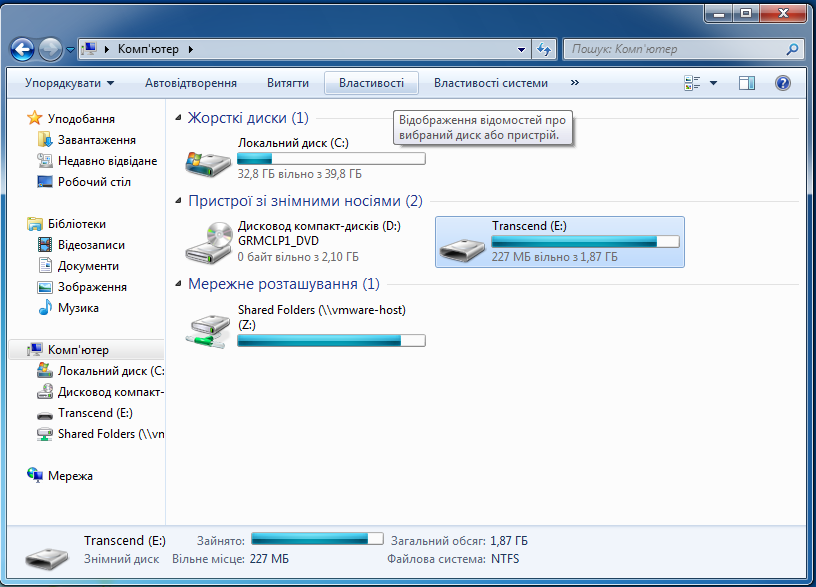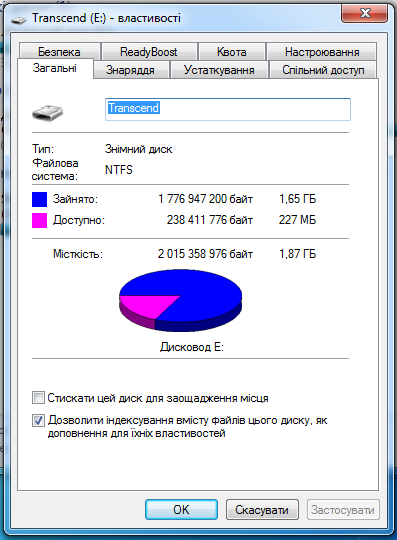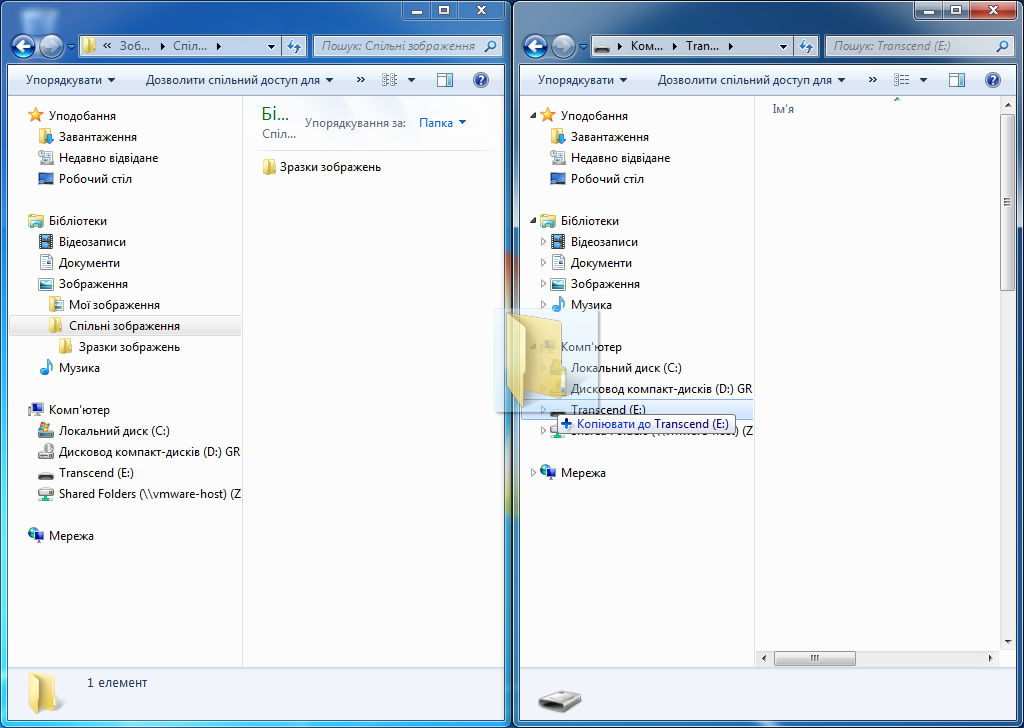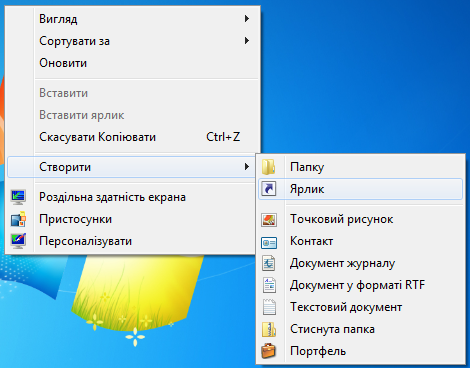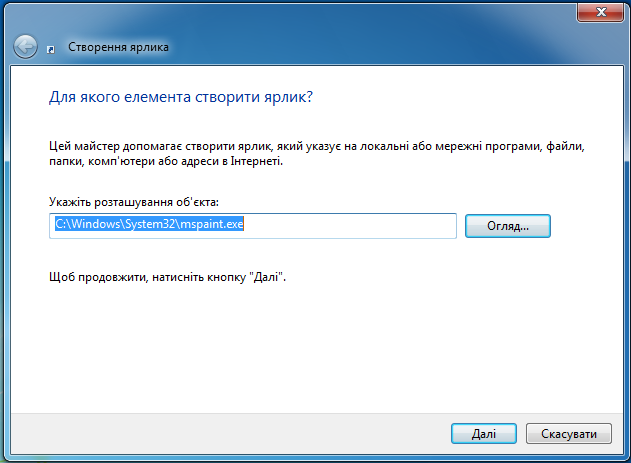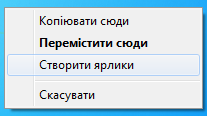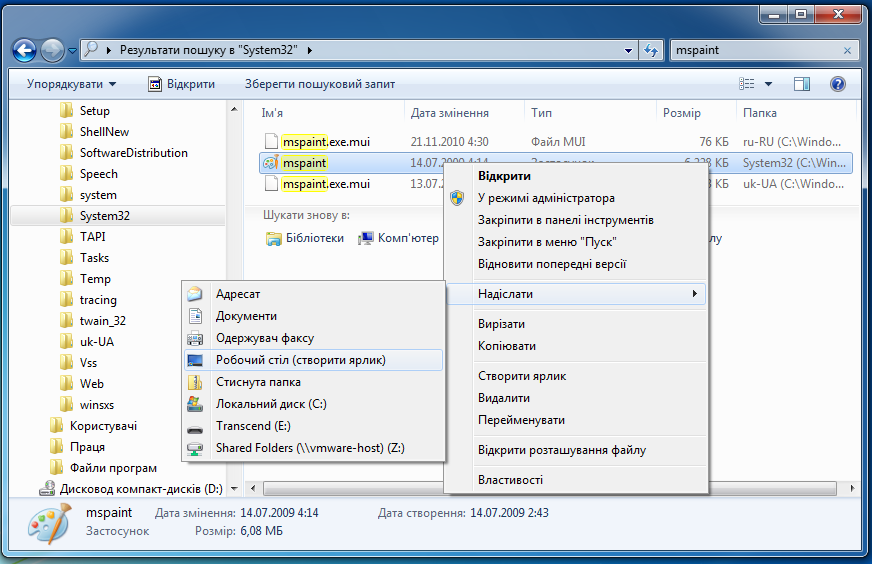Кожний з об’єктів, що зберігаються на ПК, мають свої характеристики, властивості (розмір, дати створення й внесення змін, автора і т. ін.), які можна переглянути: контекстне меню об’єкта → к. Свойства.
Розглянемо виканання вказаних операцій на прикладі.
Приклад 1.2.
1. На будь-якому Локальному диску створити папку з ім‘ям Праця.
Завантажити Провідник → в області переходів вибрати Комп‘ютер та потрібний диск;
Створити папку можна одним із способів:
- в меню вибрати Створити папку → набрати слово Праця в полі імені папки і натиснути [Enter];
- визвати контекстне меню → вибрати Створити → вибрати Папку → набрати слово Праця в полі імені папки і натиснути [Enter];
- натиснути клавішу [Alt] → з‘явиться рядок меню → в ньому вибрати Файл → вибрати Створити → вибрати Папку → набрати слово Праця в полі імені папки і натиснути [Enter] (Рис. 1.19).
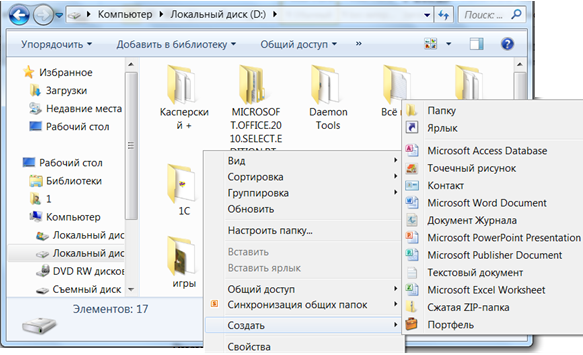
Рисунок 1.19 – Команди створення папки
2. Додати папку Праця до бібліотеки Документи: виділити папку Праця → в меню (або в контекстному меню папки) вибрати Включитидобібліотеки → вибрати Документи (Рис. 1.20)

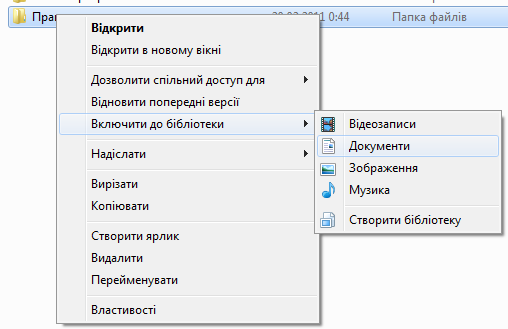
Рисунок 1.20 – Включення папки до бібліотеки
Для створення нової бібліотеки потрібно вибрати Створити бібліотеку. Для видалення папки з бібліотеки вибрати Видалити розташування з бібліотеки в контекстному меню папки.
3. Знайти всі текстові документи.
- нажати клавіші [Win]+[E];
- у рядку Пошук: Комп‘ютер ввести *.txt і натиснути [Enter] (Рис. 1.21).
4. Скопіювати в папку Праця три будь-яких текстових файли з результатів пошуку.
Зажати клавішу [Ctrl] та вибрати лівою кнопкою миші потрібні файли. Скопіювати файли можна наступними способами:
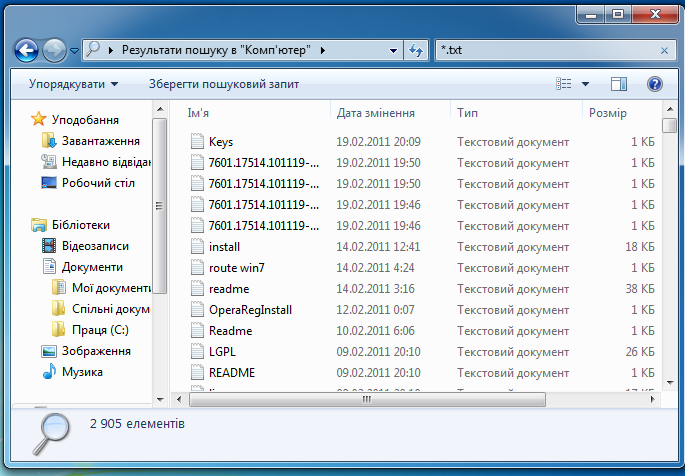
Рисунок 1.21 – Пошук текстових документів
- перетягнути мишею (зажата ліва кнопка миші) виділені файли до папки ПрацябібліотекиДокументи та відпустити кнопку миші (Рис. 1.22);
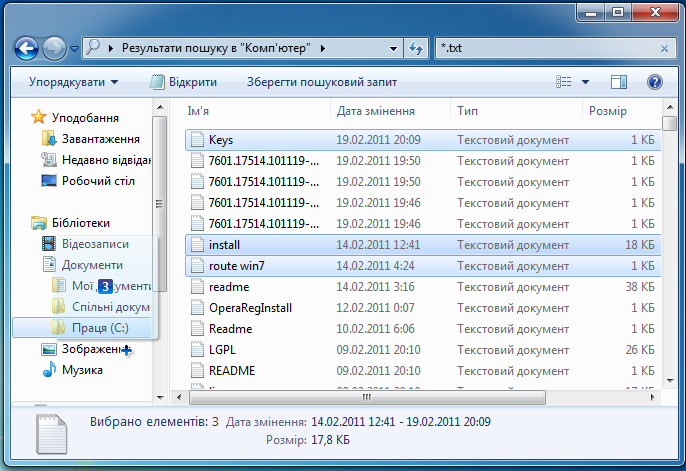
Рисунок 1.22 – Копіювання перетяганням
- перетягнути мишею (зажата права кнопка миші) виділені файли до папки ПрацябібліотекиДокументи, відпустити кнопку миші та в контекстному меню вибрати Копіювати сюди.
- натиснути клавіші [Ctrl]+[C] → перейти до папки Праця → натиснути клавіші [Ctrl]+[V];
- контекстне меню Копіювати→ перейти до папки Праця → контекстне меню Вставити.
5. Видалити один із файлів папки Праця в Кошик.
Видалити файл можна одним із способів:
- виділити його клацанням лівої кнопки миші, а потім натиснути клавішу [Delete] на клавіатурі;
- перетягнути файл правою або лівою кнопкою миші в Кошик;
- клацнути на піктограмі файлу правою кнопкою миші і, у меню, що з'явиться, вибрати команду Видалити.
Якщо при видаленні затиснути клавішу [Shift], то таким чином можна видалити файли без введення в Кошик (не рекомендується).
6. Відновити вилучений файл із Кошика.
Відновити файл із Кошика можна одним із способів:
- подвійним клацанням миші на піктограмі Кошик відкрити папку, перетягнути з неї мишею файл на попереднє місце;
- виділити вилучений файл у Кошику та вибрати в меню Відновитицейелемент
- клацнути на піктограмі вилученого файлу правою кнопкою миші й у меню, що з‘явиться, вибрати команду Відновити. Файл буде відновлений у папці, із якої був вилучений;
- закрити вікно Кошика.
7. Скопіювати в папку Праця з бібліотекиЗображення усі файли зображень з розширенням .png і довжиною імені рівної трьом символам.
- завантажити Провідник;
- вибрати бібліотекуЗображення;
- у рядку Пошук: Зображення ввести ???.png і натиснути [Enter] (Рис. 1.23);
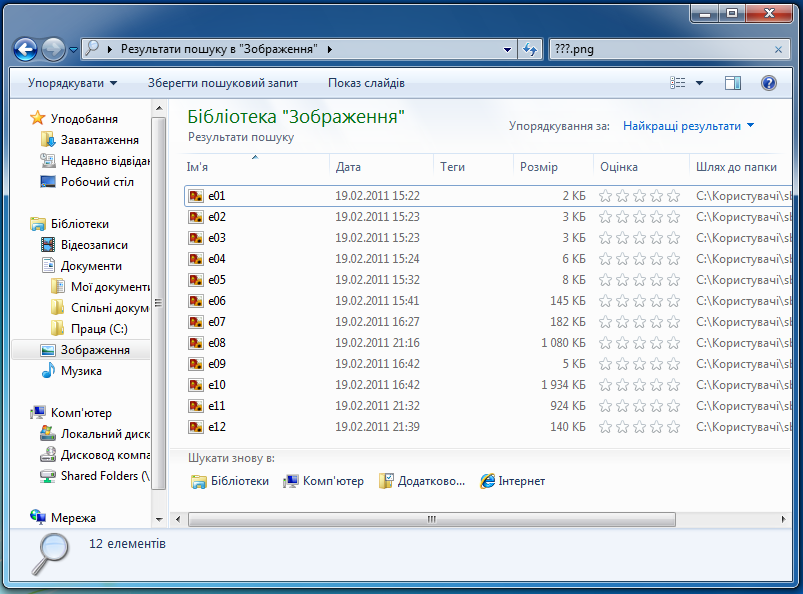
Рисунок 1.23 – Пошук зображень
- виділити файли для копіювання одним із способів:
а) у вікні пошуку клацнути на піктограмі першого файлу, натиснути клавішу [Shift] і, не відпускаючи її, клацнути на останньому файлі списку. Усі файли будуть виділені;
б) натиснути клавіші [Ctrl]+[A];
в) натиснути клавішу [Alt] → з‘явиться рядок меню → в ньому вибрати Редагування → вибрати Виділити все;
- схопити правою кнопкою миші будь-який з виділених файлів і перетягнути в папку Праця;
- у меню, що з‘явиться, вибрати команду Копіюватисюди.
8. Визначити наявність вільного місця на знімному диску.
- вставити знімний диск в USB-порт;
- відкрити вікно програми Комп‘ютер;
- виділити знімний диск;
- у меню вибрати Властивості;
- дані про заповнювання диска будуть представлені в діалоговому вікні, що відкрилося (Рис. 1.24).
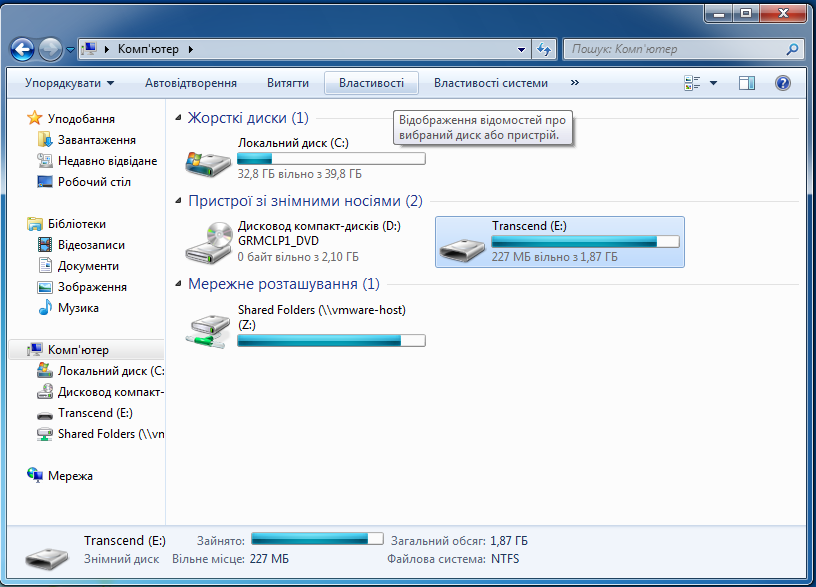
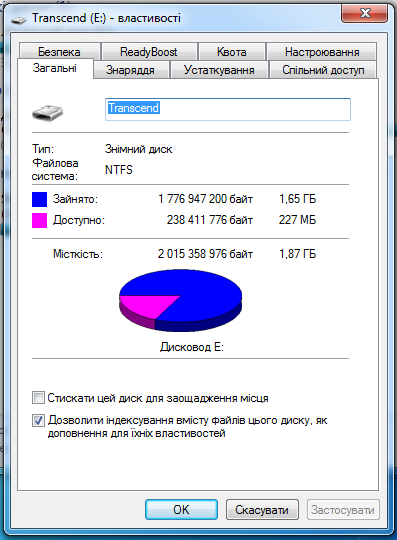
Рисунок 1.24 – Властивості знімного диску
9. Скопіювати на знімний диск папку Спільні зображення.
- вставити знімнийдиск в USB-порт, якщо його там немає;
а) перший спосіб:
- натиснути клавіші [Win]+[E] для запуску програми Комп‘ютер;
- двічі клацнути на знімномудиску;
- натиснути клавіші [Win]+[→] для розташування вікна по правому краю Робочогостола;
- відкрити програму Провідник;
- перейти до папки Спільні зображення бібліотеки Зображення;
- натиснути клавіші [Win]+[←] для розташування вікна по лівому краю Робочогостола;
- перетягнути папку Спільнізображення до знімногодиску. Папка Спільні зображення з усіма файлами, що утримувалися в ній, буде скопійована на знімнийдиск (Рис. 1.25);
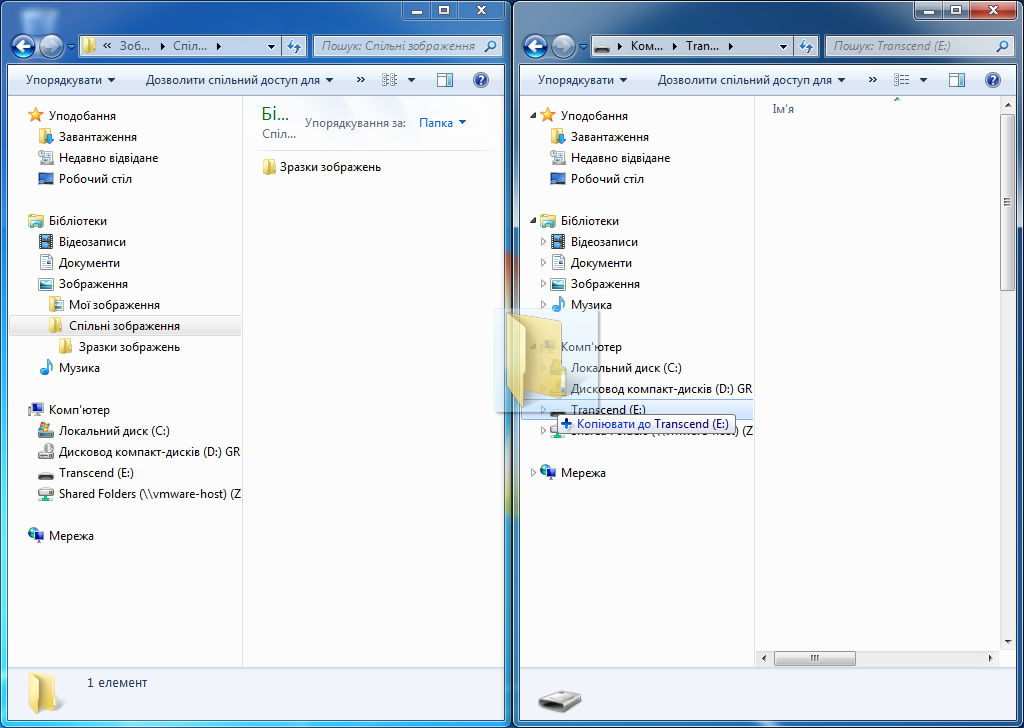
Рисунок 1.25 – Копіювання папки Спільні зображення на знімний диск
б) другий спосіб:
- відкрити програму Провідник;
- перейти до папки Спільні зображення бібліотеки Зображення;
- натиснути правою кнопкою миші на папці Спільні зображення та в контекстному меню папки вибрати Надіслати → Ім‘я знімного диска;
- закрити вікна на Робочомустолі.
10. На Робочомустолі створити ярлик програми Paint.
Створювати ярлики можна різними способами. Розглянемо деякі з них.
а). Використання контекстно – залежного меню Робочогостолу:
- клацнути на Робочомустолі правою кнопкою миші;
- у меню, що з‘явиться, вибрати послідовно команди Створити → Ярлик (Рис. 1.26);
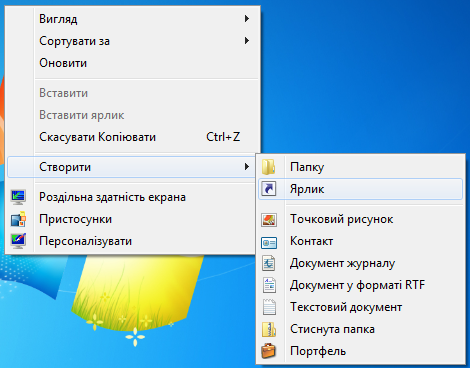
Рисунок 1.26 – Вибір команд для створення ярлика
- у діалоговому вікні Створенняярлика, що з‘явиться, клацнути на кнопці Огляд…;
- перейти до папки C:\Windows\System32\, знайти файл mspaint, клацнути на ньому та натиснути ОК (Рис. 1.27);
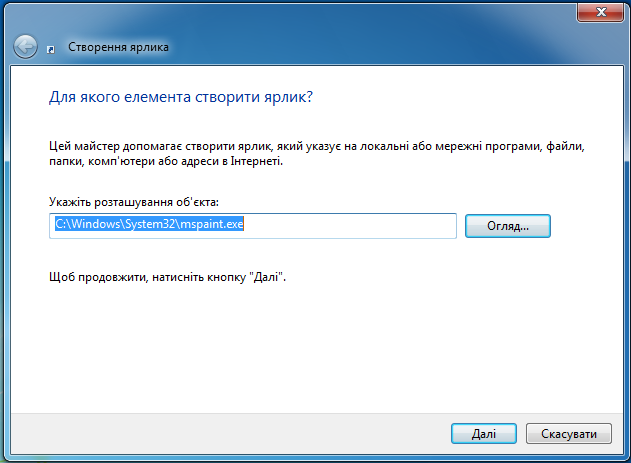
Рисунок 1.27 – Розташування об‘єкта
- у діалоговому вікні клацнути на кнопці Далі;
- набрати назву ярлика у відведеному для нього полі;
- клацнути на кнопці Готово.
На Робочомустолі з‘явиться ярлик програми Paint.
б). Використання програми Комп‘ютер:
- відкрити вікно програми Комп‘ютер;
- двічі клацнути на піктограмі диска С:. З'явиться вікно, що відображає всі папки й файли диска С: ;
- подвійним клацанням миші відкрити папку Windows. З'явиться вікно з її вмістом;
- відшукати в папці Windows папку System32, а в ній файл MSPAINT;
- клацнути правою кнопкою миші на піктограмі файлу MSPAINT і, не відпускаючи її, перетягнути файл на Робочийстіл;
- відпустити кнопку миші, а потім лівою кнопкою, у меню, що з'явиться, вибрати команду Створитиярлики (Рис. 1.28);

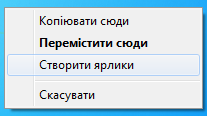
Рисунок 1.28 – Створення ярлика
Ярлик з'явиться на Робочомустолі.
- закрити усі відкриті вікна на Робочомустолі.
в). Використання пошуку:
- натиснути клавіші [Win]+[E];
- здійснити перехід C: → Windows → System32;
- у полі Пошук: System32 набрати mspaint і натиснути [Enter];
- знайдений файл буде виведений у вікні пошуку;
- клацнути правою кнопкою миші на потрібнім файлі та у меню, що з‘явиться, вибрати Надіслати → Робочійстіл(створитиярлик) (Рис. 1.29)
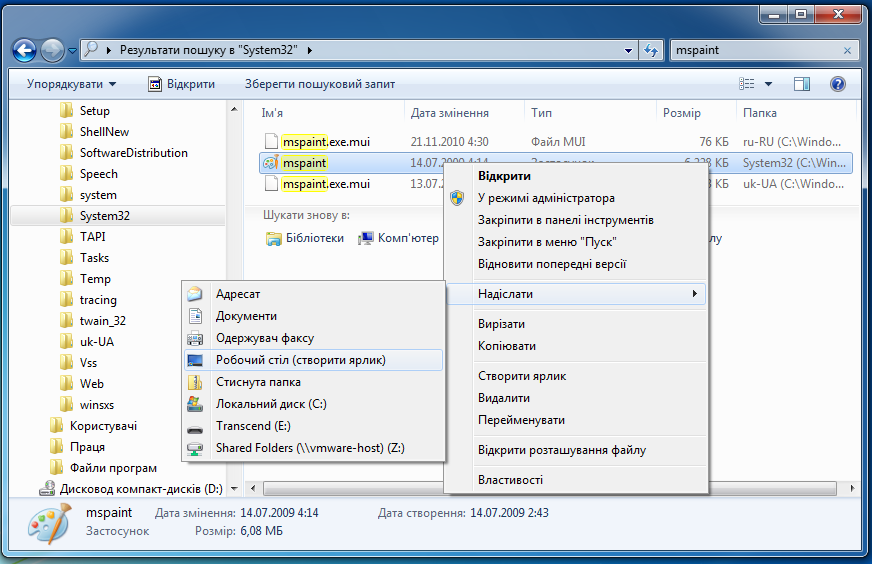
Рисунок 1.29 – Пошук застосунка mspaint та створення ярлика
- закрити вікно.
11. Перемістити в папку Праця ярлик програми MSPAINT .
- подвійним клацанням миші відкрийте папку Праця;
- правою кнопкою миші перетягнути ярлик MSPAINT у папку Праця. Відпустити кнопку і, у меню, що з‘явиться, вибрати команду Перемістити сюди.
Для переміщення можна використовувати і ліву кнопку миші, але при цьому не буде виводитися меню операцій.
12. Перейменувати папку Праця в Робота.
- клацнути правою кнопкою на піктограмі папки Праця;
- у контекстному меню, що з'явиться, вибрати команду Перейменувати;
- ввести нове ім‘я папки (Робота) і натиснути [Enter].
13. Переглянути й записати властивості папки Робота.
- клацнути правою кнопкою миші на піктограмі папки Робота;
- у меню, що з'явиться, вибрати команду Властивості;
- в діалоговому вікні, що з'явиться, переглянути властивості папки: тип, розмір, дату створення тощо;
- закрити вікно властивостей.
14. Видалити папку Робота без введення в Кошик.
- виділити папку Робота;
- натиснути клавіші [Shift]+[Delete].
Питання й вправи для самостійного виконання
1. Дайте тлумачення поняттям папка, файл, ярлик, повне ім'я файлу.
2. Назвіть, які операції з інформацією можна виконувати безпосередньо в операційній системі Windows?
3. Бібліотеки у Windows – що це і для чого?
4. Що таке шаблони імен папок і файлів і як вони будуються?
5. Завантажте програму Компьютер.
6. Уставте флеш-пам’ять в USB рознім і перегляньте її вміст.
7. Створіть папку Приклад на флешці.
8. Перемістіть створену папку на диск D:
9. Скопіюйте в папку Приклад три будь-яких файли з будь-якої іншої папки.
10. Перегляньте властивості папки Приклад.
11. Закрийте програму Компьютер.
12. Відкрийте програму Проводник і переглянете вміст папки Windows, розташованої на диску С:
13. Використовуючи контекстне меню, відсортуйте файли в алфавітному порядку, потім відшукайте усі файли папки Windows, що починаються з букви С.
14. Скопіюйте п'ять поруч розташованих знайдених файлів у папку Приклад.
15. Видаліть папку Приклад.
16. Закрийте програму Проводник.
17. Створіть на Робочому столі ярлики до всіх дисків із вікна програми Компьютер.
18. Використовуючи функцію Поиск, відшукайте усі файли, що містять слова «інформація» і до двох із них створіть ярлики на Робочому столі.
19. Перегляньте один із файлів, використовуючи створений для нього ярлик. Закрийте програму, яка відкрилася для переглядання файлу.
20. Видаліть всі створені ярлики.