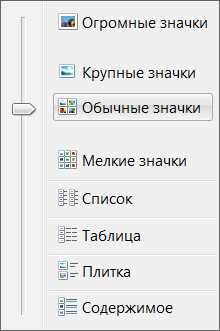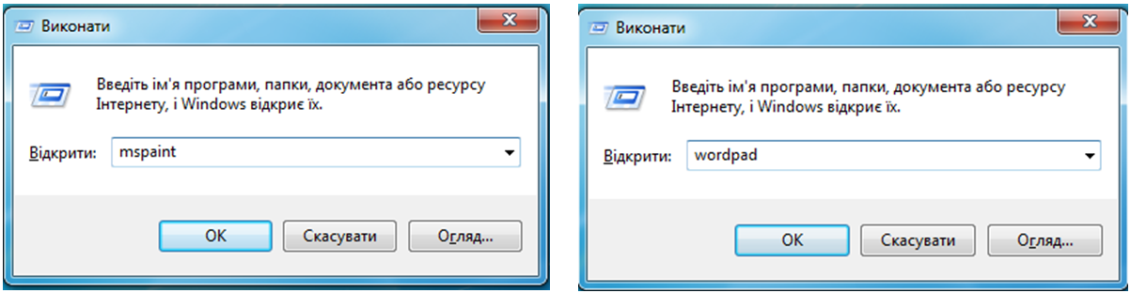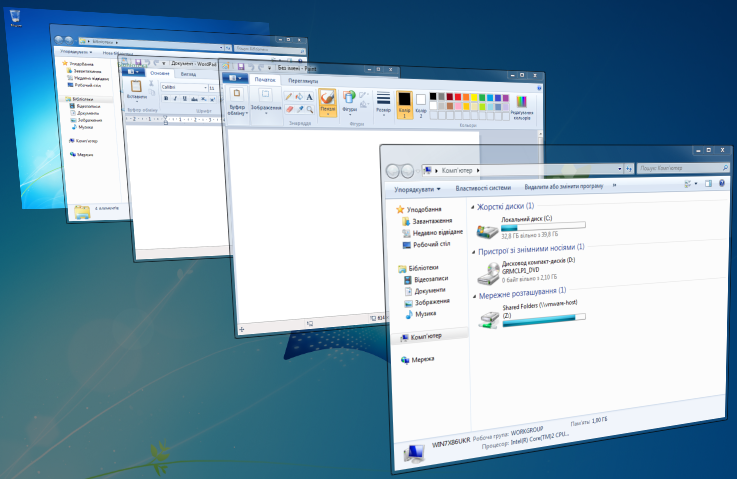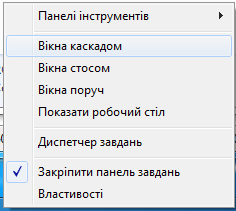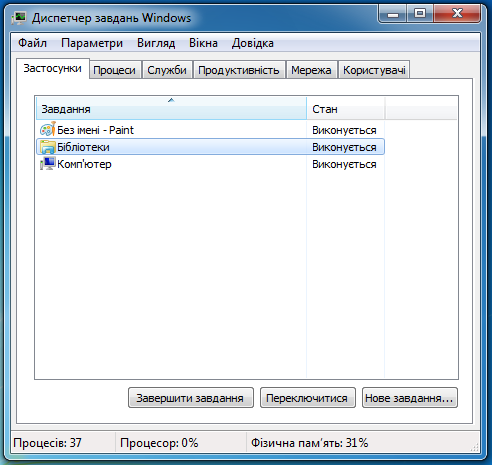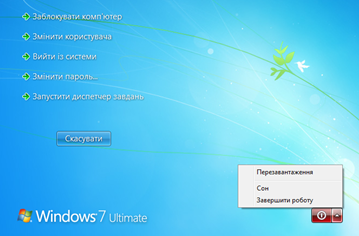Усе, що є в комп'ютері, у Windows представлене у вигляді вікон, звідси і назва Windows. Усього можна виділити 4 типи вікон:
1). Вікна папок або бібліотек. З'являються, коли відкривають об'єкт (папку, диск, ярлик, бібліотеку). Ці вікна у дечому відрізняються від вікон програм, тому вони виділені окремо. Типова структура такого вікна приведена на рисунку 1.5.
Рядок заголовка не має назви, але має функціональність – подвійне клацання по ньому розгортає вікно на весь екран або згортає його до нормальної форми (первісного стану). При нормальній формі вікна його можна переміщати по екрану за рядок заголовка. Контекстне меню рядка заголовка дає команди системного меню для роботи з вікнами. Три кнопки цього меню, які найбільше використовуються, розташовані у правому боці рядка заголовка.
Поле з повною адресою папок та файлів показує місце знаходження об’єкта, починаючи з кореневого диску. Кожен елемент адреси представлений списком, що випадає. Це надає можливість швидко перейти на будь - який рівень шляху.
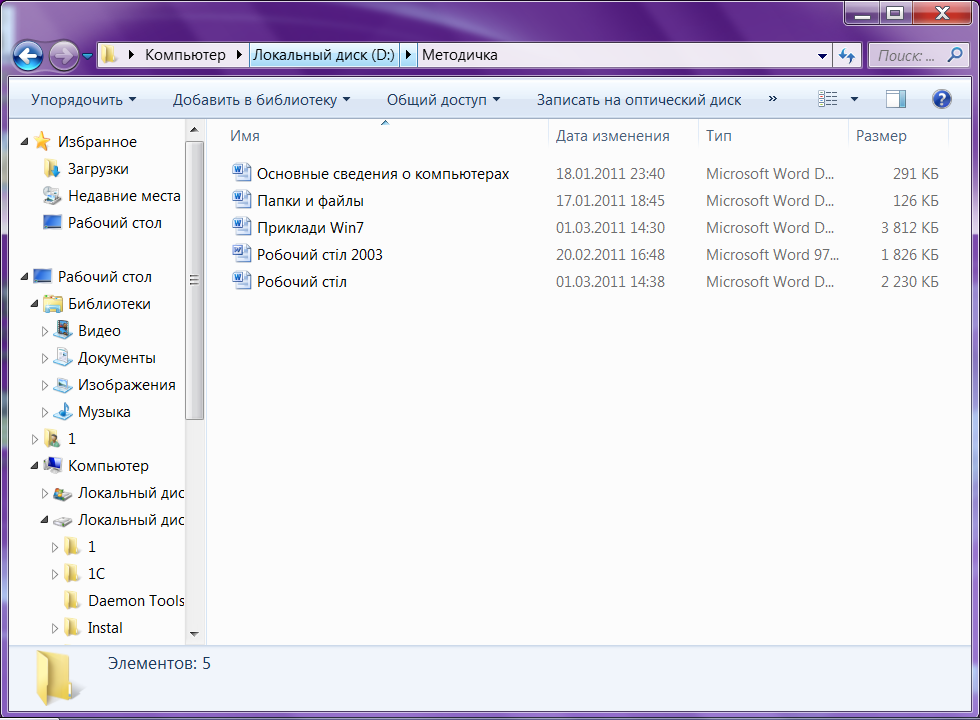
| Повна адреса папок і файлів
|
| Кнопки Згорнути в значок, Розгорнути/ відновити, Закрити
|
| Рухливі границі та кути вікна
|
| Область переходів або панель навігації
|
Рисунок 1.5 – Вікно папки
Панель інструментів за змістом залежить від виділеного об’єкта (папки, файлу). Наприклад, якщо клацнути файл малюнка, на панелі інструментів з’являться кнопки, які відрізняються від кнопок при виділені музичного файлу або просто папки.
Кнопка на панелі інструментів  Змінити уяву надає можливість змінити зовнішній вигляд об’єктів, що відображаються – великі, звичайні, мілкі позначки, таблиця, плитка. Найповнішу інформацію про об’єкт можна одержати з уявлення таблиця. Заголовки стовпців надають додаткову інформацію про тип, розмір, дату створення або зміни папку (файлу). Крім того, при клацанні по заголовку стовпця або виборі з їх списку, що випадає, відповідної команди об’єкти можна впорядкувати. Кнопка
Змінити уяву надає можливість змінити зовнішній вигляд об’єктів, що відображаються – великі, звичайні, мілкі позначки, таблиця, плитка. Найповнішу інформацію про об’єкт можна одержати з уявлення таблиця. Заголовки стовпців надають додаткову інформацію про тип, розмір, дату створення або зміни папку (файлу). Крім того, при клацанні по заголовку стовпця або виборі з їх списку, що випадає, відповідної команди об’єкти можна впорядкувати. Кнопка  Показати область попереднього перегляду надає можливість без відкриття побачити уміст текстових, табличних, графічних файлів.
Показати область попереднього перегляду надає можливість без відкриття побачити уміст текстових, табличних, графічних файлів.
Кнопки навігації (  ) дозволяють переміщуватися до вікон, які вже відкривалися. Ці кнопки працюють у сполучені з рядком адресу. Наприклад, змінивши папку за допомогою рядка адреси, можна скористатися кнопкою Назад, щоб повернутися в попередню папку.
) дозволяють переміщуватися до вікон, які вже відкривалися. Ці кнопки працюють у сполучені з рядком адресу. Наприклад, змінивши папку за допомогою рядка адреси, можна скористатися кнопкою Назад, щоб повернутися в попередню папку.
Кнопка останніх файлів дозволяє побачити перелік папок та файлів, з якими працював користувач, та перейти до потрібного без послідовного переміщення кнопками навігації.
Кнопка Оновитидозволяє оновлювати інформацію у вікні, не виходячи з нього.
Поле пошуку використовується для пошуку елемента у поточній папці або бібліотеці. Пошук починається з введення першого ж знаку.
На правому боці вікна знаходиться область переходів для доступу до папок, бібліотек, розділів жорсткого диска через папку Компьютер.
Рухливі границі та кути вікна дають можливість змінювати розміри вікон (покажчик миші встановити на границю або кут вікна, щоб він перетворився на ↔; зажати ліву кнопку миші й тягти у потрібний бік).
Рядок стану використовується для надання найбільш загальних відомостей про папку або файл.
Якщо перелік папок та файлів не поміщається у вікно, то внизу та праворуч у вікні можуть з’являтися смуги прокручування, як і у вікні програм (рис.1.6). Довжина смуги прокручування відповідає всьому обсягові інформації.
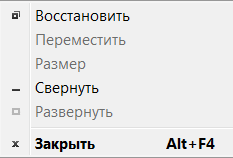 L t1UKDXHTtVBSKC5JzEtJzMnPS7VVqkwtVrK34+UCAAAA//8DAFBLAwQUAAYACAAAACEAMVoj5cIA AADaAAAADwAAAGRycy9kb3ducmV2LnhtbESPQYvCMBSE74L/ITzBi2iqaJGuUZYFxUUvdveyt0fz bIrNS2mi1n+/EQSPw8x8w6w2na3FjVpfOVYwnSQgiAunKy4V/P5sx0sQPiBrrB2Tggd52Kz7vRVm 2t35RLc8lCJC2GeowITQZFL6wpBFP3ENcfTOrrUYomxLqVu8R7it5SxJUmmx4rhgsKEvQ8Ulv1oF 86PdTv/O343ZjzjfzS/mkF6NUsNB9/kBIlAX3uFXe68VLOB5Jd4Auf4HAAD//wMAUEsBAi0AFAAG AAgAAAAhAPD3irv9AAAA4gEAABMAAAAAAAAAAAAAAAAAAAAAAFtDb250ZW50X1R5cGVzXS54bWxQ SwECLQAUAAYACAAAACEAMd1fYdIAAACPAQAACwAAAAAAAAAAAAAAAAAuAQAAX3JlbHMvLnJlbHNQ SwECLQAUAAYACAAAACEAMy8FnkEAAAA5AAAAEAAAAAAAAAAAAAAAAAApAgAAZHJzL3NoYXBleG1s LnhtbFBLAQItABQABgAIAAAAIQAxWiPlwgAAANoAAAAPAAAAAAAAAAAAAAAAAJgCAABkcnMvZG93 bnJldi54bWxQSwUGAAAAAAQABAD1AAAAhwMAAAAA " adj="-14040,6480" filled="f">
L t1UKDXHTtVBSKC5JzEtJzMnPS7VVqkwtVrK34+UCAAAA//8DAFBLAwQUAAYACAAAACEAMVoj5cIA AADaAAAADwAAAGRycy9kb3ducmV2LnhtbESPQYvCMBSE74L/ITzBi2iqaJGuUZYFxUUvdveyt0fz bIrNS2mi1n+/EQSPw8x8w6w2na3FjVpfOVYwnSQgiAunKy4V/P5sx0sQPiBrrB2Tggd52Kz7vRVm 2t35RLc8lCJC2GeowITQZFL6wpBFP3ENcfTOrrUYomxLqVu8R7it5SxJUmmx4rhgsKEvQ8Ulv1oF 86PdTv/O343ZjzjfzS/mkF6NUsNB9/kBIlAX3uFXe68VLOB5Jd4Auf4HAAD//wMAUEsBAi0AFAAG AAgAAAAhAPD3irv9AAAA4gEAABMAAAAAAAAAAAAAAAAAAAAAAFtDb250ZW50X1R5cGVzXS54bWxQ SwECLQAUAAYACAAAACEAMd1fYdIAAACPAQAACwAAAAAAAAAAAAAAAAAuAQAAX3JlbHMvLnJlbHNQ SwECLQAUAAYACAAAACEAMy8FnkEAAAA5AAAAEAAAAAAAAAAAAAAAAAApAgAAZHJzL3NoYXBleG1s LnhtbFBLAQItABQABgAIAAAAIQAxWiPlwgAAANoAAAAPAAAAAAAAAAAAAAAAAJgCAABkcnMvZG93 bnJldi54bWxQSwUGAAAAAAQABAD1AAAAhwMAAAAA " adj="-14040,6480" filled="f">
| Рухливі границі та кути вікна
|
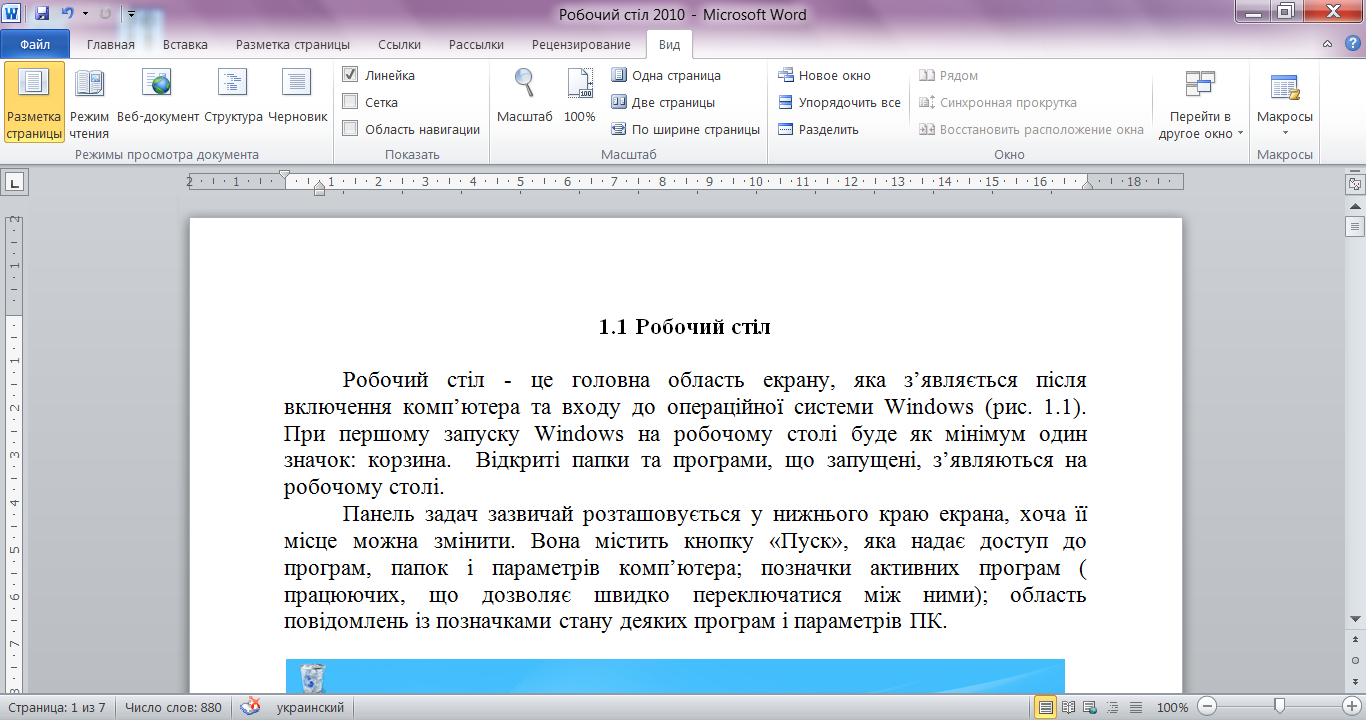 L t1UKDXHTtVBSKC5JzEtJzMnPS7VVqkwtVrK34+UCAAAA//8DAFBLAwQUAAYACAAAACEAzQOPFrwA AADaAAAADwAAAGRycy9kb3ducmV2LnhtbESPzQrCMBCE74LvEFbwpqmCP1SjiKLoUesDLM3aFptN baKtb28EweMwM98wy3VrSvGi2hWWFYyGEQji1OqCMwXXZD+Yg3AeWWNpmRS8ycF61e0sMda24TO9 Lj4TAcIuRgW591UspUtzMuiGtiIO3s3WBn2QdSZ1jU2Am1KOo2gqDRYcFnKsaJtTer88jQJ9ekwe vKsOWYTummB7lL6xSvV77WYBwlPr/+Ff+6gVzOB7JdwAufoAAAD//wMAUEsBAi0AFAAGAAgAAAAh APD3irv9AAAA4gEAABMAAAAAAAAAAAAAAAAAAAAAAFtDb250ZW50X1R5cGVzXS54bWxQSwECLQAU AAYACAAAACEAMd1fYdIAAACPAQAACwAAAAAAAAAAAAAAAAAuAQAAX3JlbHMvLnJlbHNQSwECLQAU AAYACAAAACEAMy8FnkEAAAA5AAAAEAAAAAAAAAAAAAAAAAApAgAAZHJzL3NoYXBleG1sLnhtbFBL AQItABQABgAIAAAAIQDNA48WvAAAANoAAAAPAAAAAAAAAAAAAAAAAJgCAABkcnMvZG93bnJldi54 bWxQSwUGAAAAAAQABAD1AAAAgQMAAAAA " adj="-32400,32063,,5063" filled="f">
L t1UKDXHTtVBSKC5JzEtJzMnPS7VVqkwtVrK34+UCAAAA//8DAFBLAwQUAAYACAAAACEAzQOPFrwA AADaAAAADwAAAGRycy9kb3ducmV2LnhtbESPzQrCMBCE74LvEFbwpqmCP1SjiKLoUesDLM3aFptN baKtb28EweMwM98wy3VrSvGi2hWWFYyGEQji1OqCMwXXZD+Yg3AeWWNpmRS8ycF61e0sMda24TO9 Lj4TAcIuRgW591UspUtzMuiGtiIO3s3WBn2QdSZ1jU2Am1KOo2gqDRYcFnKsaJtTer88jQJ9ekwe vKsOWYTummB7lL6xSvV77WYBwlPr/+Ff+6gVzOB7JdwAufoAAAD//wMAUEsBAi0AFAAGAAgAAAAh APD3irv9AAAA4gEAABMAAAAAAAAAAAAAAAAAAAAAAFtDb250ZW50X1R5cGVzXS54bWxQSwECLQAU AAYACAAAACEAMd1fYdIAAACPAQAACwAAAAAAAAAAAAAAAAAuAQAAX3JlbHMvLnJlbHNQSwECLQAU AAYACAAAACEAMy8FnkEAAAA5AAAAEAAAAAAAAAAAAAAAAAApAgAAZHJzL3NoYXBleG1sLnhtbFBL AQItABQABgAIAAAAIQDNA48WvAAAANoAAAAPAAAAAAAAAAAAAAAAAJgCAABkcnMvZG93bnJldi54 bWxQSwUGAAAAAAQABAD1AAAAgQMAAAAA " adj="-32400,32063,,5063" filled="f"> | Кнопки Згорнути в значок, Розгорнути/ відновити, Закрити
|
| Кнопка Згорнути/розгорнути стрічку з командами
|
| Стрічка з командами пункту меню
|
| Налаштування панелі швид-кого доступу
|
Рисунок 1.6 – Вікно програми
Клацання по кнопках із стрілками відповідають переміщенню в зазначеному стрілкою напрямку на один рядок по вертикалі (одну позицію – по горизонталі). Ці ж операції можна виконувати на клавіатурі за допомогою клавіш із стрілками (курсорні клавіші). Листання екранами (вікнами) можна виконувати клацанням між кнопкою зі стрілкою й бігунком (порожня кнопка на смузі прокручування), що відповідає діям клавіш [Page Up] і [Page Down]. Крім того, можна виконувати операцію, що не має аналога на клавіатурі, – перетаскувати бігунок по смузі прокручування в потрібне місце (відповідає прокручуванню коліщатка миші).
2). Вікна програм- відкриваються при завантажені програм (рис. 1.6). Більшістьелементів вікон – рядок заголовка, кнопки у рядку заголовка праворуч, рухливі межі та кути, смуги прокручування, наявність і функції рядка стану, рядок меню – співпадають з вікнами папок.
Додатково у вікні програми бачимо кнопку системного меню з усіма командами роботи з вікном, кнопку розгорнути або згорнути стрічку з командами конкретного пункту меню, кнопку налаштування панелі швидкого доступу для команд, що часто використовуються. Зазвічай рядок меню та стрічки відповідних команд залежать від конкретної програми.
3). Діалогові вікна. Діалогові вікна дозволяють устанавлювати або змінювати параметри самого ПК, його пристроїв, програм, окремих команд програм за бажаннями користувача. Ці вікна не містять меню, кнопок зміни розмірів вікна, не мають рухливих меж. У діалогових вікнах використовується ряд стандартних елементів: списки, випадаючи списки, прапорці, індикатори вибору, кнопки. Приклад діалогового вікна приведений на рисунку 1.7.

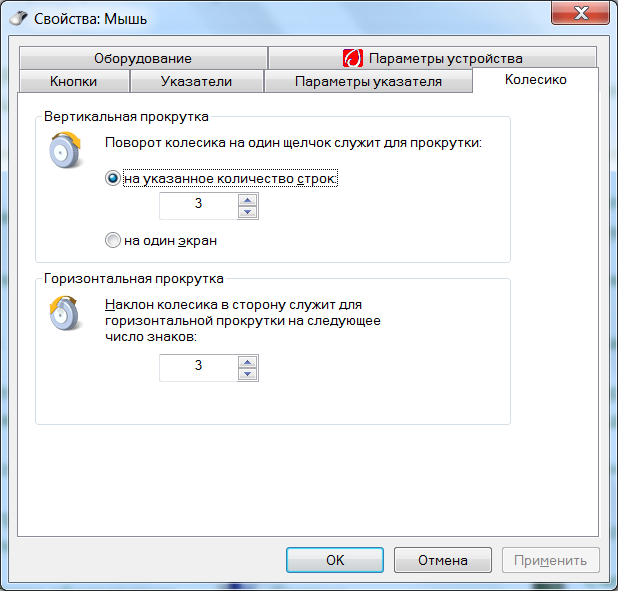
| Поле з числовим настроюванням
|
| Селекторні кнопки вибору або індикатори
|
Рисунок 1.7 – Діалогові вікна
Діалогове вікно може мати вкладки. Якщо у діалоговому вікні передбачено встановлення великої кількості параметрів, їх розбивають на тематичні розділи (підвікна, аркуші). Кожне таке підвікно має вкладку (ярличок, заголовок), який видно на екрані навіть коли підвікно сховано. Для активізації схованого підвікна слід клацнути мишею на його вкладці.
У діалогових вікнах використовуються такі елементи, як: командні кнопки (Настройка, Просмотр, ОК, Отмена …) - для виконання зазначених дій; текстовіполя – для введення запитуваної інформації; списки і випадаючи списки, (із кнопкою праворуч від текстового поля) - для вибору даних або файлів із наявного списку;прапорці (прямокутні поля) - для установки (після клацання з'являється галочка) або відключення зазначених у підписі параметрів; селекторні кнопки вибору або перемикачі (кілька круглих полів) для вибору альтернативного параметра, у обраному після клацання з'явиться крапка; текстові поля з числовим настроюванням (із двома кнопками – нагору і вниз – праворуч від тексту) – для настроювання числових параметрів, повзунки для налаштування значень параметрів у визначеному діапазоні.
4). Інформаційні вікна – призначені для інформування користувача і мають тільки одну керуючу кнопку – ОК.
Для освоєння основних операцій роботи з вікнами рекомендується виконати конкретний приклад.
Приклад 1.1.
1. Запустіть Windows.
Після включення комп‘ютер завжди автоматично запускає Windows, якщо не встановлено інших операційних систем. На екрані з‘явиться Робочий стіл Windows 7 (Рис. 1.1).
2. Запустіть програму Провідник за допомогою одного з варіантів:
- клацнути на піктограмі Провідник в панелі завдань (Рис. 1.8);

Рисунок 1.8 - Запуск програми Провідник
- клацнути правою кнопкою миші по кнопці Запустити (Пуск) ® команда Відкрити Провідник Windows (Рис. 1.9);

Рисунок 1.9 – Контекстне меню кнопки Запустити
- клацнути на кнопці Запустити ® указати мишкою на Усі програми ® клацнути на папку Стандартні ® клацнути по назві програми Провідник (Рис. 1.10).

Рисунок 1.10 – Запуск програми Провідник із папки Стандартні
Після цього на робочому столі з‘явиться програма Провідник (Рис. 1.11).
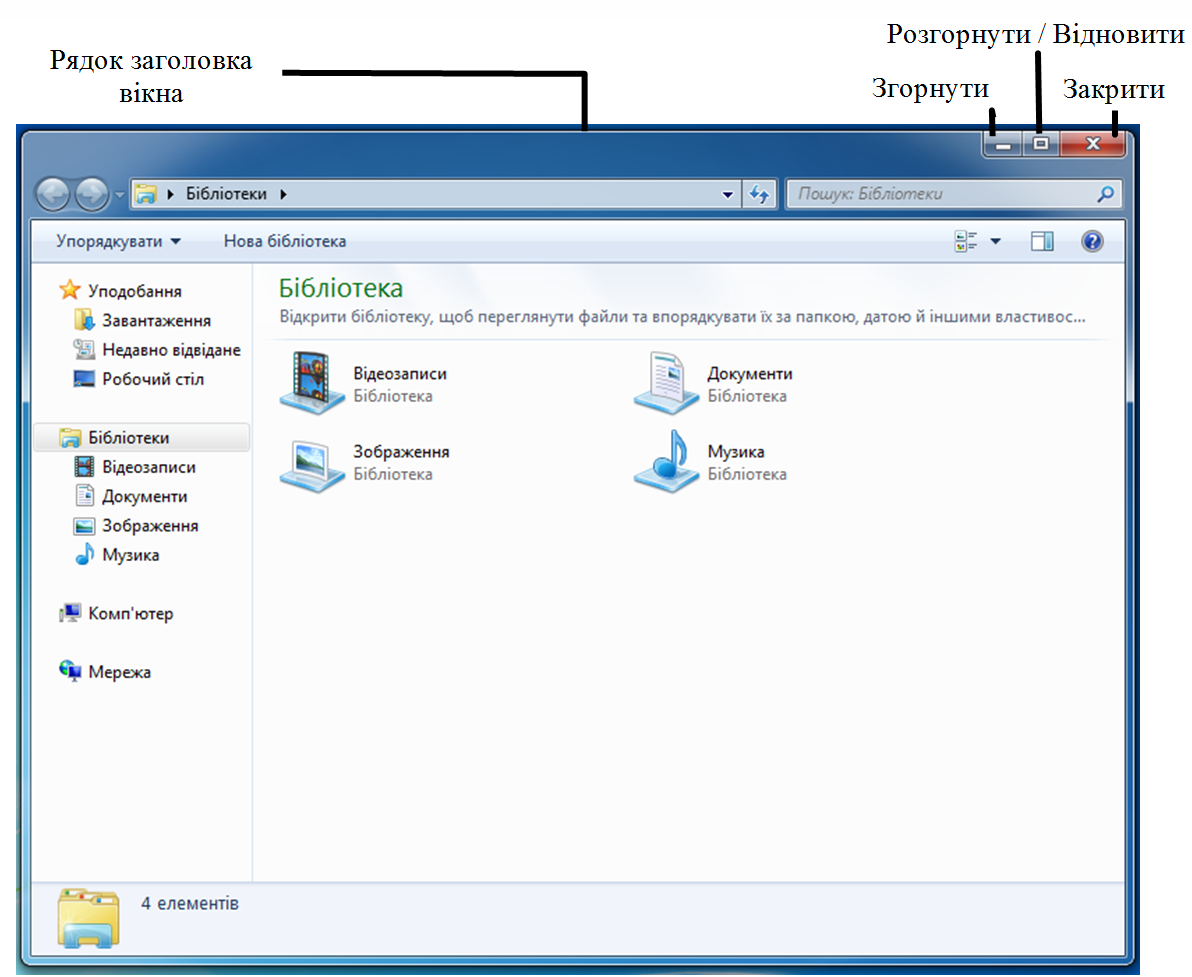
Рисунок 1.11– Вікно програми Провідник
3. Перетягніть вікно програми Провідник на нове місцеРобочого столу.
Помістити вказівник миші в рядок заголовка вікна, натиснути ліву кнопку і, не відпускаючи її, перемістити мишу разом із вікном, потім відпустити кнопку.
4. Розгорніть вікно програми Провідник на весь екран.
Цю операцію можна виконати одним із способів:
- виконати подвійне клацання лівою кнопкою миші в зоні заголовка вікна;
- клацнути лівою кнопкою миші на кнопці Розгорнути;
- перетягти вікно до верхнього краю Робочого столу;
- натиснути клавіші [Win]+[↑].( [Win] – клавіша з емблемою Windows  )
)
5. Відновіть розміри вікна (із повноекранного у віконний).
Цю операцію можна виконати одним із способів:
- подвійним клацанням миші в зоні заголовка вікна;
- клацанням лівої кнопки миші на кнопці Відновити;
- перетягти вікно вниз від верхнього краю Робочого столу;
- натиснути клавіші [Win]+[↓].
6. Згорніть вікно в значок.
Цю операцію можна виконати одним із способів:
- клацнути на кнопці Згорнути;
- клацнути на піктограмі програми Провідник на Панелі завдань;
- двічі натиснути клавіші [Win]+[↓].
Програма згорнеться в значок, що розміститься на Панелі завдань.
7. Розгорніть значок програми у вікно.
Відшукайте значок програми Провідник на Панелі завдань і клацніть на ньому. Програма у вигляді вікна знову з‘явиться на Робочому столі.
8. Змініть розмір вікна програми.
Підведіть вказівник миші до межі або кута рамки вікна. Після того як вказівник прийме форму двосторонньої стрілки, натисніть ліву кнопку миші і, не відпускаючи її, перемістіть межу. Потім відпустіть кнопку.
9. У вікні Провідник послідовно змініть уяву папок та файлів на величезні, великі звичайні позначки, список, таблиця; підключіть область попереднього перегляду.
Можливості виконання:
- послідовне клацання по кнопці Змінити уяву  ;
;
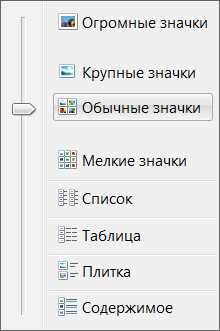
| Повзунок для обрання уявлення папок та файлів
|
- розкрити список кнопки Змінити уяву, щовипадає, й вибрати потрібне;
- розкрити список кнопки Змінити уяву, щовипадає, й тягти повзунок;
Для підключення області попереднього перегляду клацніть по кнопці  .
.
10. Запустіть програми Комп‘ютер, Paint, WordPad.
Запуск програми Комп‘ютер можна виконати одним із способів:
- кнопка Запустити (Пуск) ® команда Комп‘ютер з переліку праворуч;
- натиснути клавіші [Win]+[E].
Запуск програм Paint і WordPad можна виконати одним із способів:
- послідовно через головне меню: кнопка Запустити ® Усі програми® Стандартні ® клацнути по назві потрібної програми.
- натиснути клавіші [Win]+[R] та у вікні Виконати ввести відповідно mspaint та wordpad, після цього натиснути ОК (Рис. 1.12).
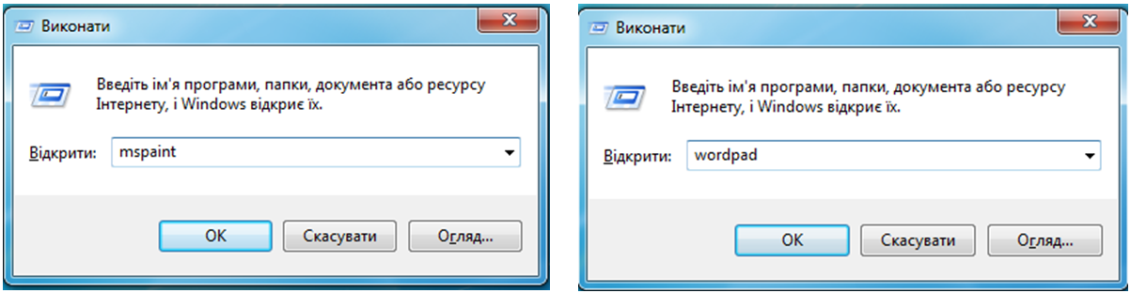
Рисунок 1.12 – Вікно Виконати
11. Зробити активною по черзі кожну з програм: Провідник, Мойкомпьютер, Paint, WordPad.
Вікно активної програми відрізняється опуклими кнопками рядка заголовка.
Роботу можна виконати одним із способів:
- якщо видно хоча б частину необхідного вікна на Робочому столі, клацніть на ній;
- якщо видно значок вікна на Панелі завдань, клацніть на ньому;
- Натисніть одночасно клавіші [Alt]+[Tab] і побачите список усіх запущених у даний момент програм. Послідовно натискайте [Tab], поки не побачите свою програму, тоді відпустіть клавішу [Alt] (Рис. 1.13).

Рисунок 1.13 – Перемикання вікон за допомогою клавіш [Alt]+[Tab]
- Натисніть одночасно клавіші [Win]+[Tab] і побачите список усіх запущених у даний момент програм. Послідовно натискайте [Tab], поки не побачите свою програму, тоді відпустіть клавішу [Win] (Рис. 1.14).
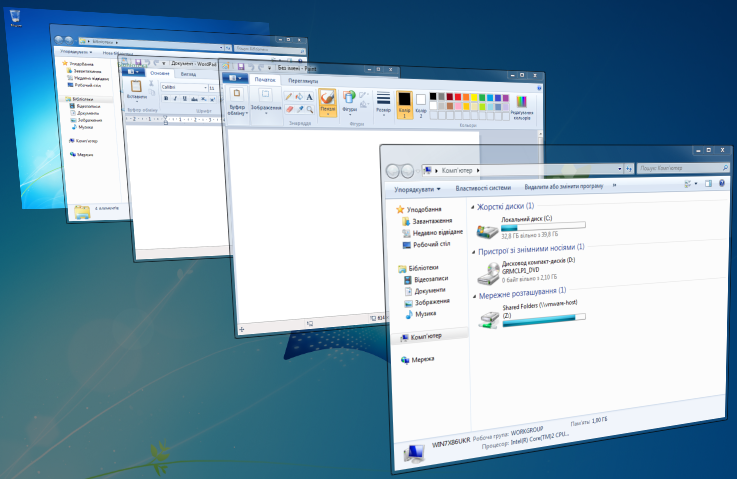
Рисунок 1.14 – Перемикання вікон за допомогою клавиш [Win]+[Tab]
12. Розташуйте усі відкриті вікна програм на Робочому столі в межах видимості.
Розташувати вікна на Робочому столі так, щоб всіх їх можна було бачити:
- змінюючи вручну їхні розміри і перетягуючи по Робочому столу;
- клацнути правою кнопкою миші на Панелі завдань та в контекстному меню вибрати одну з команд: Вікна каскадом, Вікна стосом(окна стопкой на російській) або Вікна поруч (Рис. 1.15).
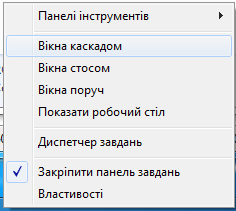
Рисунок 1.15 – Контекстне меню Панелі завдань
13. Закрийте усі вікна.
Активне вікно можна закрити одним із способів:
- клацнути лівою кнопкою миші на кнопці Закрити;
- натиснути клавіші [Alt]+[F4].
14. Завершіть роботу з Windows.
Завершити роботу з Windows можна одним із способів:
- Кнопка Запустити (Пуск)® команда Завершити роботу;
- Натиснути кнопку Power на системному блоці.
Примітка – У випадку зависання комп‘ютера (відсутня реакція на дії користувача) потрібно спробувати вийти із завислої програми (запустити Диспетчер завдань Windows), а у випадку невдачі – перезавантажити машину.
Запустити Диспетчер завдань можна однією з наступних дій:
- Спільно натиснути клавіші [Ctrl]+[Shift]+[Esc] – з‘явиться вікно ДиспетчерзадваньWindows
- В контекстному меню Панелі завдань вибрати Диспетчер завдань. На вкладці Застосунки(Додатки) будуть показані всі завдання, що завантажені і їхній стан. Якщо стан «не відповідає», то виділити рядок із таким завданням і клацнути по кнопці Завершити завдання. Зависла програма буде закрита, при повторному відкритті в ній можна продовжити роботу (Рис. 1.16).
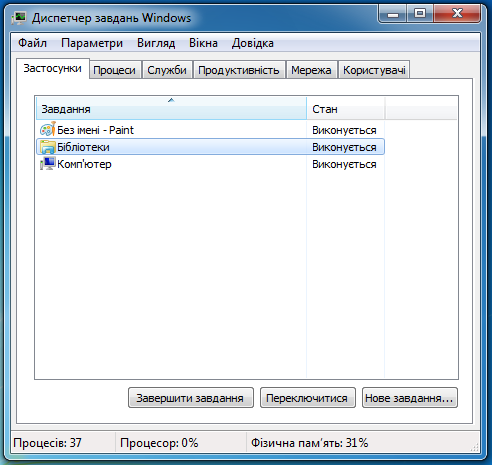
Рисунок 1.16 – вікно Диспетчера завдань Windows
Якщо натиснути клавіші [Ctrl]+[Alt]+[Del], то можна виконати одну з наступних дій: Заблокувати комп‘ютер, Змінити користувача, Вийти із системи, Змінити пароль…, Запустити диспетчер завдань, перезавантажити, перевести в сон, завершити роботу або натиснути Скасувати та повернутися до Робочого столу (Рис.1.17). Якщо не допомогли попередні дії, то можна натиснути кнопку RESET на системному блоці або вимкнути комп'ютер, а потім знову його включити.
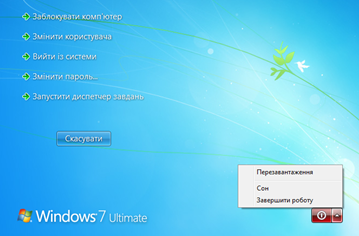
Рисунок 1.17 – Вибір дій після натискання клавіш [Ctrl]+[Alt]+[Del]


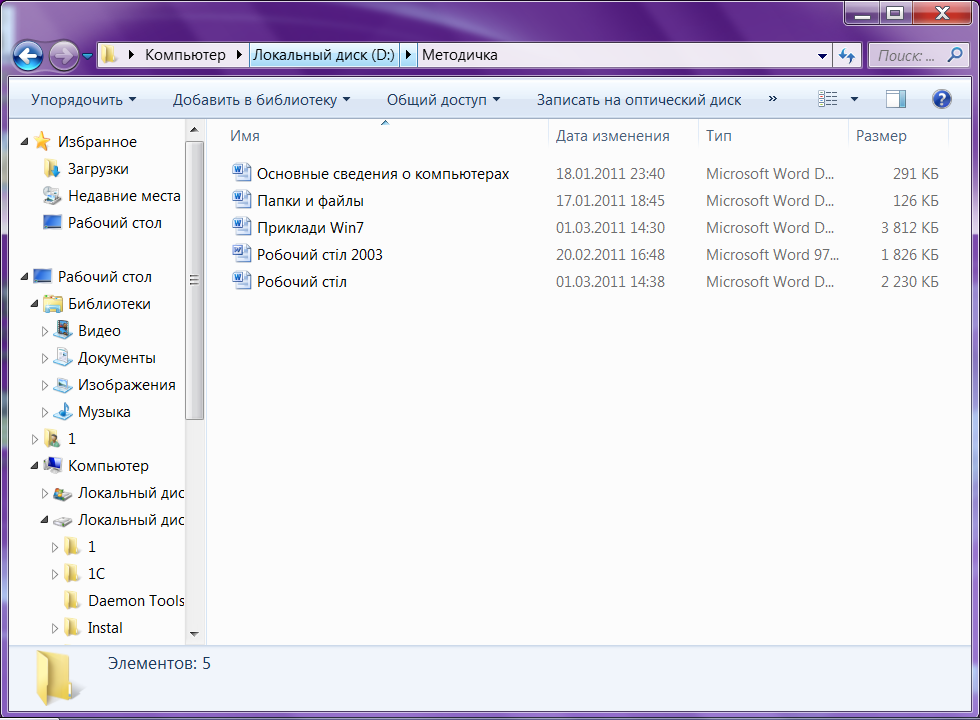
 Змінити уяву надає можливість змінити зовнішній вигляд об’єктів, що відображаються – великі, звичайні, мілкі позначки, таблиця, плитка. Найповнішу інформацію про об’єкт можна одержати з уявлення таблиця. Заголовки стовпців надають додаткову інформацію про тип, розмір, дату створення або зміни папку (файлу). Крім того, при клацанні по заголовку стовпця або виборі з їх списку, що випадає, відповідної команди об’єкти можна впорядкувати. Кнопка
Змінити уяву надає можливість змінити зовнішній вигляд об’єктів, що відображаються – великі, звичайні, мілкі позначки, таблиця, плитка. Найповнішу інформацію про об’єкт можна одержати з уявлення таблиця. Заголовки стовпців надають додаткову інформацію про тип, розмір, дату створення або зміни папку (файлу). Крім того, при клацанні по заголовку стовпця або виборі з їх списку, що випадає, відповідної команди об’єкти можна впорядкувати. Кнопка  Показати область попереднього перегляду надає можливість без відкриття побачити уміст текстових, табличних, графічних файлів.
Показати область попереднього перегляду надає можливість без відкриття побачити уміст текстових, табличних, графічних файлів. ) дозволяють переміщуватися до вікон, які вже відкривалися. Ці кнопки працюють у сполучені з рядком адресу. Наприклад, змінивши папку за допомогою рядка адреси, можна скористатися кнопкою Назад, щоб повернутися в попередню папку.
) дозволяють переміщуватися до вікон, які вже відкривалися. Ці кнопки працюють у сполучені з рядком адресу. Наприклад, змінивши папку за допомогою рядка адреси, можна скористатися кнопкою Назад, щоб повернутися в попередню папку.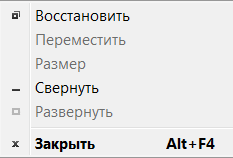 L t1UKDXHTtVBSKC5JzEtJzMnPS7VVqkwtVrK34+UCAAAA//8DAFBLAwQUAAYACAAAACEAMVoj5cIA AADaAAAADwAAAGRycy9kb3ducmV2LnhtbESPQYvCMBSE74L/ITzBi2iqaJGuUZYFxUUvdveyt0fz bIrNS2mi1n+/EQSPw8x8w6w2na3FjVpfOVYwnSQgiAunKy4V/P5sx0sQPiBrrB2Tggd52Kz7vRVm 2t35RLc8lCJC2GeowITQZFL6wpBFP3ENcfTOrrUYomxLqVu8R7it5SxJUmmx4rhgsKEvQ8Ulv1oF 86PdTv/O343ZjzjfzS/mkF6NUsNB9/kBIlAX3uFXe68VLOB5Jd4Auf4HAAD//wMAUEsBAi0AFAAG AAgAAAAhAPD3irv9AAAA4gEAABMAAAAAAAAAAAAAAAAAAAAAAFtDb250ZW50X1R5cGVzXS54bWxQ SwECLQAUAAYACAAAACEAMd1fYdIAAACPAQAACwAAAAAAAAAAAAAAAAAuAQAAX3JlbHMvLnJlbHNQ SwECLQAUAAYACAAAACEAMy8FnkEAAAA5AAAAEAAAAAAAAAAAAAAAAAApAgAAZHJzL3NoYXBleG1s LnhtbFBLAQItABQABgAIAAAAIQAxWiPlwgAAANoAAAAPAAAAAAAAAAAAAAAAAJgCAABkcnMvZG93 bnJldi54bWxQSwUGAAAAAAQABAD1AAAAhwMAAAAA " adj="-14040,6480" filled="f">
L t1UKDXHTtVBSKC5JzEtJzMnPS7VVqkwtVrK34+UCAAAA//8DAFBLAwQUAAYACAAAACEAMVoj5cIA AADaAAAADwAAAGRycy9kb3ducmV2LnhtbESPQYvCMBSE74L/ITzBi2iqaJGuUZYFxUUvdveyt0fz bIrNS2mi1n+/EQSPw8x8w6w2na3FjVpfOVYwnSQgiAunKy4V/P5sx0sQPiBrrB2Tggd52Kz7vRVm 2t35RLc8lCJC2GeowITQZFL6wpBFP3ENcfTOrrUYomxLqVu8R7it5SxJUmmx4rhgsKEvQ8Ulv1oF 86PdTv/O343ZjzjfzS/mkF6NUsNB9/kBIlAX3uFXe68VLOB5Jd4Auf4HAAD//wMAUEsBAi0AFAAG AAgAAAAhAPD3irv9AAAA4gEAABMAAAAAAAAAAAAAAAAAAAAAAFtDb250ZW50X1R5cGVzXS54bWxQ SwECLQAUAAYACAAAACEAMd1fYdIAAACPAQAACwAAAAAAAAAAAAAAAAAuAQAAX3JlbHMvLnJlbHNQ SwECLQAUAAYACAAAACEAMy8FnkEAAAA5AAAAEAAAAAAAAAAAAAAAAAApAgAAZHJzL3NoYXBleG1s LnhtbFBLAQItABQABgAIAAAAIQAxWiPlwgAAANoAAAAPAAAAAAAAAAAAAAAAAJgCAABkcnMvZG93 bnJldi54bWxQSwUGAAAAAAQABAD1AAAAhwMAAAAA " adj="-14040,6480" filled="f"> 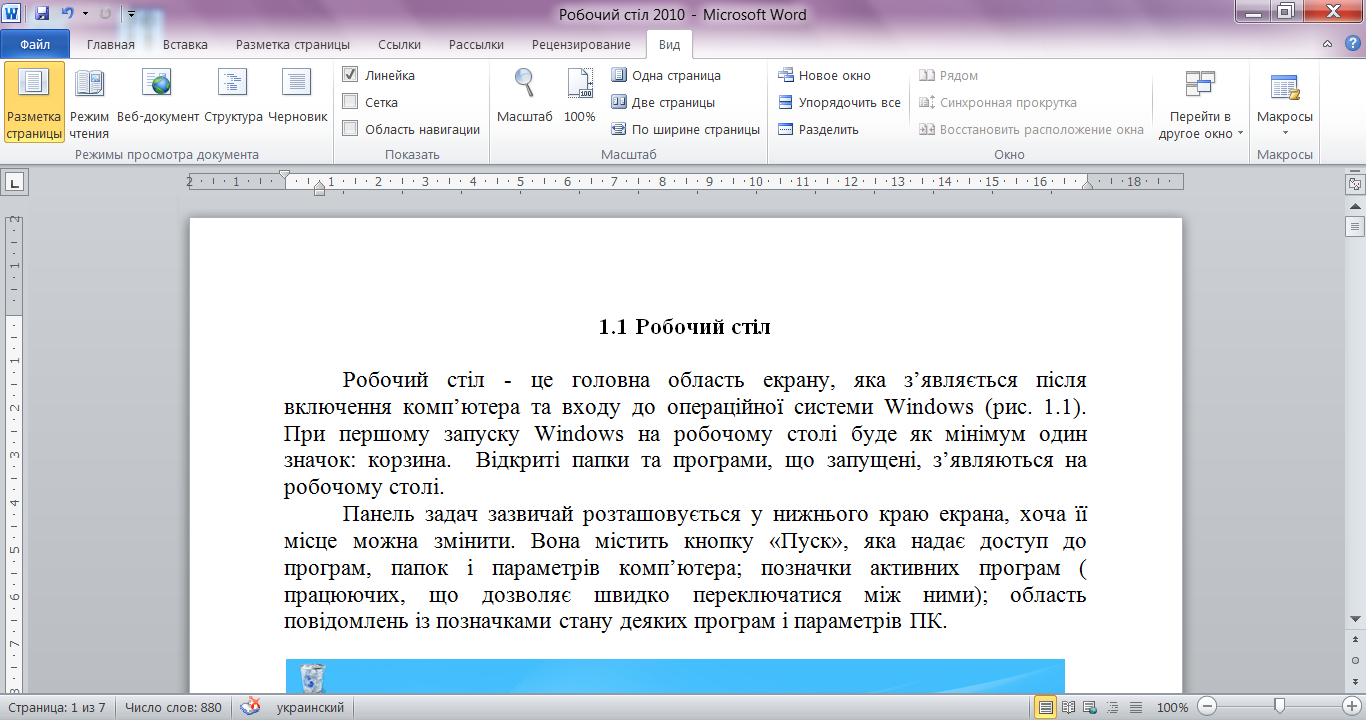 L t1UKDXHTtVBSKC5JzEtJzMnPS7VVqkwtVrK34+UCAAAA//8DAFBLAwQUAAYACAAAACEAzQOPFrwA AADaAAAADwAAAGRycy9kb3ducmV2LnhtbESPzQrCMBCE74LvEFbwpqmCP1SjiKLoUesDLM3aFptN baKtb28EweMwM98wy3VrSvGi2hWWFYyGEQji1OqCMwXXZD+Yg3AeWWNpmRS8ycF61e0sMda24TO9 Lj4TAcIuRgW591UspUtzMuiGtiIO3s3WBn2QdSZ1jU2Am1KOo2gqDRYcFnKsaJtTer88jQJ9ekwe vKsOWYTummB7lL6xSvV77WYBwlPr/+Ff+6gVzOB7JdwAufoAAAD//wMAUEsBAi0AFAAGAAgAAAAh APD3irv9AAAA4gEAABMAAAAAAAAAAAAAAAAAAAAAAFtDb250ZW50X1R5cGVzXS54bWxQSwECLQAU AAYACAAAACEAMd1fYdIAAACPAQAACwAAAAAAAAAAAAAAAAAuAQAAX3JlbHMvLnJlbHNQSwECLQAU AAYACAAAACEAMy8FnkEAAAA5AAAAEAAAAAAAAAAAAAAAAAApAgAAZHJzL3NoYXBleG1sLnhtbFBL AQItABQABgAIAAAAIQDNA48WvAAAANoAAAAPAAAAAAAAAAAAAAAAAJgCAABkcnMvZG93bnJldi54 bWxQSwUGAAAAAAQABAD1AAAAgQMAAAAA " adj="-32400,32063,,5063" filled="f">
L t1UKDXHTtVBSKC5JzEtJzMnPS7VVqkwtVrK34+UCAAAA//8DAFBLAwQUAAYACAAAACEAzQOPFrwA AADaAAAADwAAAGRycy9kb3ducmV2LnhtbESPzQrCMBCE74LvEFbwpqmCP1SjiKLoUesDLM3aFptN baKtb28EweMwM98wy3VrSvGi2hWWFYyGEQji1OqCMwXXZD+Yg3AeWWNpmRS8ycF61e0sMda24TO9 Lj4TAcIuRgW591UspUtzMuiGtiIO3s3WBn2QdSZ1jU2Am1KOo2gqDRYcFnKsaJtTer88jQJ9ekwe vKsOWYTummB7lL6xSvV77WYBwlPr/+Ff+6gVzOB7JdwAufoAAAD//wMAUEsBAi0AFAAGAAgAAAAh APD3irv9AAAA4gEAABMAAAAAAAAAAAAAAAAAAAAAAFtDb250ZW50X1R5cGVzXS54bWxQSwECLQAU AAYACAAAACEAMd1fYdIAAACPAQAACwAAAAAAAAAAAAAAAAAuAQAAX3JlbHMvLnJlbHNQSwECLQAU AAYACAAAACEAMy8FnkEAAAA5AAAAEAAAAAAAAAAAAAAAAAApAgAAZHJzL3NoYXBleG1sLnhtbFBL AQItABQABgAIAAAAIQDNA48WvAAAANoAAAAPAAAAAAAAAAAAAAAAAJgCAABkcnMvZG93bnJldi54 bWxQSwUGAAAAAAQABAD1AAAAgQMAAAAA " adj="-32400,32063,,5063" filled="f"> 
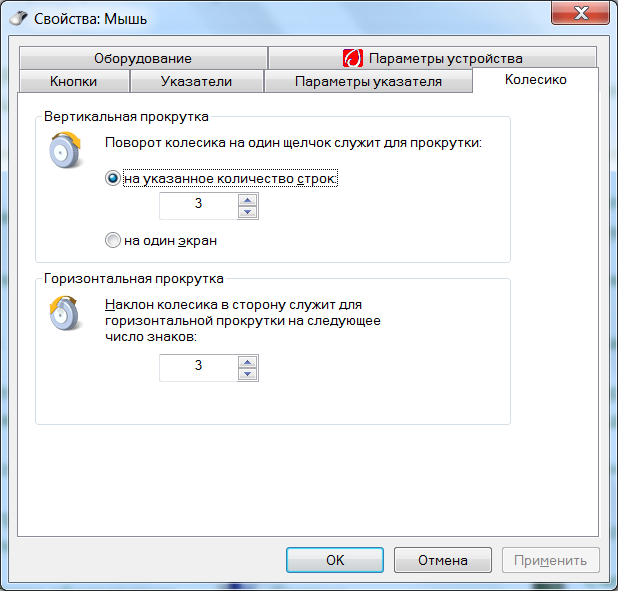



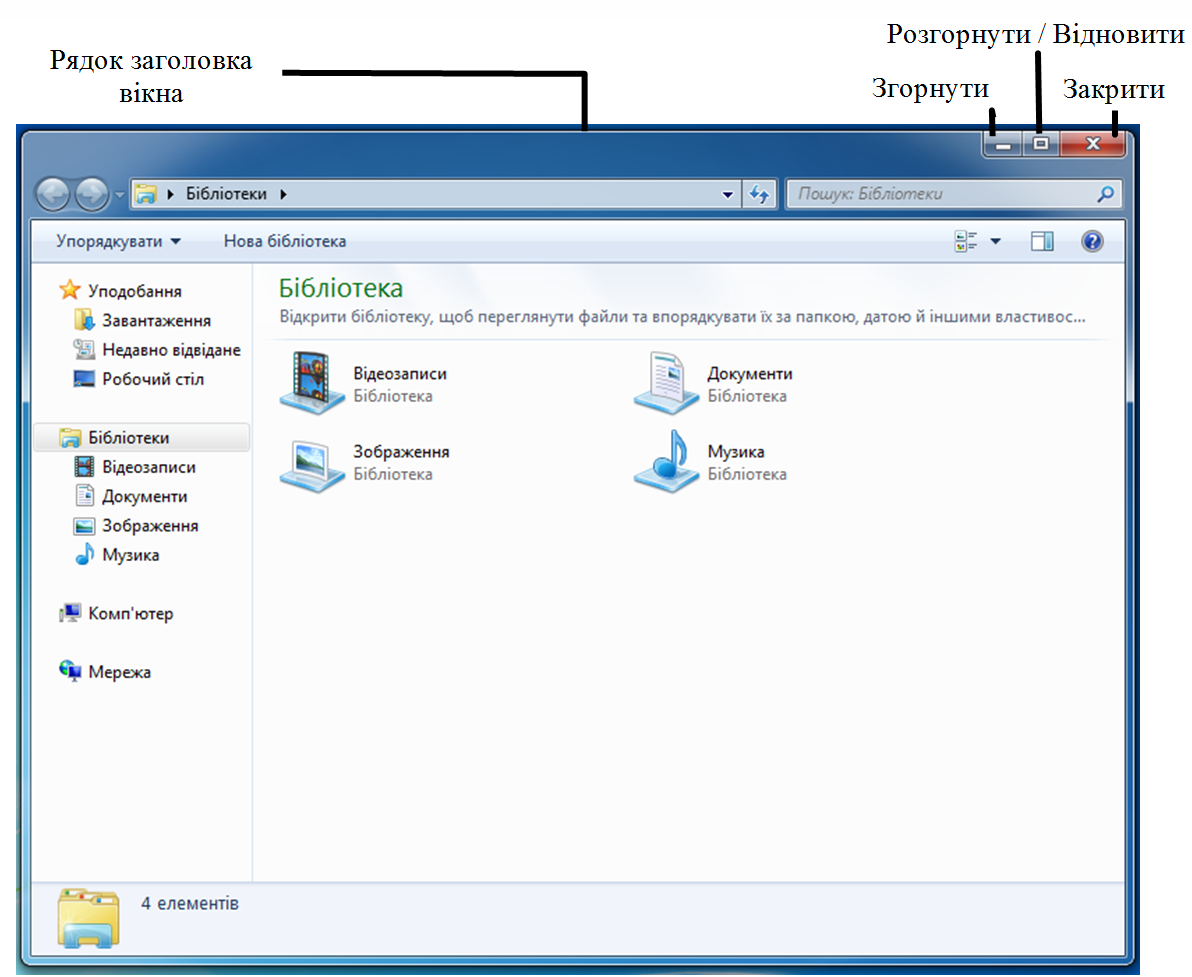
 )
)