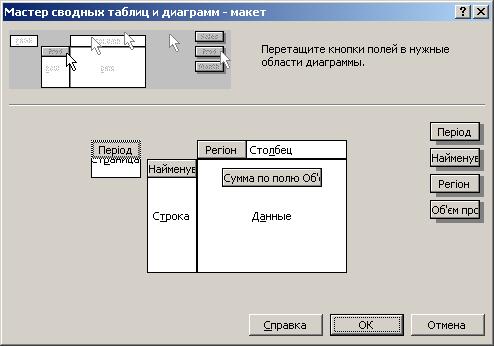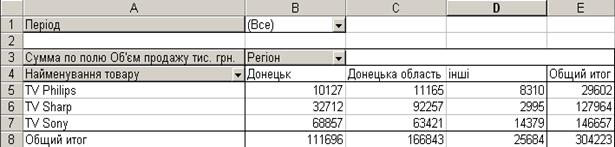1. Виберіть пункт меню Данные – Сводная таблица…. Буде запущений майстер.
2. На першому кроці запрошуються початкові дані для зведеної таблиці - виберіть перемикач в списке или базе данных Microsoft Excel і натисніть кнопку Далее>.
3. На другому кроці виділіть діапазон чарунок A2:D29. Натисніть Далее>.
Увага!!! При виділенні діапазону, захоплюємо заголовок таблиці, а нижній рядок з підсумками не беремо.
4. На третьому кроці, безпосередньо створюється зведена таблиця - на макет, показаний на рис. 6.1, перетягуємо заголовки таблиці в потрібні області. ОК.
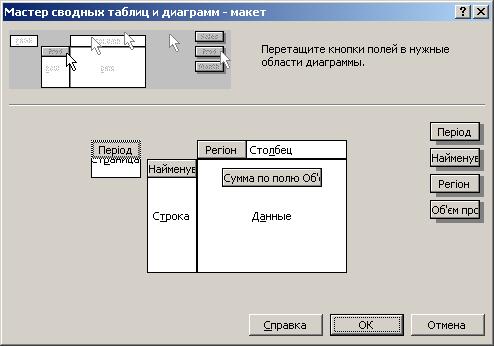
Рисунок 6.1. Макет для створення зведених таблиць
Увага!!!Якщо необхідно вибрати операцію для поля, яке обчислюється клацніть на ньому двічі. Відкриється діалогове вікно Вычисление поля сводной таблицы. Виберіть потрібну операцію (рис.6.2).

Рисунок 6.2. Діалогове вікно Вычисление поля сводной таблицы.
Увага!!!Можна перетягувати кнопки (назв стовпців) як на макет, так і з макету на Панель инструментов Сводная таблица. Таким чином, зведена таблиця завжди може бути реорганізована. Поля із списками в зведеній таблиці дозволяють одержувати зрізи даних.
4. На третьому кроці вибираємо місце розташування таблиці.

Зведена таблиця може мати вигляд, як на рис. 6.3. Як видно, в ній стовпець Об'єм продажу підрахований і узагальнений по стовпцях Регіон і Товар по всім місяцях. Поля Період, Регіони і Товари є списки, які дозволяють вибирати і проглядати зрізи даних по деяких критеріях. У полі Сума по полю Об'єм продажу можна задавати інші операції.
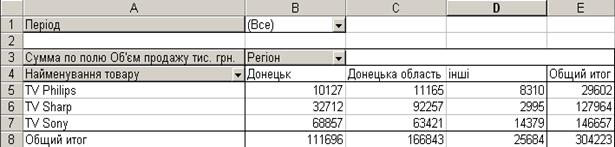
Рисунок 6.3. Зведена таблиця по товарах і регіонах.
Готова зведена таблиця легко реорганізується простим перетягуванням назв стовпців. Наприклад, поля Період і Регіон можна поміняти місцями і т.ін.
Завдання 2.Проаналізуйте зрізи даних по місяцях, розкривши поле із списком Період. Розгляньте основні кнопки: панелі інструментів Сводная таблица.
Увага!!!Якщо ви випадково закрили Панель інструментів Сводная таблица, то для її відображення клацніть правою кнопкою миші по Панелі інструментів Excel і в списку, що розкрився, виберіть еп1ёяґпотрібну панель.
Разом із зведеною таблицею на екран виводиться Панель інструментів Сводная таблица. Розглянемо її основні кнопки:
- Формат отчетадозволяє додати зведеній таблиці "презентабельний" для друку вигляд;
- Мастер диаграмм дозволяє автоматично побудувати діаграму по зведеній таблиці;
- Отобразить детали дозволяє деталізувати зведену таблицю по деякому параметру. Наприклад, виділіть поле Товар, натисніть кнопку, далі в окремому вікні Показати деталі виберіть Період і натисніть ОК - товари будуть деталізовані по всіх періодах;
- Отключить детали відміняє деталізацію;
- Восстановить данные дозволяє відновити узагальнені дані в зведеній таблиці у разі зміни початкових даних. Змініть числові дані в стовпці Об'єми продажів початкової таблиці. У зведеній таблиці і на діаграмі зміни відбудуться тільки після оновлення даних, тобто натиснення кнопки;
- Параметры поля дозволяє встановити узагальнену операцію по вибраному полю. Наприклад, виділіть на зведеній таблиці поле Сума по полю Об'єм продажів і клацніть по кнопці . У вікні, що з'явилося, замість операції Сума задайте операцію Мінімум (або іншу). Натисніть ОК, проаналізуйте результат, а потім відмініть результат кнопкою.
Завдання 3. Для одержаної зведеної таблиці побудуйте об’ємну діаграму.