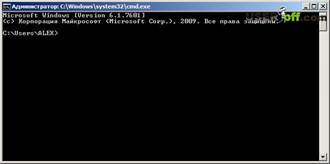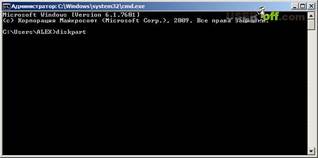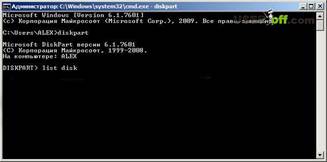1. Соколенко О.І. Вища математика. – К. Академія , 2002.
2. Дубовик В.П. Юрик І.І. Вища математика. – Київ А.С.К. 2004.р
3. Кремер Н.Ш., Путко Б.А., Тришин И.М., Фридман М.Н. Вьісшая математика для зкономистов. - М.: Банки и биржи, ЮНИТИ, 1997.-471 с.
4. Задачи и упражнения по математическому анализу для вузов /Под ред. Б.П. Демидовича. - М,: Наука, 1978. - 480 с.
5. Минорский В.П. Сборник задач по вьісшей математике. - М.: Наука, 1969.-352 с.
6. Мартиненко В.С., Білоусова С.В., Борисейко В.О., Ковальчук Т.В., Левчук В.В. Елементи лінійної алгебри. - К.: КДТЕУ, 1999. - 70 с.
7. Бабич СЮ. Звичайні диференціальні рівняння. Методичні вказівки та практикум для самостійної роботи. - К.: КНТЕУ, 2001. - 94 с.
8. Мартиненко В.С., Ковальчук Т.В., Білоусова С.В.
Збірник задач з вищої математики. Ч. 1. - К.: КНТЕУ, 2001. - 210 с.
9. Мартиненко В.С., Ковальчук Т.В., Білоусова С.В. Збірник задач з вищої математики. Ч. 2. - К.: КНТЕУ, 2002. - 220 с.
Cоздание загрузочной флешки с WIN 7.
Перед тем, как начать процесс, нужно проверить соблюдение некоторых условий:
· Наличие установочного диска Windows 7 или образа с операционной системой Windows 7;
· Наличие «чистой» флешки размером не меньше 4 Гб. Если на ней есть информация, ее надо куда-нибудь скопировать, потому что в процессе работы будет производиться форматирование USB-накопителя и все его содержимое будет уничтожено;
· Поддержка загрузки/выбора с флеш-накопителя в BIOS.
С первыми двумя условиями, надеюсь, затруднений не возникает, а вот насчет третьего скажу пару слов. Вообще-то установка операционной системы – это тема отдельной статьи, но вкратце это делается так. В момент начальной загрузки компьютера входим в настройки BIOS (на большинстве компьютеров для этого надо сразу после включения питания нажимать или удерживать клавишу DELETE). Для одной из самых популярных версий BIOS начальное меню выглядит примерно так:

Далее идем в меню «Advanced BIOS Features» и там находим пункт «Boot Sequence». В нем задана последовательность устройств, с которых BIOS будет пытаться загружать компьютер. После этого смотрим все возможные варианты выбора в пункте «First Boot Device». Если там есть что-нибудь связанное с USB, значит загрузка с флеш- носителя возможна.

После каких -либо изменений в BIOS, незабываем сохранять клавишей «F10».
Итак, если все условия выполнены, то можно перейти к теме статьи, как сделать загрузочную флешку Windows 7. В этой статье поговорим о четырех способах, которые являются самыми популярными.
Почему я рассказываю не про один способ? У каждого пользователя есть предустановленные программы, и может быть одна из программ уже есть на вашем компьютере. Зачем устанавливать еще другие программы, ведь можно воспользоваться теми, которые есть.
Кстати, на блоге есть статья про то, как установить Windows 7, когда в вашем компьютере есть дисковод: «Как установить Windows 7 на компьютер». Также она будет полезна, когда вы создадите загрузочную флешку и начнете производить установку Windows 7.
Процедура создания флешки через командную строку
Как я говорил выше, этот способ является одним из самых проверенных, именно поэтому я хочу рассказать о нем в самом начале статьи.
В следующих трех способах вы узнаете, как сделать загрузочную флешку с Windows 7 с помощью специально созданных программ с удобным графическим интерфейсом. Но в операционной системе Windows 7 есть встроенная возможность, которая не требует скачивания никаких утилит, но зато заставляет изрядно потрудиться, набирая на клавиатуре достаточно много букв.
Если кто-то из читателей застал те времена, когда вся работа на компьютере проводилась путем набора различных команд в системе DOS (белые буквы на черном экране, англоязычные команды и никакой многозадачности!), то он, наверное, испытает некоторую ностальгию по старым временам.
А для тех, кто считает, что Windows был всегда графическим, то глубоко ошибается.
Вся работа осуществляется в так называемом командном режиме Windows. Чтобы туда зайти, нажимаем кнопку «Пуск» — «Выполнить».
Вводим в поле «cmd», нажимаем «ОК».

Появляется черный экран, в котором набираем команды, каждую из которых завершаем нажатием клавишей «Enter».
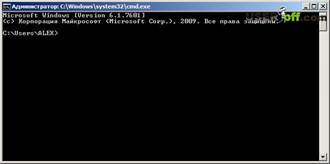
Чтобы все было наглядно я буду после каждой команды приводить скриншоты. Тем самым вы будете знать, что всё делаете правильно.
Diskpart – вход в режим управления дисками. Может потребоваться подтверждение запуска от имени администратора – вводите пароль администратора, нажимаете «Да».
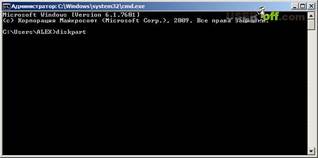
List disk – выводит на экран список всех дисков, порядковыми номерами, начиная с нуля.
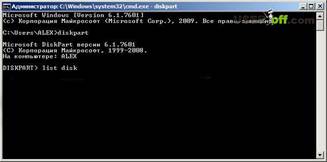
Здесь будьте особенно внимательны: отображаются все диски, включая и разделы HDD. Так что правильно определите нужную флешку. Это несложно: она указана после всех жестких дисков и имеет известный вам размер.

Допустим, что флешка оказалась под номером 3. Набираем select disk 3. Например, если у вас будет на 4-ом месте, то соответственно набираете select disk 4.
Внимание! Напоминаю, чтобы не ошибиться, вы можете вычислить свою флешку по размеру (смотреть в столбце «Размер»).

После этого на экране появится надпись, подтверждающая, что вы выбрали какой-то носитель. У меня пишет: «Выбран диск 3.».

Теперь, если есть 100-процентная уверенность, что выбран правильный номер носителя, вводим команду «Clean». Эта команда полностью удаляет все файлы. Надеюсь, что все данные с флешки вы уже скопировали, об этом я говорил в самом начале статьи.

Набираем команду «Create partition primary» и жмем «Enter». Для тех, кто хочет знать, что сейчас будет происходить – создание первичного раздела на диске.

Ваш раздел создан.

Теперь вводим «Select partition 1».

Вводите команду «active», чтобы пометить его как активным и как всегда нажимаем «Enter».

Введите «Format fs=NTFS». Форматируем нашу флешку под файловую систему NTFS. Для данной операции потребуется несколько минут.

Дожидаемся, когда закончится форматирование.

После форматирования флешки появится соответствующая надпись.

Вводим команду Assign. В результате выполнения этой команды, утилита автоматически создаст новый диск, например, H: и выдаст информационное окно с сообщением об этом событии.

Все необходимые действия были совершены с флешкой. Введите Exit. Наконец-то выходим из командного режима.

Теперь у нас есть пустая, но загрузочная флешка. Осталось только скопировать на нее файлы с дистрибутива Window 7 и можно приступить к установке. Сделать загрузочную флешку Windows 7 через командную строку просто, главное запомнить все шаги.