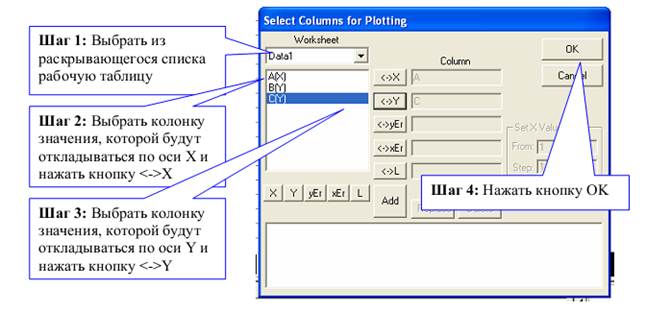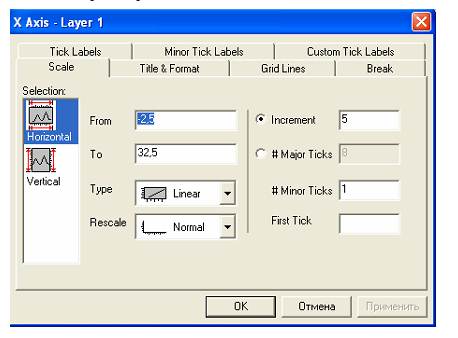Побудова Графіка
Побудова одного графіка в одному робочому вікні Graph .
Існує кілька способів побудови графіка. Розглянемо випадок, коли активним є робоча таблиця. Для побудови графіка за експериментальними точкам необхідно в головному меню вибрати команду:
Plot - Line (проводиться тільки лінія між експериментальним точкам )
Scatter (відображаються лише експериментальні точки)
Line + Symbol ( відображаються експериментальні точки і проводитися лінія за експериментальними точках)
У діалоговому вікні, Select columns for plotting вибрати необхідну робочу таблицю з даними, потім вказати колонку значення якої будуть відкладатися по осі Х, аналогічно по осі Y і натиснути клавішу OK. На екрані з'явиться «дочірнє» вікно Graph, із зображенням побудованого графіка.
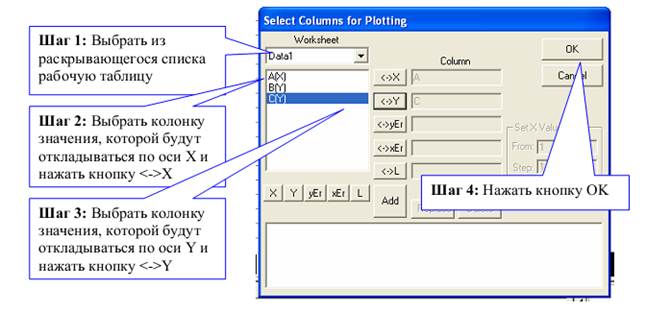
Оформлення атрибутів графіка
Більшість операцій над графіком починається з подвійного клацання мишкою по об'єкту .
Властивості лінії графіка
Для того щоб змінити властивості лінії графіка необхідно викликати діалогове вікно Plot Details (головне меню Format - Plot або подвійним клацанням лівою кнопкою миші прямо по лінії графіка)
На закладці лінія Line існує можливість змінити тип лінії Plot type , вибрати стиль лінії Style (різні комбінації штрихів і крапок), товщини лінії Width, а так же колір лінії Color графіка. Прапорець Fill Area Under Curve (зафарбовувати область під кривою) дає можливість залити область під кривою яким-небудь тонуючим кольором.

Список, що випадає з'єднання ( Connect ) містить наступні варіанти з'єднання точок :
· No Line ( немає лінії) - крапки не будуть з'єднані ;
· Straight (пряма ) - точки на графіку будуть з'єднані прямими лініями;
· 2Point segment (двоточковий відрізок) - задані точки з'єднуються попарно відрізками;
· 3 Point segment (триточковий відрізок) - графік розбивається на ділянки по три точки;
· B - spline ( апроксимація з урахуванням розкиду ) - по точках проводитися апроксимуюча їх лінія з урахуванням розкиду ;
· Spline (апроксимація) - по точках проводиться апроксимуюча їх лінія без урахування розкиду;
· Step horz (крок по горизонталі) , Step vert (крок по вертикалі) , Step center (крок по центру) - точки з'єднуються ступінчастими лініями.
· Bezier (Крива Безьє) - по точках проводиться апроксимуюча їх лінія з використанням алгоритму Безьє .
Для перегляду проведених змін досить клацнути на кнопці Apply, щоб побачити результат проведених дій без закриття діалогового вікна. Якщо отриманий результат не задовільний, можна продовжити роботу в діалоговому вікні до отримання потрібного виду графіка, після чого клацнути на кнопці ОК.
Оформлення координатних осей
Для редагування осей досить клацнути двічі прямо по осі графіка лівою кнопкою миші. З'явиться діалогове вікно дозволяє задавати різні параметри.
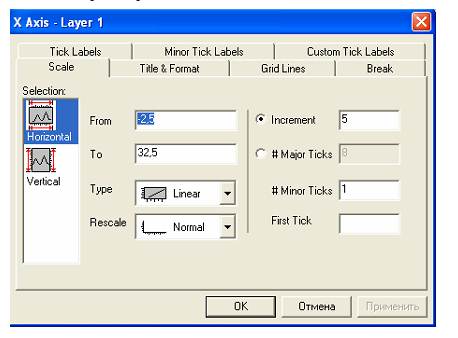
| Scale
|
закладка шкали координат. Ця закладка використовується для встановлення
вертикальної або горизонтальної осей, установки шкали від початкового до кінцевого значення з певним кроком, типу шкали (лінійний, логарифмический, логічний і т.д.).
|
| Title&Format
|
закладка заголовка і форматування. Встановлює тип, ширину, стиль написання позначення осі координат.
|
| Grid Lines
| закладка координатної сітки. Установка горизонтальних і вертикальних додаткових та основних осей, кольору і типу основних і додаткових осей.
|
| Break
|
закладка установки вертикальних і горизонтальних розривів. Необхідно використовувати, коли експериментальні значення відрізняються один від одного значно (на кілька порядків).
|
| Tick Labels
|
закладка міток на осях. У цій закладці встановлюються колір міток, їх положення, формат, розмір і т.д.
|
| Minor Tick
Labels
|
другорядні мітки осей. Додаткові можливості по оформлення міток, пов'язані з додаванням міток
|
| Custom Tick
Labels
| звичні мітки осей. Поворот в назвах осей, додавання міток на осях вручну самим користувачем, центрування написів і т.д
|
Установка масштабу координатної осі
На закладці «шкала» Scale у списку « виділення» Selection можна вибрати для якої осі горизонтальної Horizontal OX або вертикальної Vertical OY встановлюватиметься розмір відображуваної шкали. У полі From задається початкове значення, а в полі To кінцеве значення шкали, а так же крок Increment з яким на даній шкалі будуть відображатися чисельні значення.
Кількість штрихів на осі можна визначити і через поле «основні штрихи » Major Ticks, а допоміжні штрихи в поле Minor Ticks.
У випадаючому списку «тип» Type можна вибрати тип масштабування по осі.
Штрихування і підпис до осі
У закладці « Заголовок і формат » Title & Format можна задати заголовок осі , його розташування , колір і формат штрихів.
У списку Selection вибирається потрібна вісь. Встановлений прапорець Show Axis & Ticks - відображає вісь і штрихування. Колір осі вибирається в списку, що випадає Color , товщина у списку - Thickness , довжина основних штрихів на осі - у списку Major Tick .
Також існує можливість створення заголовка для кожної осі в поле Title. Формат цього заголовка задається в іншому діалоговому вікні Text Control (виклик даного діалогового вікна через головне меню Format - Axis Titles - X Axis Title ) .
Властивості координатної сітки
У закладці « Лінії сітки » Grid Lines форматується координатна сітка . Так само як і в інших закладках, у списку Selection вибирається вертикальна або горизонтальна вісь. Прапорці в полях «головна сітка » Major Grids і « допоміжна сітка » Minor Grids - визначають які лінії сітки будуть видні.
У списках Line Color і Line Type визначається колір і тип ліній як для основної сітки , так і для додаткової . У полі Thickness задається товщина ліній сітки.
Група Additional Lines «додаткові лінії» дозволяє відобразити на графіку: лінію, що знаходиться на протилежному краї від осі ( прапорець Opposite ) і лінію, що проходить через нульову точку на осі (прапорець Y = 0 і X = 0)
Оформлення легенди графіка
Подвійне клацання по легенді графіка відриває вікно властивостей легенди ( "Text Control"), де можете змінити кордони, заливку, шрифт, розмір, колір, накреслення написи і текст легенди. Тег в поле легенди \ L ( 1 ) відображається у вигляді символу , відповідного першої лінії графіка , а тег % ( 1 ) - у вигляді підпису відповідної колонки листа даних. Спробуйте , наприклад , замінити % ( 1 ) на слово " Зразок № 1".
Важливо! Якщо російський текст не відображається адекватно , то необхідно виділити написане і вибрати кириличний шрифт ( Arial Cyr , Times New Roman Cyr etc.).
Вставка графіків з Origin в документи Word або
PowerPoint
Для вставки створеного графіка в документи Word або PowerPont необхідно, по-перше, зробити активним необхідний графік, а потім у меню "Edit" вибрати "Copy Page" і можна вставляти графік у документ.
Якщо після вставки графіка виявиться необхідним внести зміни в графік, то досить двічі клікнути мишкою по графіку просто у документі Word. Якщо на комп'ютері встановлена програма Origin, то вона автоматично буде викликана, і графік можна буде редагувати прямо в своєму документі.