1. Запустіть Windows
2. Укладіть довідник для вище наведених команд (російською мовою), розписавши які параметри для чого потрібні.
3. Попрацюйте із цими командами.
4. Напишіть програму в bat-файлі для резервування каталогу (яким архіватором, який каталог і куди заПітаєте у викладача).
5. Зробіть автоматичний запуск цього скрипта, для створення щоденної, щотижневої й щомісячної копії.
Рис. 33.1. Экран приложения PowerPoint
Кнопка Режим слайдов  переключает в «послайдовый» режим редактирования (рис. 33.2).
переключает в «послайдовый» режим редактирования (рис. 33.2).

Рис. 33.2. Режим редактирования отдельных слайдов
В нем создают и редактируют отдельные элементы слайдов. С одного слайда на другой переключаются при помощи вертикальной полосы прокрутки, а также клавиш PageUp и PageDown.
 – этой кнопкой переключаются в режим разметки презентации, очень похожий на режим структуры документа в Microsoft Word.
– этой кнопкой переключаются в режим разметки презентации, очень похожий на режим структуры документа в Microsoft Word.
Кнопка  – это кнопка перехода в режим сортировщика (рис. 33.3), где маленькие изображения слайдов выстраиваются на экране одно за другим в том порядке, в каком их будут показывать во время выступления.
– это кнопка перехода в режим сортировщика (рис. 33.3), где маленькие изображения слайдов выстраиваются на экране одно за другим в том порядке, в каком их будут показывать во время выступления.
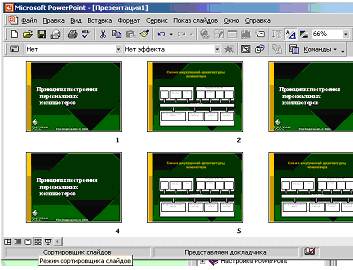
Рис. 33.3. Экран в режиме сортировщика слайдов
В этом режиме можно создавать и копировать слайды по одному и группами, а также менять их последовательность.
Кнопка  на панели Сортировщика слайдов позволяет выбрать способ перехода от одного слайда к другому. При желании такой переход можно сопроводить разными звуками. Кстати, то же самое можно сделать, выбрав из меню Показ слайдов или из контекстного меню слайда команду Переход слайда.
на панели Сортировщика слайдов позволяет выбрать способ перехода от одного слайда к другому. При желании такой переход можно сопроводить разными звуками. Кстати, то же самое можно сделать, выбрав из меню Показ слайдов или из контекстного меню слайда команду Переход слайда.
Справа от кнопки  на панели сортировщика расположены два раскрывающихся списка, напоминающих списки шрифтов и стилей в Word. Первый из них определяет способы перехода для одного или нескольких слайдов. Второй список включает эффекты анимации при выводе текста. Для их просмотра можно воспользоваться пиктограммами, расположенными под слайдами.
на панели сортировщика расположены два раскрывающихся списка, напоминающих списки шрифтов и стилей в Word. Первый из них определяет способы перехода для одного или нескольких слайдов. Второй список включает эффекты анимации при выводе текста. Для их просмотра можно воспользоваться пиктограммами, расположенными под слайдами.
Вставка слайдов в PowerPoint
В режиме разметки. Если представить, что слайд – это абзац текста, то вставлять его надо, как в Word. Если необходимо создать «чистый» слайд, то просто поместить курсор в конец предыдущего слайда-абзаца и нажать Enter. Если же прототип слайда уже где-то существует – в другой презентации или в текстовом документе, в виде абзаца, – необходимо скопировать его, поместить курсор в нужную точку презентации и нажать Shift+Insert.
При помощи команды Создать слайд пункта меню Вставка будет создан новый, «чистый» слайд с разметкой, которую можно выбрать в открывшемся по этой команде диалоговом окне (рис. 33.4).
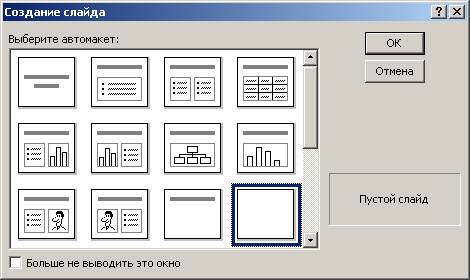
Рис. 33.4. Окно выбора слайда
При помощи команды Дублировать слайд пункта меню Вставка. Выделить уже имеющийся слайд презентации, выбрать эту команду – и получить слайд-близнец, расположенный сразу после его «прототипа».
При помощи команды Слайд из файла пункта меню Вставка. Эта команда позволяет копировать слайды из одной презентации в другую. Если воспользоваться ею, откроется диалоговое окно, показанное на рис. 33.5.
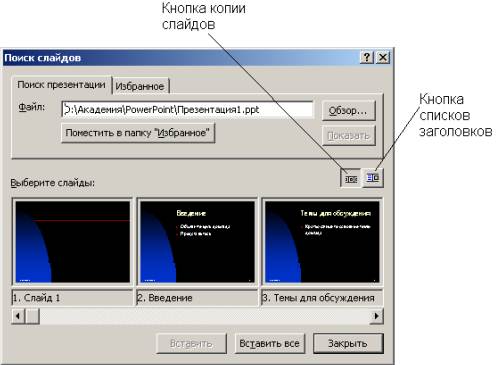
Рис. 33.5. Окно вставки слайдов из файла
Щелкнуть на кнопке Обзор и выбрать презентацию, в которой содержится нужный слайд. Чтобы его найти, надо щелкнуть на кнопке Показать. Затем отметить нужные слайды и щелкните на кнопке Вставить. Искать слайды в этом окне можно в двух режимах: с показом копий слайдов и с показом заголовков.
При помощи команды Слайд из структуры пункта меню Вставка. Под структурой в данном случае подразумевается любой текстовый файл, абзацы которого PowerPoint преобразует в слайды презентации.
План презентации
В презентации, намного меньше текста, чем в текстовых документах. Выносить на слайды нужно только то, чего не объяснишь на словах: формулы, рисунки, таблицы и т. п., вплоть до видеофрагментов. Однако минимальное текстовое «наполнение» необходимо. Оно служит не только пояснением для картинок и таблиц, но и схемой, на которую опирается весь доклад. Поэтому любая, даже самая яркая презентация начинается с такой невзрачной и прозаической вещи, как план. Как правило, разделы этого плана «по совместительству» служат заголовками слайдов, а иногда и вспомогательными надписями. Весь этот текст вводят в режиме разметки. В стандартном шаблоне презентации какой-то план обычно уже есть.
В PowerPoint существует система проверки орфографии. Чтобы проверить текст на слайдах, надо выбрать пункт меню Сервис команду Орфография.
2. Создание презентации с помощью мастера
После запуска приложения PowerPoint на экран выводится диалоговое окно (рис. 33.6), в котором представлены следующие действия:

Рис. 33.6. Окно начала работы с PowerPoint
· создать новую презентацию с помощью Мастера автосодержания;
· создать новую презентацию с помощью Шаблона оформления;
· создать пустую презентацию;
· открыть созданную ранее презентацию.
Мастер автосодержания создает презентацию с титульным листом и несколькими слайдами с заготовками. Содержимое и организация презентации основываются на ответах пользователя. Выбрать создание презентации с помощью Мастера автосодержания и нажать кнопку ОК. Открывается окно, где надо нажать кнопку Далее. В следующем окне необходимо выбрать подходящий вид презентации (рис. 33.7) и нажать кнопку Далее.

Рис. 33.7. Выбор вида презентации
Далее предлагается выбрать способ вывода презентации:
· на экране;
· в Интернете;
· черно–белые прозрачки;
· цветные прозрачки;
· 35-мм слайды.
Затем необходимо ввести заголовок презентации и, если надо, информацию в колонтитуле (рис. 33.8).

Рис. 33.8. Окно заголовка презентации
После этого нажать кнопку Готово и на экране отображаются слайды. Чтобы заполнить их, надо выделять пункты в области структуры и заменять их своей информацией.
Чтобы посмотреть полученную презентацию, надо нажать кнопку Показ слайдов  внизу экрана, слева. Переход по слайдам осуществляется левой клавишей мыши.
внизу экрана, слева. Переход по слайдам осуществляется левой клавишей мыши.
3. Создание презентации с использованием шаблона оформления
Чтобы создать презентацию с помощью шаблона оформления, надо либо выбрать режим шаблон презентации в начальном окне PowerPoint (рис. 33.6), либо воспользоваться командой Создать из пункта меню Файл (рис. 33.9).
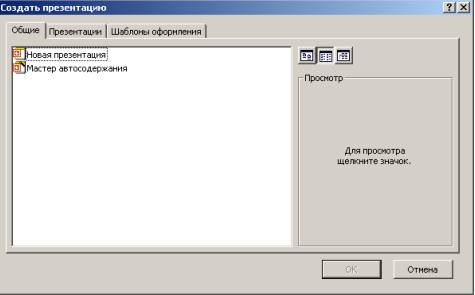
Рис. 33.9. Окно создания презентации
Шаблоны презентаций в этом диалоговом окне рассортированы по нескольким вкладкам. В каждой из них имеется окно просмотра и кнопки – переключатели вида, похожие на те, что используются в Windows Explorer:  (крупные значки),
(крупные значки),  (мелкие значки) и
(мелкие значки) и  (сведения).
(сведения).
Существует два вида шаблонов PowerPoint:
· шаблоны содержания;
· шаблоны дизайна.
Первые расположены на вкладке Презентации и представляют собой заготовки презентаций, составленные по всем правилам ораторского искусства и оформленные некоторыми элементами художественного оформления.
Вторые содержат только графику, без текстовой «начинки». Для начала лучше воспользоваться как можно более подробным шаблоном, то есть шаблоном презентации. Недостающие элементы оформления можно будет добавить позже из шаблона дизайна.
Если выбрать Новая презентация, то откроется окно выбора слайдов с разметкой (рис. 33.4), где выбирается подходящий слайд. Чтобы изменить текст в рамке, надо щелкнуть на ней и начать ввод. Маркеры добавляются автоматически, а чтобы вставить отступ, используют клавишу Tab. Затем выберите команду Новый слайд из пункта меню Вставка и т. д.
4. Вставка из Word и из Excel
При создании презентаций очень часто используют текст и графику, созданные в других приложениях. PowerPoint поддерживает импорт документов Word, документов в формате RTF (.rtf), обычного текста (.txt) и документов HTML (.htm).
При импорте документа Word, документа HTML или текста в формате RTF используется структура стилей документа. Заголовок 1 становится заголовком слайда, заголовок 2 становится первым уровнем текста и т.д. Если документ не содержит стилей, структура PowerPoint создается с помощью отступов в абзацах. При импорте обычного текста структура определяется по табуляции в началах строк. Формат заголовка и текста определяется образцом слайдов текущей презентации.
Презентацию удобно создавать из структуры Word. Для этого:
1. Открыть документ в Word, указать в меню Файл на команду Отправить и выбрать пункт Microsoft PowerPoint (рис. 33.10).

Рис. 33.10. Вставка документа Word в PowerPoint
2. Каждый абзац, отформатированный в стиле «Заголовок 1», станет заголовком нового слайда, каждый абзац, отформатированный в стиле «Заголовок 2», преобразуется в текст первого уровня и т. д. (рис. 33.11, 33.12).

Рис. 33.11. Документ Word

Рис. 33.12. Слайд PowerPoint


 переключает в «послайдовый» режим редактирования (рис. 33.2).
переключает в «послайдовый» режим редактирования (рис. 33.2).
 – этой кнопкой переключаются в режим разметки презентации, очень похожий на режим структуры документа в Microsoft Word.
– этой кнопкой переключаются в режим разметки презентации, очень похожий на режим структуры документа в Microsoft Word. – это кнопка перехода в режим сортировщика (рис. 33.3), где маленькие изображения слайдов выстраиваются на экране одно за другим в том порядке, в каком их будут показывать во время выступления.
– это кнопка перехода в режим сортировщика (рис. 33.3), где маленькие изображения слайдов выстраиваются на экране одно за другим в том порядке, в каком их будут показывать во время выступления.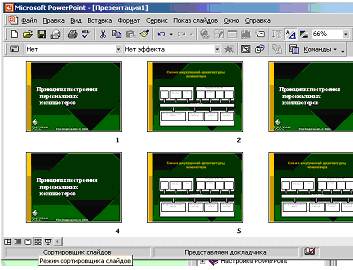
 на панели Сортировщика слайдов позволяет выбрать способ перехода от одного слайда к другому. При желании такой переход можно сопроводить разными звуками. Кстати, то же самое можно сделать, выбрав из меню Показ слайдов или из контекстного меню слайда команду Переход слайда.
на панели Сортировщика слайдов позволяет выбрать способ перехода от одного слайда к другому. При желании такой переход можно сопроводить разными звуками. Кстати, то же самое можно сделать, выбрав из меню Показ слайдов или из контекстного меню слайда команду Переход слайда.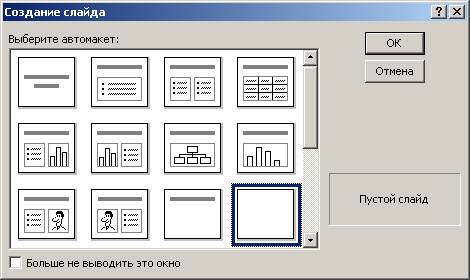
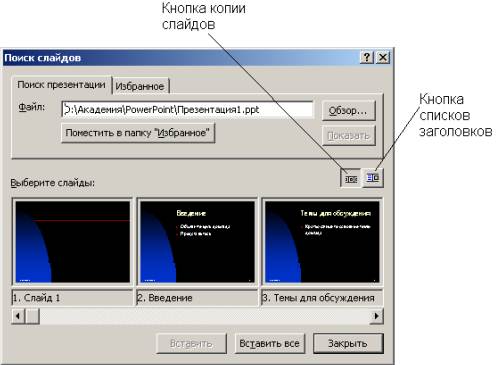



 внизу экрана, слева. Переход по слайдам осуществляется левой клавишей мыши.
внизу экрана, слева. Переход по слайдам осуществляется левой клавишей мыши.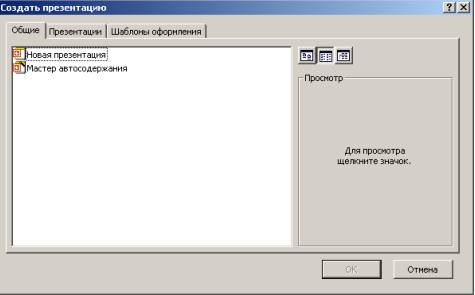
 (крупные значки),
(крупные значки),  (мелкие значки) и
(мелкие значки) и  (сведения).
(сведения).

