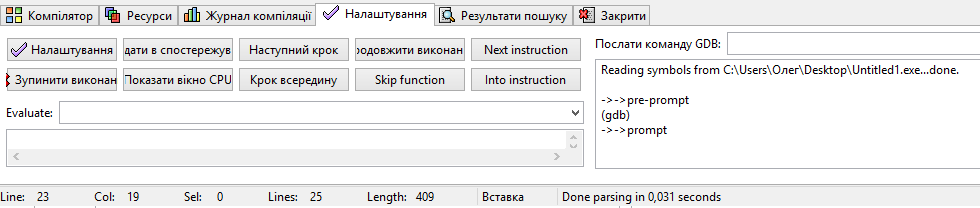1.1 Загальні відомості про інтегроване середовище розробки Dev-C++
Інтегроване середовище розробки - IDE (Integrated Development Environment) Dev-C ++ для мов C і C ++ включає в себе такі основні компоненти:
• спеціалізований текстовий редактор, в якому можна набирати і редагувати вихідні програми;
• компілятор вихідної програми в об'єктний код (IDE поставляється з компілятором Mingw, проте його можна налаштувати і на деякі інші компілятори);
• компоновщик для створення завантажувального модуля в різних цільових середовищах: (консольних програм у середовищі MS DOS, програм Windows з графічним інтерфейсом, файлів бібліотек динамічних зв'язків (DLL), а також статичних бібліотек;
• засоби запуску програм та виведення результатів у різних цільових середовищах;
• відладники для усунення логічних помилок і помилок при виконанні програм.
Дана IDE має набір меню, які дають можливість іменувати і зберігати файл вихідного коду, а також компілювати, компонувати, виконувати і налагоджувати програми, не полишаючи вікно IDE. Якщо компілятор виявляє помилки, виконується повернення в програму редактора (при цьому зазначаються помилкові рядки програми і відповідні повідомлення про помилки). Якщо програма містить кілька вихідних модулів, в IDE створюється проект, в якому вказуються імена файлів, що містять вихідні модулі. Це дає можливість не тільки компонувати всі об'єктні модулі проекту в єдиний завантажувальний модуль, а й автоматично перекомпілювати тільки ті модулі проекту, в яких були зроблені зміни.
1.2 Процес встановлення програми Dev-C++
Файл для інсталяції програми можна знайти та завантажити за адресою http://www.bloodshed.net/devcpp.html. Після запуску інсталяційного файлу з’являється вікно для вибору мови, на якій будуть виводитися повідомлення програми-інсталятора:
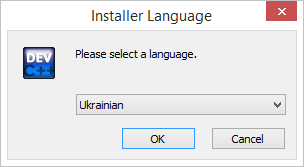
У наступному діалоговому вікні доведеться погодитися з ліцензійною угодою GNU GPL, згідно з якою розповсюджується програма. Офіційного перекладу українською мовою немає, тому текст наводиться англійською мовою. Для нас головне, що GNU GPL дозволяє використовувати і розповсюджувати програмне забезпечення. Отже, клацаємо «Згоден».
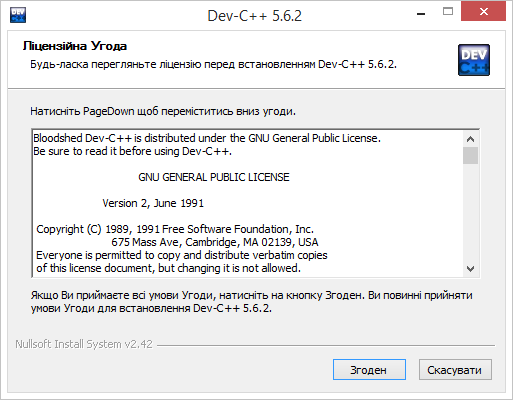
Далі нам запропонують обрати компоненти, які будуть встановлені:
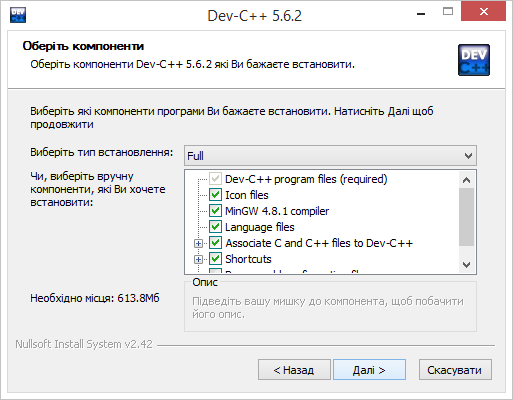
Як бачимо, нам пропонують:
- Example files – приклади проектів. Варто встановити і випробувати, щоб оцінити можливості середовища.
- Help files – файли довідки. Англійською мовою.
- Icon files – файли піктограм.
- Mingw compiler system (binaries, headers and libraries) – компілятор MinGW.
- Language files – файли перекладу інтерфейсу різними мовами.
- Associate C and C++ files to Dev-C++ - встановлення зв’язку файлів з Dev-C++.
- Create shortcuts in Start Menu – створення ярликів у головному меню Windows.
- Create Quick Launch shortcut – створення ярликів у групі швидкого запуску.
- Debug files – відлагоджувальні файли.
- Remove all previous configuration files – видалення всіх попередніх файлів конфігурації.
Зробивши вибір, натискаємо «Далі>». Після цього обираємо папку, в яку буде встановлено програму:
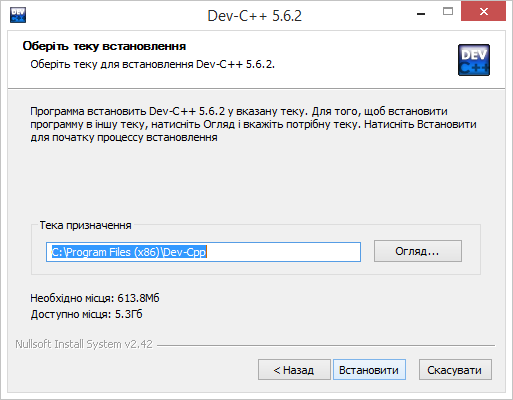
Як бачимо, для обраних компонентів потрібно більше 613.8 Мбайт дискового простору. Тепер натискаємо «Встановити» і чекаємо, доки програма скопіює потрібні файли у потрібне місце:
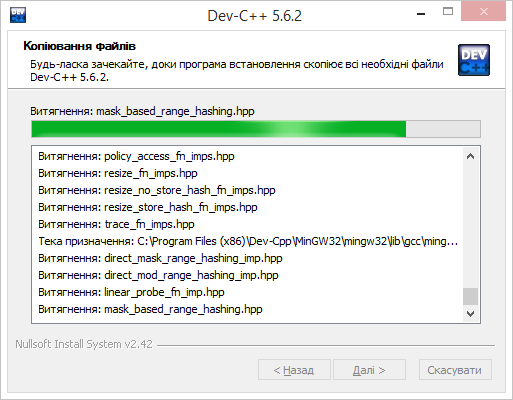
Після завершення встановлення програми можемо лишити галочку «Запустити Dev-C++» і натиснути «Кінець». Програма запуститься.
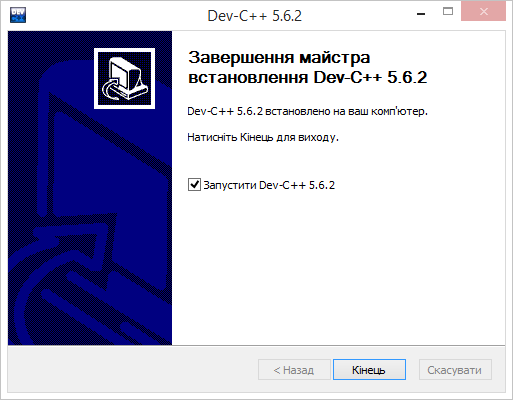
Виклик пунктів меню, перемикання вікон і вихід з IDE виконується в Dev-C ++ таким же чином, як і в інших додатках Windows.
Вікно редактора Dev-C ++ має такий вигляд:
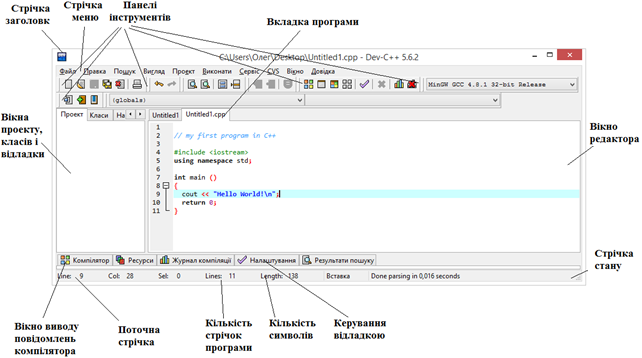
Панелі інструментів можна додавати або видаляти за допомогою контекстного меню, яке викликається, якщо натиснути правою кнопкою миші на вільному місці панелей інструментів.
1.3 Налаштування Dev-C++
Перед роботою з Dev-C++ необхідно налаштувати дану IDE. Перш за все, треба вказати мову інтерфейсу для команд меню, кнопок панелей інструментів і виведених повідомлень (спочатку мовою інтерфейсу є англійська мова). Для зміни інтерфейсу в меню Tools (Сервіс) треба вибрати команду Environment Options (Параметри середовища) і у вкладці Interface (Інтерфейс) діалогового вікна цієї команди із списку поля Language (Мова) задати мову інтерфейсу: Russian (Русский) або Ukrainian (Українська) .
Надалі передбачається, що в якості мови інтерфейсу вибрано українську мову.
У вкладці в списку Тема встановлюється також вид (тема) графічних елементів вікна IDE. Можна встановити одну з трьох тем: New Look, Gnome або Blue (надалі передбачається, що встановлена тема New Look).
Шрифт і розмір шрифту, використовувані в редакторі, встановлюються у вкладці Вид діалогового вікна команди Параметри редактора меню Сервіс. В списках, що розкриваються Шрифт в областях Шрифт редактора і Лінійка цієї вкладки рекомендується встановити моноширинний шрифт Courier New і в розкривних списках Розмір - розмір шрифту (рекомендований розмір - 12). Лінійка - це область сірого кольору зліва від тексту програми. Ширину цєї області можна змінити за допомогою поля Ширина в області Лінійка. При включенні перемикача Номери рядків в області Лінійка на лінійці будуть виводитися номера рядків програми.
Кольорове оформлення різних елементів програми: ключових слів, коментарів до програми, директив препроцесора і т.д. можна встановити за допомогою полів вкладки Синтаксис діалогового вікна Параметри редактора меню Сервіс.
1.4 Створення та редагування простих програм в Dev-C ++
Створити просту програму, що складається з одного модуля, в Dev-C++ можна одним із таких способів:
• за допомогою команди Вихідний файл (Source file) підменю команди Створити в меню Файл;
• натиснувши кнопку Вихідний файл (  ) (Source file) на панелі інструментів;
) (Source file) на панелі інструментів;
• натиснувши клавіші Ctrl + N.
При цьому в області редактора з'являється нова вкладка з порожнім вмістом – Без імені1, Без імені2 і т.д.
Набір та редагування тексту програми в Dev-C ++ виконується так само, як і в додатку Блокнот. Для вирізання, копіювання і вставки фрагментів програми можна використовувати команди Вирізати, Копіювати і Вставити меню Правка, або клавіші Ctrl + X, Ctrl + C Ctrl + V. Якщо текст програми був змінений, але зміни не збережені, перед ім'ям файлу в назві вкладки виводяться символи "[*]".
При збереженні новоствореного файлу (за допомогою команди Зберегти як меню Файл) рекомендується задавати ім'я файлу латинськими буквами. При збереженні файлу у вікні Зберегти файл слід зі списку Тип файлу задати тип C source files (* .cpp).
Повторно зберегти відредагований файл можна за допомогою однієї з таких операцій:
• виконати команди Зберегти меню Файл;
• натиснути кнопку Зберегти (  ) на панелі інструментів;
) на панелі інструментів;
• натиснути клавіші Ctrl + S.
Відкриття файлу з програмою виконується одним з таких способів:
• за допомогою команди Відкрити проект або файл меню Файл;
• при натисканні кнопки Відкрити проект або файл (  ) на панелі інструментів;
) на панелі інструментів;
• при натисканні клавіш Ctrl + O.
Закрити файл з програмою можна:
• за допомогою команди Закрити меню Файл;
• натисканням кнопки Закрити (  ) на панелі інструментів;
) на панелі інструментів;
• натисканням клавіш Ctrl + F4.
1.4 Виконання простих програм в Dev-C++
Просту одномодульні програму в Dev-C++ можна відразу відкомпілювати, скомпонувати одним із таких способів:
• за допомогою команди Скомпілювати і виконати меню Виконати;
• натиснувши кнопку Скомпілювати і виконати (  ) на панелі інструментів;
) на панелі інструментів;
• натиснувши клавішу F9.
Окремо компіляція програми виконується:
• за допомогою команди Скомпілювати меню Виконати;
• при натисканні кнопки Скомпілювати (  ) на панелі інструментів;
) на панелі інструментів;
• при натисканні клавіш Ctrl + F9,
а виконання програми:
• за допомогою команди Виконати меню Виконати;
• при натисканні кнопки Виконати (  ) на панелі інструментів;
) на панелі інструментів;
• при натисканні клавіш Ctrl + F10.
Якщо при компіляції виявлені помилки, в вікні Компілятор виводяться відповідні повідомлення:
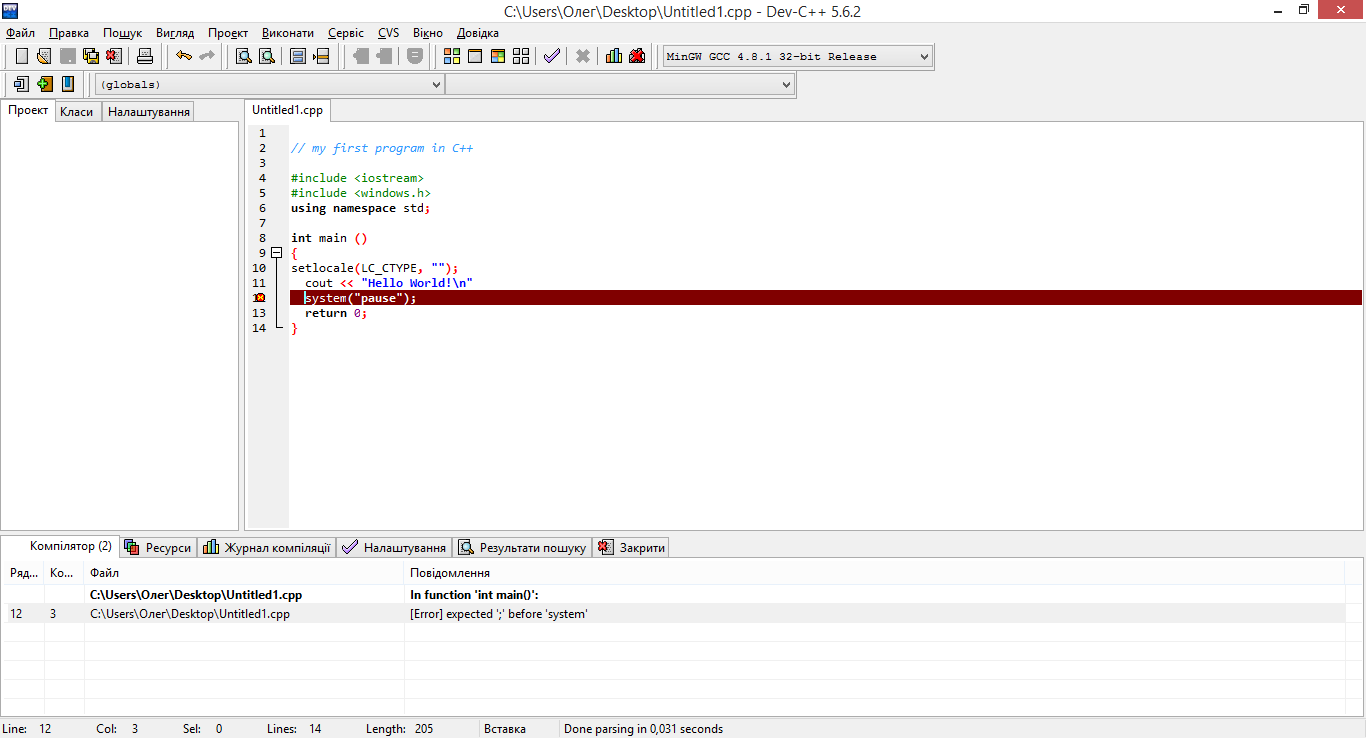
Якщо ж помилок не виявлено, виводиться наступне діалогове вікно:
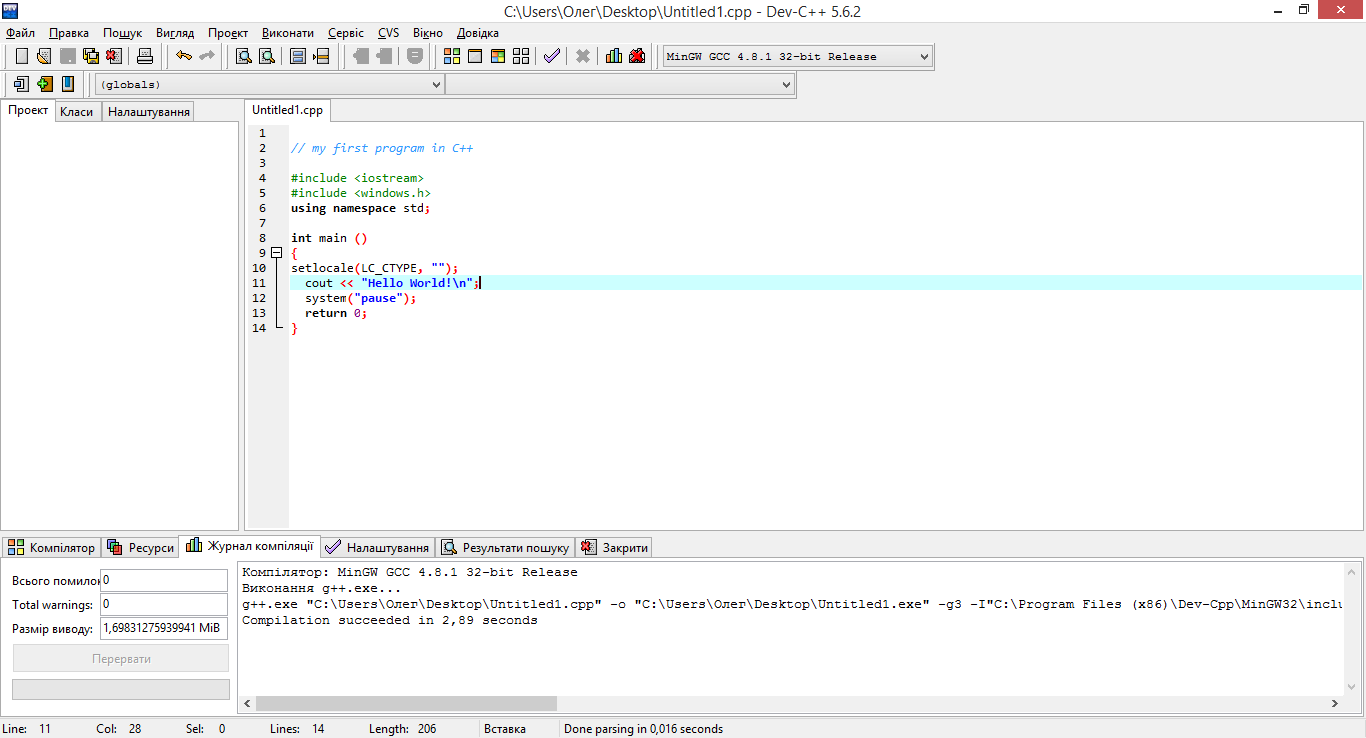
Якщо при компіляції і компонуванні не виявлено помилок, в Dev-C ++ відкривається вікно виконання програми як вікно додатка MS DOS:
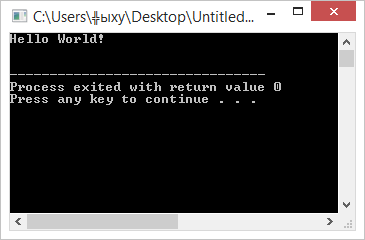
Слід зазначити, що при запуску програми у вікні в Windows після виконання оператора return вікно виконання програми автоматично закривається і часто результат виконання програми побачити не можна.
Щоб цього не відбувалося, зазвичай перед оператором return ставлять оператор system("pause"); який затримує вивід вікна з результатом виконання програми. Для використання даного оператора слід додати директиву препроцесора #include<windows.h>.
Приклад простої програми, яка виводить на екран стрічку Hello world!
#include <iostream>
#include<windows.h>
using namespace std;
int main ()
{
setlocale(LC_CTYPE, "");
cout << "Hello World!\n";
system("pause");
return 0;
}
Копіювання результатів виконання програми в інший додаток, наприклад в Блокнот, виконується за допомогою команд Помітити і Копіювати або команди.
Виділити все в підменю команди Змінити системного меню додатка MS DOS.
Слід зазначити, що в редакторі Dev-C++ використовується кодування ANSI (Windows-1251), а у вікні додатку MS DOS - кодування OEM. Тому букви кирилиці в рядках формату функції cout () або в виведених значеннях рядків передаватимуться неправильно. Щоб цього уникнути, слід використовувати в рядках тільки латинські букви. Або викристати функцію setlocale(LC_CTYPE, "");.Це не поширюється на коментарі в програмі, які можна задавати українською, англійською або російською мовою.
1.5 Відладка програм у Dev-C++
Відсутність в програмі синтаксичних помилок не є гарантією того, що програма буде працювати правильно, тобто видавати вірні результати. Зазвичай причиною неправильної роботи програми є або невірний алгоритм, або невірна реалізація правильного алгоритму, або порушення правил мови C++ (наприклад, правил по перетворенню типів змінних).
Щоб виявити помилки при роботі програми можна використовувати один із таких способів:
• вставити в «підозрілих» місцях програми налагоджувальні оператори cout ();
• запустити програму в режимі відладки.
Оператори cout () можна вставити, щоб перевірити виконання яких-небудь фрагментів програми, наприклад, виконання циклу:
cout << ("\nLoop begin"); /* Фіксація початку циклу */
for (i = 0; i <10; i++)
{
sum += a [i];
}
cout << ("\nLoop end"); /* Фіксація закінчення циклу */
Крім того, оператори можна використовувати для виводу поточних значень яких-небудь змінних, наприклад, зміни змінних i і sum в циклі:
for (i = 0; i <10; i++)
{
sum += a [i];
/* Виведення значень i та sum при виконанні циклу */
cout << ("\n i =% d sum =% d", i, sum);
}
Для запуску програми в режимі відладки необхідно виконати одну з наступних операцій:
• виконати команду Налаштування в меню Налаштування;
• натиснути кнопку Налаштування (  ) на панелі інструментів;
) на панелі інструментів;
• натиснути клавішу F8.
Управління виконанням програми в режимі відладки проводиться за допомогою команд меню Налаштування, або аналогічних їм кнопок на панелі інструментів. Однак зручнішим є використання вкладки Налаштування в нижній частині вікна Dev-C++. У цій вкладці знаходяться кнопки всіх необхідних для відладки інструментів:
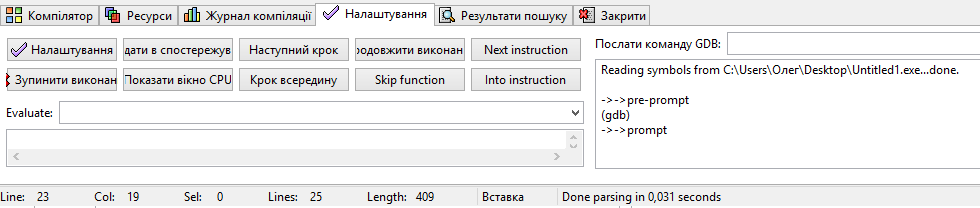
При роботі в режимі відладки можна задати в програмі точки переривання - оператори, перед виконанням яких робота програми буде припинена. Щоб задати таку точку або точки, необхідно клацнути мишею зліва від цих операторів, і оператори стануть виділеними червоним кольором:

При повторному натисканні мишею зліва від оператора точка переривання для цього оператора буде видалена.


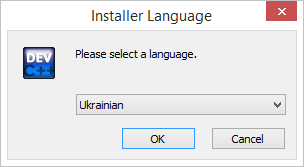
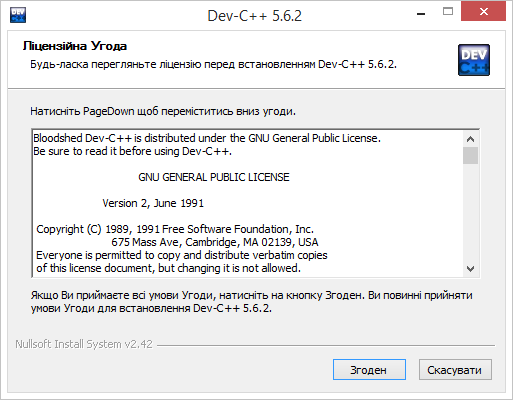
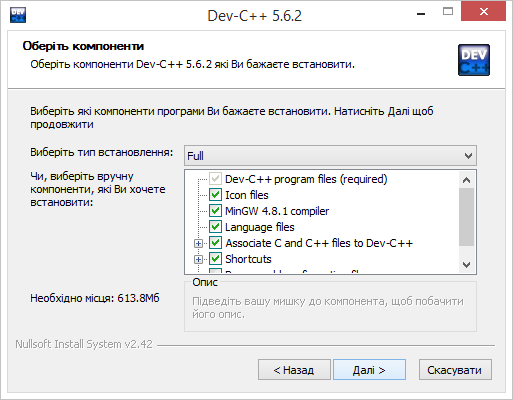
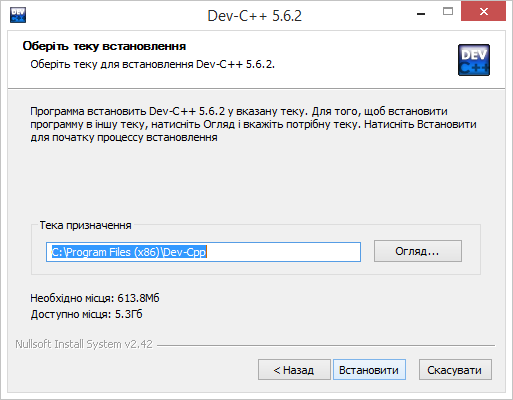
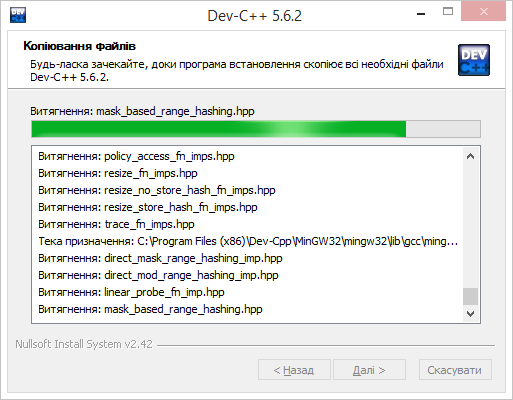
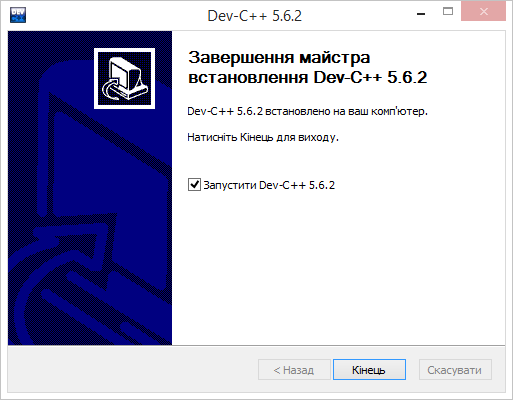
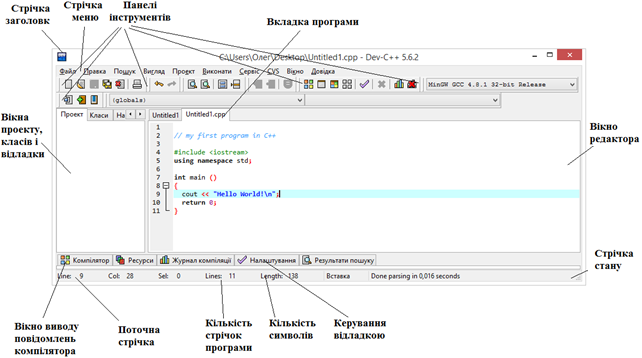
 ) (Source file) на панелі інструментів;
) (Source file) на панелі інструментів; ) на панелі інструментів;
) на панелі інструментів; ) на панелі інструментів;
) на панелі інструментів; ) на панелі інструментів;
) на панелі інструментів; ) на панелі інструментів;
) на панелі інструментів; ) на панелі інструментів;
) на панелі інструментів; ) на панелі інструментів;
) на панелі інструментів;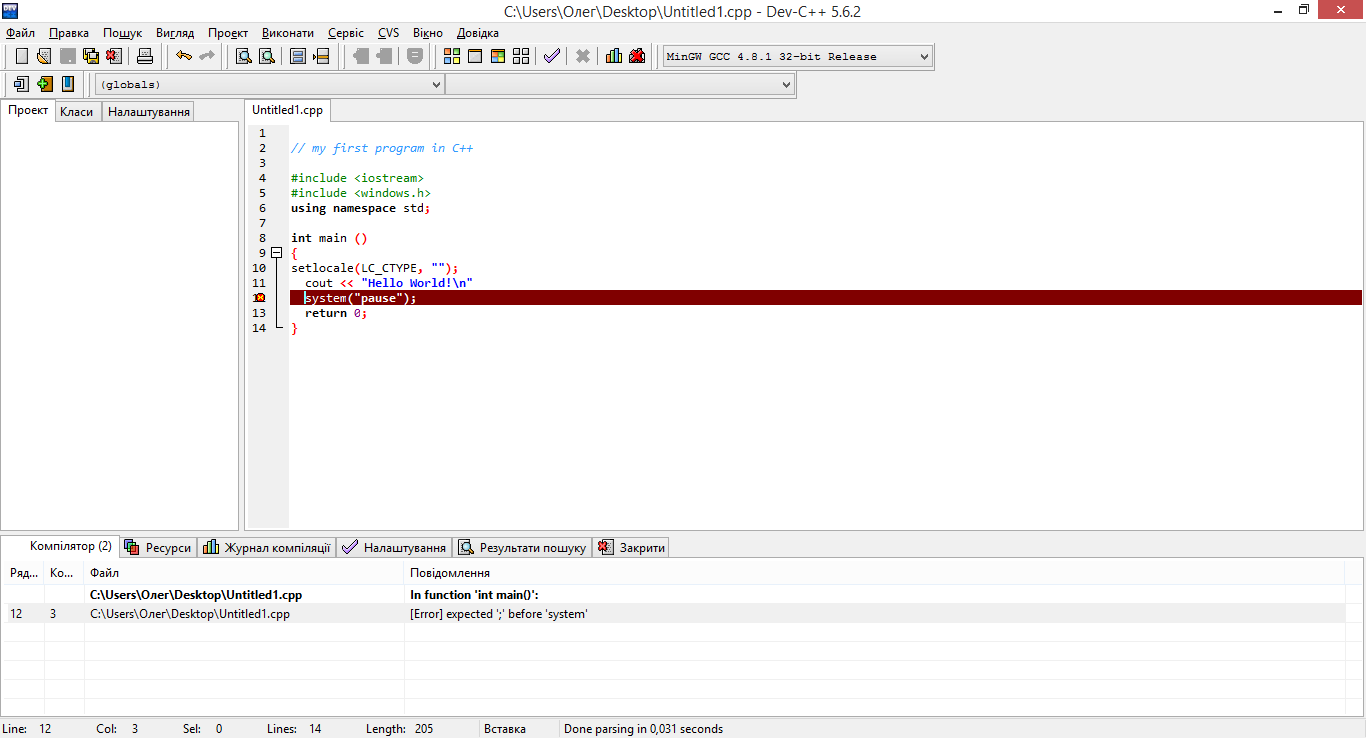
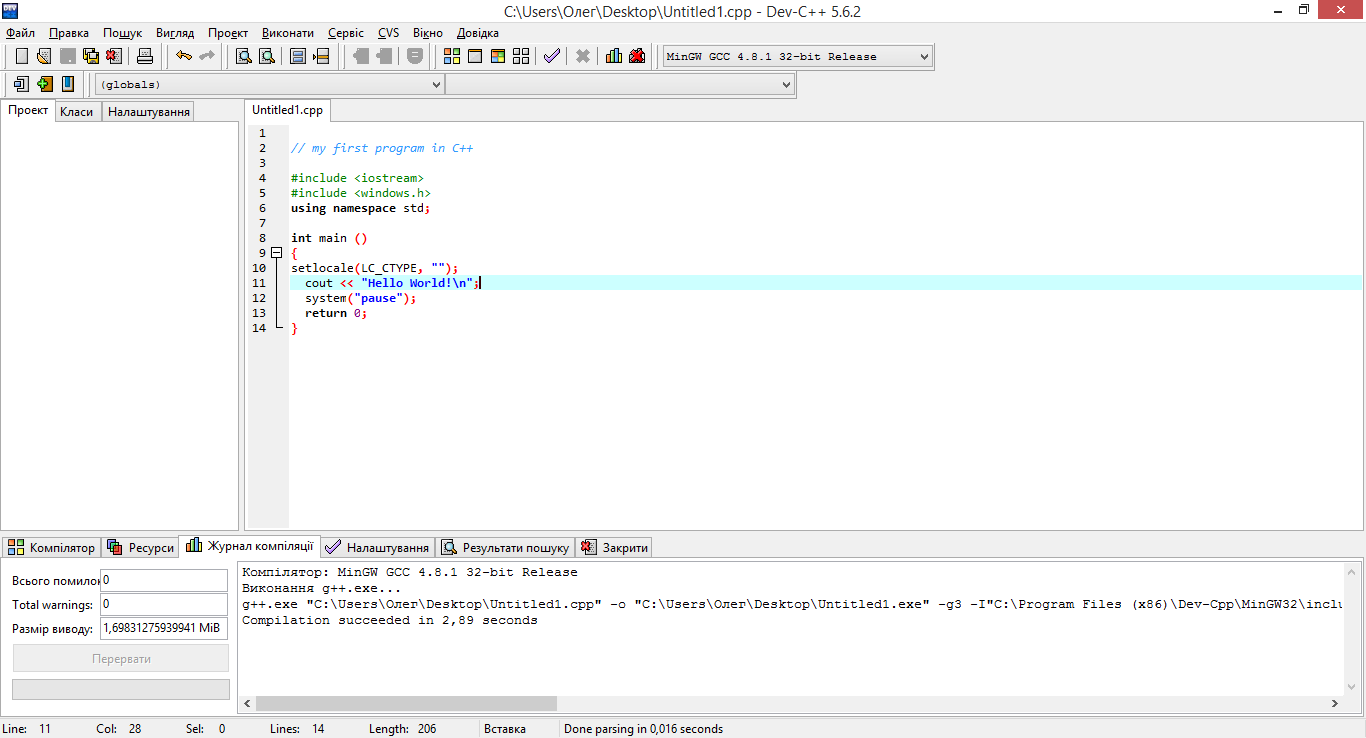
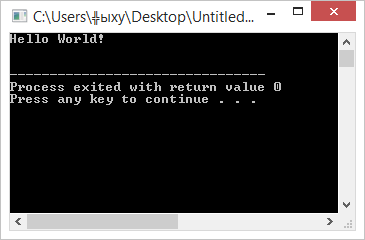
 ) на панелі інструментів;
) на панелі інструментів;