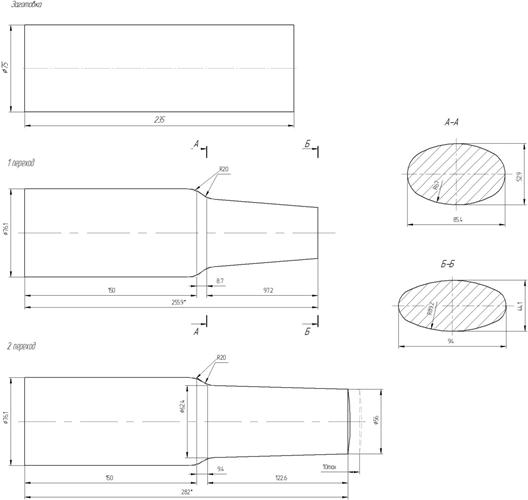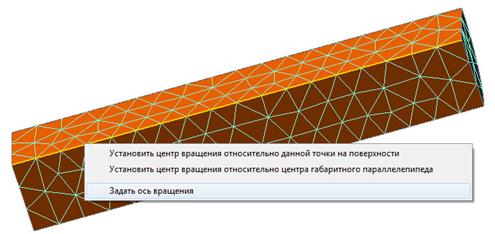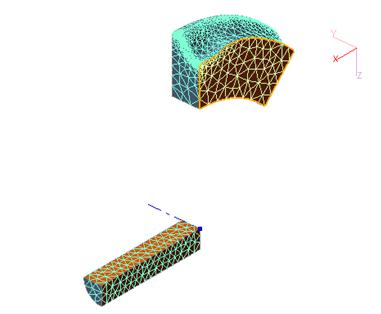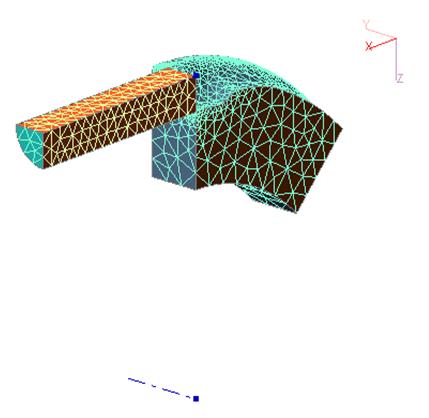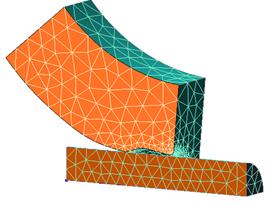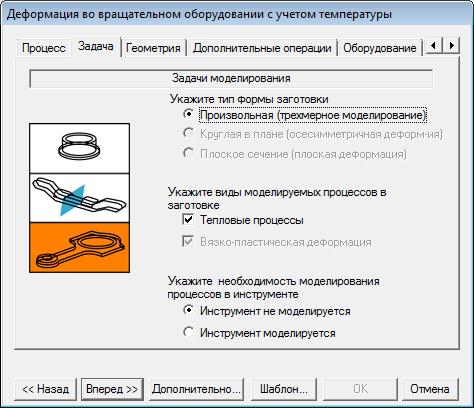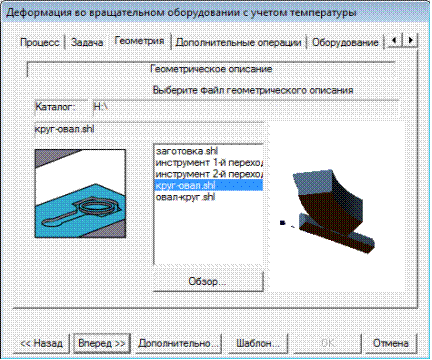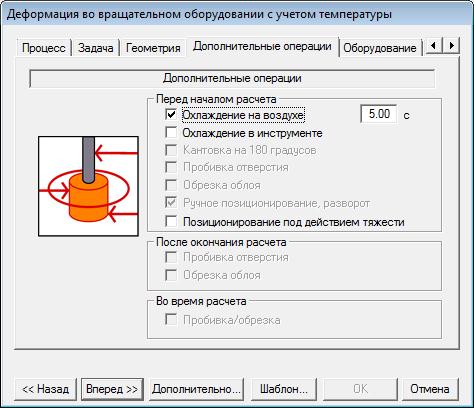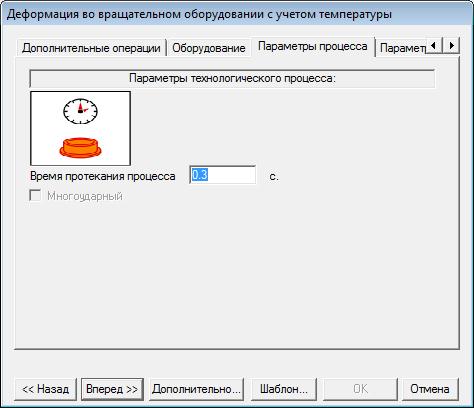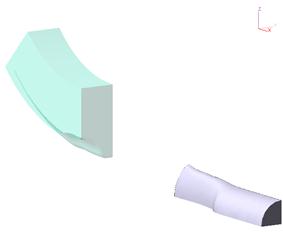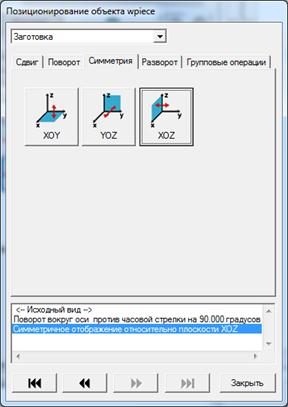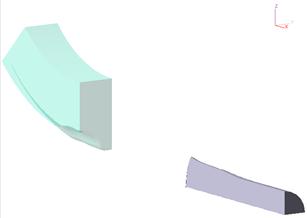Проведём моделирование операции вальцовки за два перехода по схеме круг-овал-круг. Технологические переходы показаны на рисунке.
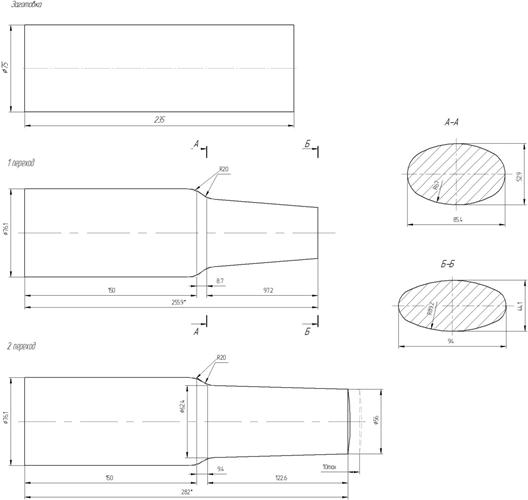
Для этого технологического процесса были созданы 3D модели вальцов (файлы «инструмент 1-й переход.stp» и «инструмент 2-й переход.stp») и заготовки (файл «заготовка.stp»).
Запустим редактор 3D геометрии и откроем в нём файл заготовка.stp. Далее выполним обычную последовательность действий по генерации сетки. С помощью команды «Преобразовать» присвоим заготовки идентификатор WPIECE. Далее зададим две плоскости симметрии, выбрав их мышью и выполнив соответствующую команду. Для удобства последующего манипулирования заготовкой зададим для неё ось вращения. Для этого нужно щёлкнуть по ребру, сопадающему с центром заготовки правой кнопкой мыши и в появившемся меню выбрать команду «Задать ось вращения»
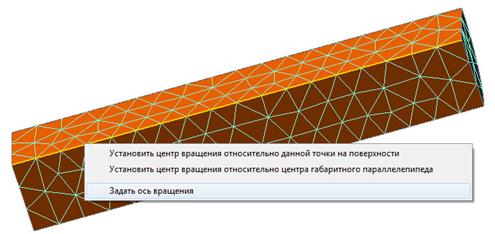
Зададим параметры как указано на следующем рисунке

После нажатия на кнопку ОК на заготовке синим цветом отобразится положение оси вращения.
Сохраним геометрию заготовки в формат shl под именем «заготовка.shl»
Теперь открываем файл «инструмент 1-й переход.stp». Генерируем сетку и присваиваем геометрии идентификатор TOOL1. Не забываем указать плоскость симметрии. Так как инструмент при вальцовке вращается, обязательно нужно задать ось вращения. Для этого щёлкаем правой кнопкой мыши по модели и выбираем в меню команду «Задать ось вращения». В появившемся окне необходимо ввести точку, через которую проходит ось и её напрвление. К говорилось раньше для простоты нужно создавать модели инструмента таким образом, чтобы ось вращения проходила через точку (0,0,0). В нашем случае это так, так что вводим данные в окно согласно рисунку ниже

Сохраняем геометрию в формат shl в файл с названием «инструмент 1-й переход.shl».
Аналогично обрабатываем файл с инструментом для 2-го перехода и сохраняем получившийся файл как «инструмент 2-й переход.shl».
Теперь необходимо собрать инструмент и заготовку в файл перехода. Для этого открываем shl файл с инструментом первого перехода и при помощи команды главного меню Инструменты-Вставить SHL добавляем файл «заготовка.shl». Вы должны увидеть картинку подобную рисунку ниже.
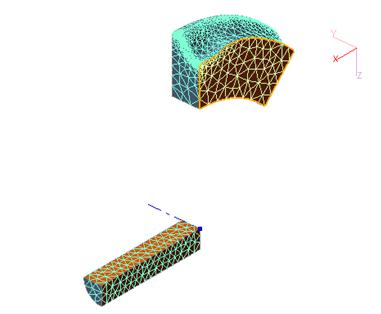
Необходимо правильно выставить взаимное положение инструмента и заготовки на начальном этапе. Заметим, что горизонтальная плоскость симметрии должна находиться ровно посередине межосевого расстояния валков, которое в нашем случае равно 680 мм. Если рассмотреть текущее относительное положение инструмента и заготовки, становится очевидным, что необходимо переместить заготовку на -340 мм по оси Z. Для этого выбираем объект WPIECE и в окне команд выбираем команду «Позиционирование/Изменение – Сдвиг» в текстовое поле Сдвиг вдоль оси Z ввести 340 и нажать справа на кнопку со знаком «-». Заготовка и инструмент должны принять следующее положение:
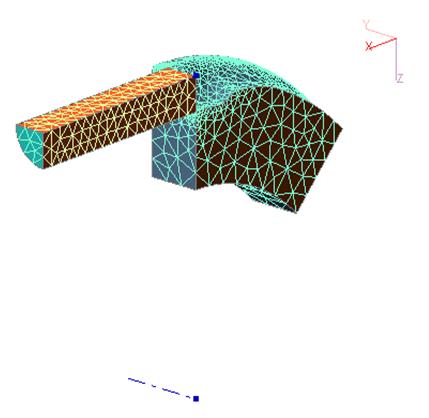
Теперь необходимо задать правильное положение по оси X. Для данного случая необходимо повернуть инструмент на 5° вокруг своей оси против часовой стрелки и сдвинуть заготовку против оси X на 166 мм.
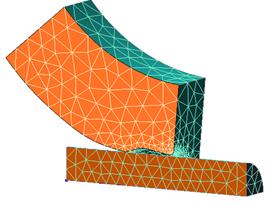
Сохраним shl файл под именем «круг-овал.shl».
Для второго перехода нужно также добавить в файл с инструментом файл с заготовкой и сдвинуть заготовку на 340 мм против Z. Выравнивать заготовку по X нет необходимости, так как она будет заменена поковкой, рассчитанной на первом переходе, размеры и положение которой нам пока точно неизвестны. Сохраняем SHL файл под именем «овал-круг.shl».
Закрываем редактор 3D геометрии и возвращаемся в главное окно прогаммы QForm. Теперь приступим к заданию исходных данных для моделирования.
Нажимаем кнопку Новая операция. Выбираем вид процесса: Деформация вращением.

На следующей вкладке оставляем все параметры без изменения и нажимаемВперед>>
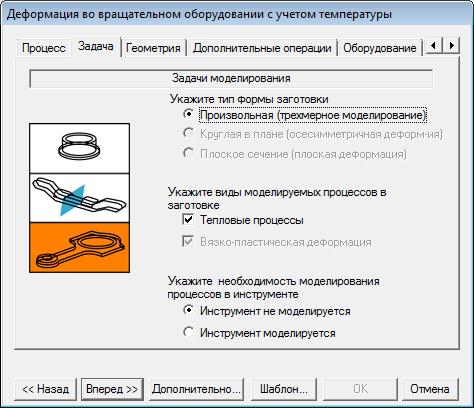
Далее выбираем файл первой операции круг-овал.shl и нажимаем Вперед>>
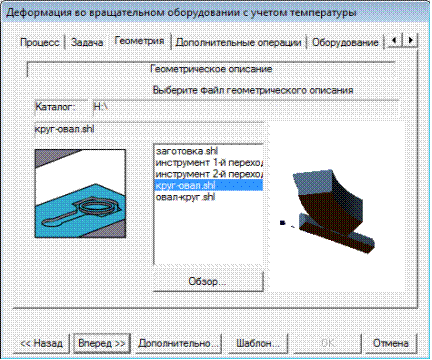
Далее указываем, что заготовка охлаждается на воздухе в течение 5-и секунд.
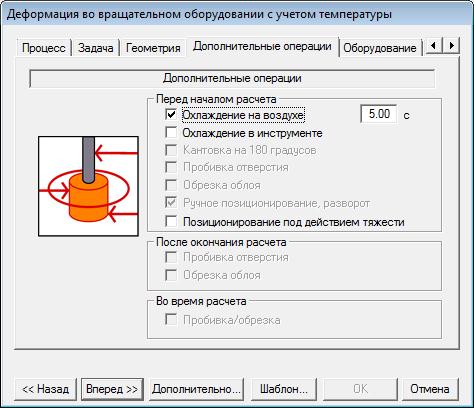
На следующей вкладке необходимо выбрать оборудование. Создайте оборудование вальцы, с параметрами, которые можно найти теоретической части работы и укажите угол вращения 90°.

На следующей вкладке необходимо ввести продолжительность процесса. Для данной скорости вращения и угла поворота процесс будет примерно длиться 0.3 с
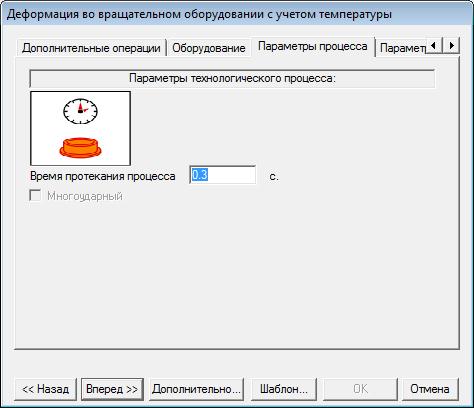
На следующих вкладках задайте начальную температуру 1100° С, материал сталь 45, температура инструмента 150 °С и смазка gw-st-h.
Добавьте второй переход с такими же параметрами, только в качестве исходной геометрии выберите файл «овал-круг.shl»
Далее необходимо передать полученный QFM файл для моделирования преподавателю. Будет промоделирован первый переход. После чего необходимо взять папку с результатами моделирования и придать правильное положение заготовке для второго перехода.
Для перехода в режим ручного позиционирования нажмите на кнопку, выделенную на рисунке

Для начала нам надо повернуть заготовку на 90° вокруг своей оси (что было бы весьма затруднительно, если бы мы не задали ось на этапе определения геометрии). Для этого выбираем вкладку поворот и нажимаем на кнопку поворот вокруг своей оси против часовой стрелки на 90°

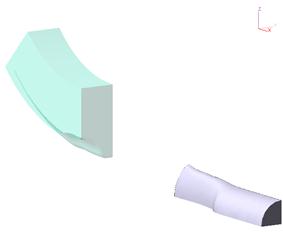
Теперь необходимо отразить заготовку относительно плоскости ZX. Для этого выбираем вкладку Симметрия и нажимаем на кнопку XOZ.
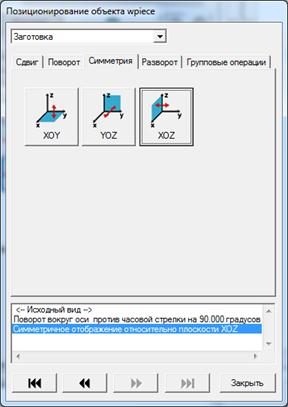
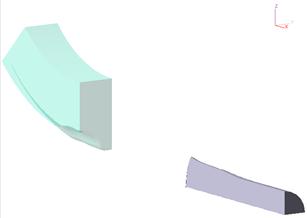
Теперь сдвигаем поковку на 500 мм против оси X, поворачиваем инструмент на 5° против часовой стрелки вокруг своей оси и на вкладке групповые операции нажимаем кнопку Свести в контакт. Закрываем окно позиционирования нажатием на кнопку Закрыть.
На вопрос системы выберите первый вариант и нажмите ОК

Теперь можно снова передать папку с расчётом преподавателю для моделирования 2-го перехода.
Если вы заметили ошибку выйдя из режима ручного позиционирования, исправить её покажется не так просто, так как кнопка ручного позиционирования исчезнет с панели инструментов. Чтобы вернуть кнопку и провести позиционирование ещё раз, нажмите правой кнопкой по названию операции и в контекстном меню выберите пункт Свойства. При этом откроется мастер задания параметров операции. В нём необходимо изменить какой-либо ключевой параметр, например, убрать флажок расчёта тепловых процессов. Но наиболее безопасным является незначительное изменение времени охлаждения на воздухе или в инструменте. Это изменение приведёт к сбросу всех расчётов и кнопка ручного позиционирования снова станет доступна.
БИБЛОГРАФИЧЕСКИЙ СПИСОК
1. QFORM 2D/3D Программа моделирования объемной штамповки. Версия 5.0. Руководство пользователя. - 2008
2. QFORM 2D/3D Программа моделирования объемной штамповки. Версия 5.0. Учебное пособие. - 2008
Методические указания
к выполнению лабораторных работ
по курсу
«Компьютерная схемотехника»
для студентов направления подготовки
«Компьютерные науки»
Донецк, 2013
МІНІСТЕРСТВО ОСВІТИ І НАУКИ МОЛОДІ ТА СПОРТУ УКРАЇНИ
ДЕРЖАВНИЙ ВИЩИЙ НАВЧАЛЬНИЙ ЗАКЛАД
«ДОНЕЦЬКИЙ НАЦІОНАЛЬНИЙ ТЕХНІЧНИЙ УНІВЕРСИТЕТ»
Факультет комп’ютерних наук і технологій
Кафедра комп’ютерної інженерії