Мета роботи: Вивчити основні можливості середовища Microsoft Visual Studio, ознайомитись з інтерфейсом програми. Отримати практичні навики створення віконних додатків і навчитись редагувати їх властивості.
Microsoft Visual Studio– лінійка продуктів компанії Майкрософт, що містять інтегроване середовище розробки програмного забезпечення і ряд інших інструментальних засобів. Visual Studio може містити один або декілька з таких компонентів:
- Visual Basic .NET (до його появи - Visual Basic);
- Visual C++;
- Visual C#;
- Visual F# (включений у Visual Studio 2010).
Visual Studio 2010 Express Edition можна безкоштовно завантажити з сайту компанії Майкрософт у розділі завантаження: http://www.microsoft.com/express/Downloads/.
Після запуску даного середовища на екрані з’явиться вікно, зображене на рис. 1.1:
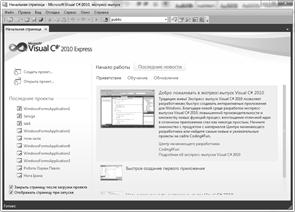
Рис. 1.1. Стартове вікно Microsoft Visual Studio 2010
У даному вікні можна переглянути останні оновлення, новини системи Microsoft Visual Studio, ознайомитись з деякими готовими прикладами. Якщо користувач працював уже з деякими проектами, то в полі «Последние проекты» буде відображатися історія останніх редагованих проектів.
Для створення нового проекту, необхідно обрати пункт «Создать проект», або у випадку, якщо початкова сторінка відімкнена, то обрати пункт меню: «Файл» - «Создать проект» (Ctrl+Shift+N), після чого на екрані з’явиться вікно створення нового проекту «Создать проект» (рис. 1.2). У вікні «Установленные шаблоны» обираємо «Visual C#». Далі в полі «Имя» вводимо назву майбутнього проекту і натискаємо кнопку OK.
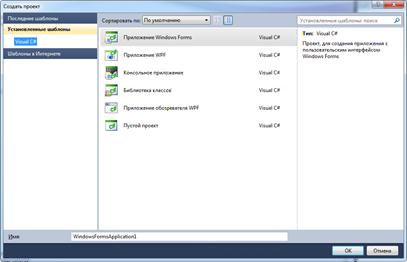
Рис. 1.2. Майстер створення нового проекту
Майстер створення проектів Visual Studio 2010 дозволяє створити 6 видів проектів. Серед них такі:
· Приложение Windows Forms – додаток, який складаються з форм, програм, що виконуються під ОС Windows;
· Приложение WPF – додаток на основі форми з використанням нової технології від компанії Майкрософт Windows Presentation Foundation;
· Консольное приложение – консольна програма;
· Библиотека классов – бібліотека класів .NET;
· Приложение обозревателя WPF – WPF-додаток, що виконується у вікні веб-браузера;
· Пустой проект.
Незалежно від типу розроблюваної програми, при використанні продуктів серії Visual Studio створюються проекти та рішення. Проект – це термін, який використовується для опису типу додатків .NET. Він виступає контейнером, який управляє початковим кодом, під’єднаними до даних і посиланнями. Рішення Visual Studio можуть містити тільки один проект або перелік проектів, створених групою розробників. Рішення управляють тим, як Visual Studio налаштовує, збирає і згортає зв’язані проекти.
Оберемо проект «Приложение Windows Forms» і натискаємо «ОК». На екрані з’явиться ряд вікон, більшість з яких будуть порожніми, а також набір елементів меню та піктограм панелі інструментів (рис. 1.3).
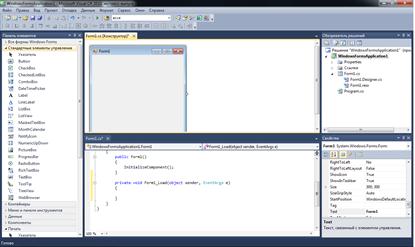
Рис. 1.3 Графічний шаблон головного вікна Visual Studio
Вікно «Панель элементов». З’являється при наведенні курсору миші на вкладку з відповідною назвою (відображається на екрані за допомогою команди меню View/Toolbox). У вікні Toolbox знаходиться список елементів управління, які можна використовувати на формах програми. Набір доступних у даний момент компонентів залежить від типу проекту, що розробляється. Наприклад, якщо розробляється програма типу Windows Forms, у цьому вікні будуть присутні елементи керування, які можна використовувати в Windows-додатках; якщо ж розробляється Web-форма, в цьому вікні будуть знаходитися інструменти для роботи з елементами управління Web Controls.
Вікно «Обозреватель решений». Вікно Обозреватель решений (відображається на екрані за допомогою команди меню View / Solution Explorer) дозволяє переглядати склад проектів, що входять до рішення, у вигляді ієрархічної структури, а також зв’язки між проектами та їх компонентами. У даному вікні відображається інформація про завантажене в даний момент рішення. У даному вікні відображаються наступні дані:
а) Properties (Властивості). Під вузлом Властивості представлені параметри конфігурації, що застосовуються до всього проекту і зберігаються у файлі CSPROJ у папці рішення. Ці параметри включають параметри компіляції, параметри безпеки, розгортання та багато інших.
б) Ссылки (Посилання). У контексті проекту посилання визначає двійковий файл, необхідний для виконання програми. Як правило, посилання визначає файл DLL, як один з файлів бібліотеки класів. NET Framework.
в) Recources (Ресурси). Ресурс являє собою дані, які вносяться в додаток, але можуть зберігатися так, що їх можна буде змінювати незалежно від решти вихідного коду. Наприклад, усі текстові рядки можна зберігати у вигляді ресурсів і не прив’язувати жорстко до коду програми. Як наслідок, їх можна буде перекласти різними мовами і додати до папки програми, яку можна буде поставити клієнтам без необхідності перекомпіляції. До ресурсів можна прикріпляти: рядки, зображення, значки, звуки і файли.
Г) При створенні проекту Windows Forms, Visual C # додає одну форму в проект і називає її Form1. Два файли, що представляють форму, мають назву Form1.cs і Form1.designer.cs. Код записується у файлі Form1.cs; у файлі designer.cs конструктор Windows Forms записує код, що реалізує всі дії, виконані шляхом перетягування елементів управління з Панелі елементів.
д) Представлення коду файлом Program.cs. Цей файл містить стандартний метод Main () і код для автоматичного створення екземпляра класу Form. Отже, за запуск усієї програми відповідає саме цей файл. У разі додатків Windows цей файл зазвичай не змінюється.
Вікно «Свойства».Це вікно подає більш деталізоване представлення вмісту проекту та дозволяє здійснювати додаткове налаштування окремих елементів проекту. У ньому відображаються всі можливі методи та властивості для обраного об’єкта, і відображаються у вигляді таблиці «назва властивості» - «значення».
Вікно «Список ошибок».Дане вікно може за замовчуванням не відображатись. Якщо в коді програми будуть деякі помилки, то вікно автоматично з’явиться у процесі компіляції проекту. В ньому відображаються помилки, попередження та інша пов’язана інформація. Інформація даного вікна постійно оновлюється, хоча деякі дані з’являються в ньому тільки при компіляції проекту.
За допомогою дизайнера графічних форм можна додавати в додаток будь-які елементи управління і він автоматично генеруватиме код для цих елементів (за замовчуванням файл з головною формою додатку називається Foкm1.cs). Для перегляду коду згенерованого додатка у вікні Solution Explorer клацнути правою кнопкою миші по файлу Fofm1.cs і в контекстному меню вибрати View Code або скористатися гарячою клавішею F7 (рис. 1.4).
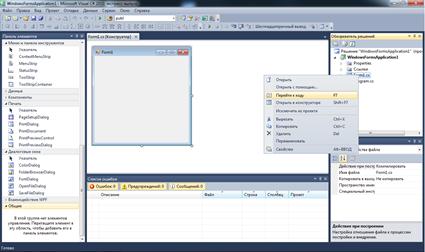
Рис. 1.4. Вибір режиму View Code в контекстному меню
При створенні нового проекту запускається режим дизайну. Для роботи з програмою потрібно перейти в режим коду. Це можна зробити декількома способами: натиснути правою кнопкою миші в будь-якій частині форми і в меню вибрати View Code, у вікні Solution Explorer зробити те ж саме на компоненті Form1.cs. Для повернення в режим дизайну можна скористатись комбінацією Shift + F7.
Для збереження проекту необхідно зайти в меню «Файл»-«Сохранить все» або використати комбінацію гарячих клавіш Ctrl+Shift+S. Після цього на екрані з’явиться діалогове вікно збереження проекту (рис. 1.5).
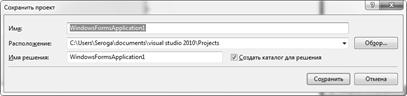
Рис.1.5. Діалог «Сохранить проект»
У полі «Имя» вказується ім’я розроблюваного додатка. Поле «Расположение» показує розміщення папки, де зберігаються усі проекти, що створюються. За замовчуванням це папка «Visual Studio 2010», що знаходиться в документах відповідного користувача. Поле «Имя решения» відповідає за назву рішення і за замовчуванням автоматично збігається з назвою додатку. При відміченій галочці «Создать каталог решения» дане поле буде відповідати за назву папки, в яку буде збережений проект.
Після збереження проекту його можна запустити на виконання. Це можна зробити кількома шляхами:
1. Зайти в меню «Отладка»-«Начать отладку».
2. Натиснути на кнопку  на панелі інструментів.
на панелі інструментів.
3. Використати клавішу F5.
Форма – це основний елемент користувацького інтерфейсу, основа для побудови додатка. Вона являє собою екранний об’єкт, зазвичай прямокутної форми, який можна застосовувати для виведення інформації для користувача, а також для обробки введеної користувачем інформації. Форми можуть мати вигляд стандартного діалогового вікна, багатодокументного вікна або поверхні для відображення графічної інформації.
Розглянемо основні властивості, методи та події класу Form, що наведені в таблиці 1.1, 1.2 та 1.3.
Таблиця 1.1. Властивості класу Form
|
|
|
| Name
| Ім’я форми
|
| Text
| Текст заголовка
|
| Location
| Положення компонента на поверхні форми
|
| Size.Width
| Ширина форми (робоча область разом з правою та лівою межею)
|
| Size.Height
| Висота форми (робоча область разом із заголовком, верхньою ти нижньою границею)
|
| StartPosition
| Положення форми у момент першої появи на екрані (після запуску програми). Форма може знаходитись у центрі екрана (CenterScreen), у центрі батьківської форми (CenterParent). Положення форми може також визначатися значенням властивості Location. В останньому випадку властивість StartPosition повинна мати значення Manual
|
| Location.X
| Відстань від верхньої межі форми до верхньої межі екрана (або батьківської форми)
|
| Location.Y
| Відстань від лівої межі форми до лівої межі екрану (або батьківської форми)
|
| FormBorderStyle
| Вид межі форми. Границя може бути масштабованою (Sizable), тонкою немасштабованою (FixedSingle), бути відсутньою (None). За відсутності межі (None) вікно відображається без заголовку, внаслідок чого змінити розмір та положення такого вікна неможливо
|
| ControlBox
| Якщо значення дорівнює False, то системне меню програми (контекстне меню, що відображається при правому кліку миші на заголовку вікна програми або на панелі задач), а також кнопки управління вікном не відображаються (команди Згорнути, Розгорнути, Закрити в заголовку вікна програми)
|
| MaximizeBox
| Ознака доступу кнопки Розгорнути
|
| MinimizeBox
| Ознака доступу кнопки Згорнути
|
| Icon
| Значок у заголовку вікна
|
| Font
| Шрифт, що за замовчуванням використовується компонентами, які знаходяться на поверхні форми. Зміна властивості приводить до автоматичної зміни відповідної властивості усіх компонент форми (за умови, що значення властивості компоненти не було задано)
|
| ForeColor
| Колір, що використовується за замовчуванням компонентами, які знаходяться на поверхні форми, для відображення тексту, а також в якості основного кольору. Зміна властивості приводить до автоматичної зміни відповідної властивості усіх компонентів форми (за умови, що значення властивості компоненти не було задано (змінено власноруч)
|
| BackColor
| Колір фону. Можна вказувати назву або прив’язуватись до кольорової схеми операційної системи. Прив’язування до кольорової схеми задається шляхом вказання елемента інтерфейсу (наприклад, Control)
|
| BackGroundImage
| Фонове зображення. Якщо зображення менше розміру форми, фонове зображення буде сформовано шляхом дублювання його по вертикалі та горизонталі
|
| Opacity
| Ступінь прозорості форми. Форма може бути абсолютно непрозорою (100%) або абсолютно прозорою (0%). Якщо значення знаходиться в діапазоні 0-100%, то крізь форму буде видно поверхню, на якій вона знаходиться
|
Таблиця 1.2. Методи класу Form
| Метод
| Опис
|
| Activate
| Активізація форми та розміщення в неї фокусу введення
|
| Close
| Закриття форми
|
| CenterToScreen
| Поміщення форми в центр екрану
|
| LayoutMDI
| Розміщення всіх дочірніх форм на батьківській відповідно зі значеннями перерахування LayoutMDI
|
| Show
| Відображає форму
|
| ShowDialog
| Відображає форму як діалогове вікно
|
Таблиця 1.3. Деякі події класу Form
| Подія
| Опис
|
| Activate
| Відбувається при активації форми (коли виходить в активному додатку на передній план)
|
| Closed, Closing
| Відбувається під час закриття форми
|
| MDIChildActive
| Виникає при активації дочірнього вікна
|
Завдання для самостійної роботи.
1. Ознайомитись з інтерфейсом середовища розробки Visual Studio 2010.
2. Створити власний додаток Windows Forms.
3. Змінити властивості форми (колір, розміщення на екрані та ін.).
4. Зберегти проект.
5. Запустити створене рішення.


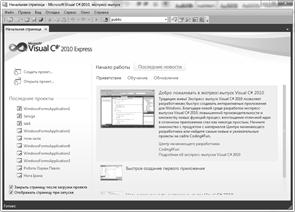
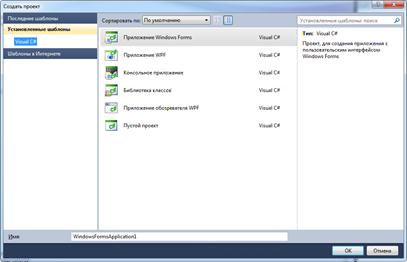
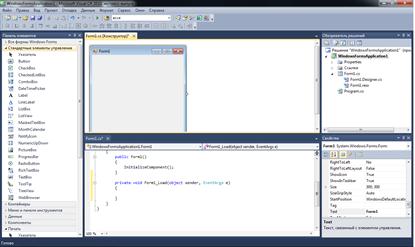
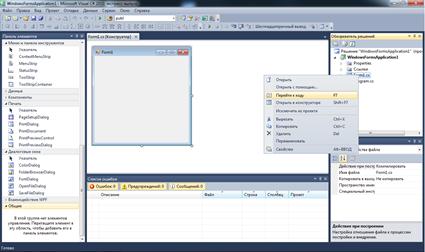
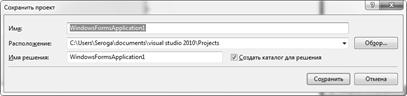
 на панелі інструментів.
на панелі інструментів.