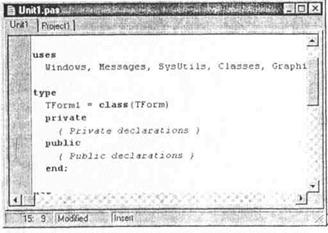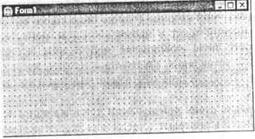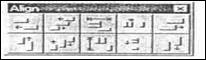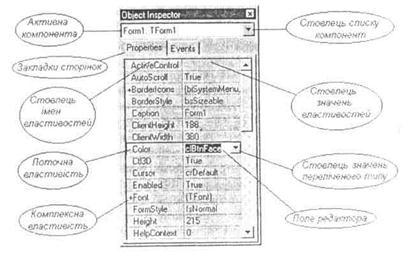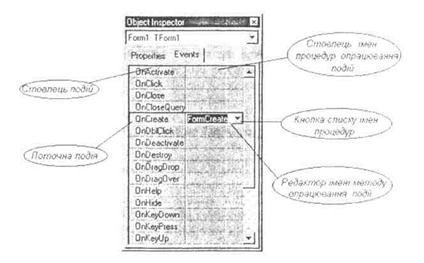По-перше, треба підготувати папку (каталог), де будуть зберігатися всі файли майбутньої програми. Це ліпше робити до запуску Delphi.
Нову папку можна створити за звичайними правилами операційної системи Windows. Наприклад, запустити інструмент Мій комп'ютер (My Computer), розташований на робочому столі системи, відшукати потрібний диск та вже наявну папку, відкрити її, після чого через меню вибрати команди Файл – Створити - Папка. Ввівши з клавіатури потрібне ім'я папки та натиснувши на клавішу Enter, матимемо готову порожню папку.
Свою папку можна створити і пізніше, під час побудови програми. У разі першого запам'ятовування відшукати у стандартному вікні запам'ятовування файлів потрібні диск та папку і за допомогою кнопки вікна Створення - нової папки так само, як і в попередньому випадку, ввести з клавіатури ім'я папки.
По-друге, потрібно вибрати і налаштувати деякі важливі параметри Delphi,які постійно впливатимуть на подальшу роботу. Вище зазначено, що в меню треба послідовно вибрати пункти Tools - Environment Options... -закладку Preferences і за допомогою мишки поставити позначку V в поля Show compiler progress та Minimize on run.Таку ж позначку потрібно поставити в полі Break on exception.Для того, щоб можна було записувати в програмі коментарі та літерні рядки українською мовою, треба за такими ж пунктами вибрати закладку Display і в рядку Editor Font зі спадного списку шрифт Courier New Cyr.
1.3.2 Редактор коду
Редактор коду розташований в окремому вікні, яке можна закривати та відкривати незалежно від головного та інших вікон (рис.1.4). У цьому вікні відображають та редагують тексти програм.
Рис. 1.4 Вікно редактора коду
Праворуч та знизу від тексту є стандартні смуги його перегляду. Зверху над текстом зображені закладки для позначення відкритих файлів. Кожна закладка містить ім'я відповідного модуля. Для перемикання вікна на потрібний модулі достатньо клацнути мишкою на його закладці (на рис. 1.4 - Unit 1 та Project 1).
У нижній частині вікна є рядок стану. Він містить інформацію про місце курсора на активній сторінці (перше поле ліворуч), друге поле відображає, чи був змінений текст у цьому вікні з моменту останнього запам'ятовування, третє поле повідомляє про режим набору символів на клавіатурі: Insert - уставляння, Overwrite - заміна, Read Only - текст не можна змінювати. Перемикання між режимами Insert та Overwrite виконують клавішею Ins.
Крім того, рядок стану призначений для виведення повідомлень компілятора про помилки в програмі, а також для введення тексту під час виконання команди Search - Incremental Search.
Смугу ліворуч від тексту використовують для виокремлення рядків, на яких будуть розташовані місця зупинки програми. Для цього достатньо клацнути мишкою на смузі навпроти потрібного рядка. Повторне клацання мишкою знімає місце зупинки.
Редактор коду може працювати спільно з налагоджувачем Delphi. Налагоджувач дає змогу трасувати програму безпосередньо у вікні редактора і відображати в ньому всю поточну інформацію.
Редактор коду Delphi виконує значну частину роботи програміста. Зокрема, під час перенесення у вікно форми нових компонент у клас форми автоматично додає відповідні поля, а в проект - відповідні модулі. У випадку, коли до компоненти додають програму опрацювання події, у вікні редактора коду з'являється базовий (початковий) текст цієї програми, а курсор розташовується на місці майбутнього першого оператора.
Зауважимо, що редактор коду можна використовувати для редагування будь-яких текстових файлів, наприклад, файлів вхідних даних програми, і навіть файлів, не пов'язаних з цією програмою.
1.3.3 Вікно форми
Вікно форми в Delphi можна трактувати як своєрідний будівельний майданчик, на якому відповідно до задуманого плану розташовують компоненти майбутньої програми (рис.1.5).
Форма - це вікно Windows, побудоване одним із допустимих стилів. Зверху над вікном є смуга з заголовком і стандартними кнопками керування вікном. Решта простору вікна форми є робочою ділянкою, що покрита крапкованою сіткою згідно з параметрами сторінки Preferences ознак середовища. Сітка призначена для вирівнювання компонент під час їх розміщування на площині форми.
Рис. 1.5. Початкове вікно форми програми
Водночас зі створенням нового проекту автоматично створюється нова форма, яка з'являтиметься під час виконання готової програми. Таку форму називають головною формою проекту. Якщо ж проект потребує декількох форм, то нову стандартну форму можна додати командою File - New Form,а шаблон форми вибрати з набору в діалоговому вікні командою File – New - Forms.Шаблон містить готовий набір елементів керування для типових випадків розробки проектів. Delphi дає змогу створювані власні шаблони та зберігати їх разом зі стандартними.
Розглянемо головні етапи роботи з компонентами в робочій ділянці вікна форми. Активна в конкретний момент компонента (та, що має фокус) виділена контурною рамкою з маленьких чорних квадратів по периметру. Фокус між компонентами переміщують мишкою або клавішею Tab.
Декілька компонент, розташованих на формі, можна об'єднати в групу. Для цього треба натиснути на ліву клавішу мишки і пересунути її так, щоб ділянка, обмежена штриховою лінією, що тягнеться за мишкою, захопила потрібні компоненти. Після відпускання клавіші мишки всі об'єднані в групу компоненти будуть виділені контурною рамкою кожен, однак сірого кольору, сама рамка зафіксована лише по кутках кожної компонент. Щоб відмінити об'єднання компонент, досить клацнути мишкою в будь якому вільному від компонент місці робочої ділянки вікна форми.
Для вилучення компоненти з форми потрібно перевести на неї фокус і натиснути на клавішу Del або вибрати з головного меню команду Edit - Delete.Подібно можна вилучити відразу всі компоненти, об'єднаніпопередньо в групу. Вилучену компоненту або групу відновлюють командою Kdit => Undelete.
У межах робочої ділянки вікна пересувати компоненту найзручніше мишкою, натискаючи на ліву клавішу. Для точного розташування компонент у вікні використовують комбінацію клавіш керування курсором та клавіші Ctrl.Змінити розташування компоненти можна також шляхом задання відповідних координат її лівого верхнього кута в інспекторі об'єктів (властивості Left, Top).
Розмір компоненти найзручніше змінювати також мишкою. Для цього спершу компоненту роблять активною. Далі пересувають мишку на один з маркерних чорних квадратів, розташованих по периметру. Курсор набуває вигляду двонапрямленої стрілки. Зафіксувавши ліву клавішу, пересувають мишку в потрібному напрямі і відпускають клавішу. Точну зміну розмірів виконують комбінацією клавіш керування курсором та клавіші Shift. Крім того, розміри можна визначити відповідними властивостями (Height, Width) в інспекторі об'єктів.
Розміри та розташування всіх компонент у вікні можна одночасно і пропорційно змінити. Для цього використовують команду головного меню Edit - Scale, зазначивши зміну масштабу у відсотках.
Якщо у вікні форми вже розташовані декілька компонент, то їх можна вирівнювати як щодо вікна форми, так і одна щодо одної. Для цього застосовують команду головного меню Edit - Align або палітру вирівнювання (рис. 1.6), яку викликають командою View - Alignment Palette. Ця палітра є окремим вікном, яке можна розташувати на екрані в зручному місці на тривалий час. Вирівнювання виконують для окремих компонент, а також для груп.
Над компонентами та їхніми групами можна виконувати операції вирізання, копіювання в буфер обміну, вставляння з буфера обміну. Однак копіювання та вирізання можливе лише для таких груп компонент, які мають спільного "родича" (форму або компоненту-контейнер).
Рис. 1.6 Палітра вирівнювання
1.3.4. Інспектор об'єктів
Інспектор об'єктів є інструментом середовища розробки Delphi, який дає змогу повністю визначати вигляд та поведінку компонент, що розташовані на формах проекту, а також самої форми. За його допомогою можна задавати потрібні значення властивостей компонент (об'єктів), а також реакцію на стандартні події. Інспектор об'єктів розташований в окремому вікні, яке створюється автоматично під час завантаження Delphi.
Вікно інспектора об'єктів має список компонент поточної активної форми, а також дві сторінки: властивостей Properties (рис. 1.7) та подій Events (рис. 1.8). Дані з'являються на сторінках інспектора об'єктів лише за наявності відкритого файлу з текстом хоча б одного модуля в редакторі коду.
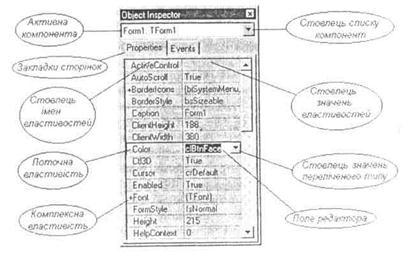
Рис. 1.7. Сторінка властивостей інспектора об’єктів
У верхній частині інспектора розміщений список компонент в алфавітному порядку, які розташовані на активній формі, включаючи саму форму. Побачити список можна, натиснувши на кнопку списку компонент. Якщо вибрати яку-небудь компоненту із списку мишкою, то компонента стає активною, а обидві сторінки інспектора об'єктів заповняться значеннями її опублікованих властивостей та іменами процедур опрацювання подій, у вікні форми відповідна компонента буде виокремлена контурною рамкою. Якщо в списку нема імені, то це означає, що сторінки інспектора об'єктів містять властивості та методи опрацювання подій групи об'єднаних компонент.
Видиме ім'я активної компоненти побудоване з двох частин: власне імені компоненти та імені типу (класу), до якого вона належить.
Сторінка властивостей складається з двох стовпців: лівий з назвами імен властивостей активної компоненти, а правий з їхніми значеннями. Для поточної властивості в правому стовпці стає акційним поле редактора, вигляд якого залежить від конкретної властивості. Якщо поле редактора не містить ніяких позначок, то це властивість, значення якої треба ввести з клавіатури. Якщо ж поле має кнопку значень переліченого типу (зі стрілкою вниз), то значення можна вибрати зі списку допустимих наперед визначених значень. Побачити список можна, якщо натиснути на цю кнопку. Деякі властивості (наприклад, Font або Icon) для вибору значень мають діалогове вікно. В полі редактора властивостей у цьому випадку видно кнопку з трьома крапками. Після натискання на неї з'явиться діалогове вікно, в якому треба задати по черзі декілька різних значень, що стосуються тієї властивості, а потім його закрити.
Властивості можуть бути простими та комплексними.
Комплексні - це властивості, які складаються з набору інших властивостей, для кожної з яких задано свої значення, їх позначають знаком «+». Набір властивостей відповідно може складатися як з простих, так і з комплексних. Для перегляду набору властивостей потрібно двічі клацнути мишкою на імені комплексної властивості, після чого в стовпці імен властивостей з'явиться додатковий список, а знак перед іменем зміниться на «-». Щоб закрити додатковий список, треба двічі клацнути мишкою на імені комплексної властивості.
Сторінка подій (рис.1.8) також має два стовпці. Лівий - з іменами стандартних подій, на які може реагувати компонента, а правий - з іменами процедур (методів) опрацювання події, які реалізують реакцію компоненти.
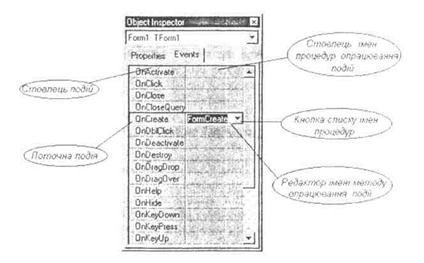
Рис. 1.8. Сторінка подій інспектора об’єктів.
Стандартні події виникають під час створення та знищення компоненти, зміни її видимості, натискання на клавіші клавіатури, клацання мишкою тощо. Багато компонент можуть реагувати на специфічні, характерні лише для них події. Кожній стандартній події відповідає фіксоване ім'я методу (процедури) опрацювання.
Початкове правий стовпець є порожній, тобто компонента не реагує на жодні події. Для визначення реакції компоненти на подію потрібно перевести курсор мишки на поле редактора події в правому стовпці та двічі клацнути лівою клавішею мишки. Після цього в стовпці імен з'явиться ім'я методу опрацювання, а до вікна відповідного модуля в редакторі коду автоматично додасться базовий (початковий) текст цієї програми, і курсор розташується на місці майбутнього першого оператора. Відповідні заголовки методів так само додаються до опису класу форми, на якій розташована компонента. Початковий текст програми не має жодного оператора, отже, фактичної реакції компоненти на подію не буде доти, доки не будуть записані в тексті потрібні оператори.
Допустимих імен методів опрацювання тієї ж події може бути і декілька, тоді потрібне ім'я можна вибрати зі списку, який відкриють за допомогою кнопки. Методам опрацювання подій можна давати і власні вибрані імена, однак без належного досвіду цього робити не варто.
Якщо декілька різних компонент можуть реагувати на однойменну подію, то можна задати для всіх них подібну реакцію створенням лише одного методу опрацювання. Це особливо актуально, якщо компоненти однотипні, наприклад, група кнопок або група позначок. Для цього такі компоненти треба спочатку об'єднані в групу (див. вище).