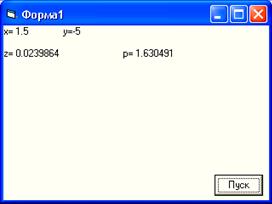Оператор вводу InputBox
Синтаксис:
InputBox (<повідомлення> ,[<заголовок>], [<значення>], [<х0, у0>]),
де <повідомлення> та <заголовок> – довільна послідовність символів в подвійних лапках ( "),
<значення> – значення за замовчуванням змінної відповідного типу;
<x0,y0> – координати лівого верхнього кутка вікна вводу на екрані;
Якщо будь-який середній елемент оператора замовчується, ставляться коми.
Приклад.x = InputBox ( " x = " ,”Ввести”, , 4000, 400 )
В даному прикладі відсутнє значення за замовчуванням.
 Зауваження! При відсутності координат вікна, вікно розташовується в центрі екрану.
Зауваження! При відсутності координат вікна, вікно розташовується в центрі екрану.
При виконанні оператора з'явиться вікно в поле вводу якого слід ввести значення змінної відповідного типу. Якщо в операторі InputBox таке значення стоїть за замовчуванням, натиснути ОК. Введене значення присвоюється змінній і управління буде передано наступному оператору (при натисканні Отмена (Cansel) дія відміняється).
Синтаксис:
MsgBox (<список елементів виводу>)
Елементами виводу можуть бути:
1.Довільна послідовність символів в подвійних лапках (у вікні оператора виведення без змін).
2. Функція Str(a) де а – аргумент.
Аргументом функції Str може бути:
a. -змінна
b. арифметичний вираз.
У випадку (а) в вікні оператора виводиться значення змінної. В випадку (б) обчислюється значення арифметичного виразу, яке виводиться у вікні оператора.
Елементи списку виводу з'єднуються між собою знаком + або &.
Приклад. Вивести на екран значення змінної х та x+sinx.
Варіант 1. MsgBox ( " х = " +Str (х) + " " + "х+sin(х) =" + Str(x+Sin(х))
Варіант 2. MsgBox ( " х = " & Str (х) &" " & " х + 8іп(х) = " & Str ( х + Sin(х)))
Рядок з кодом в програмі Visual Basic називається програмним оператором;
Програмний оператор може бути будь-якою комбінацією ключових слів Visual Basic, властивостей, функцій, операцій та символів, сукупність яких являє собою коректну інструкцію, що розпізнає компілятор Visual Basic .
Правила, що використовуються при побудові програмних операторів називають синтаксисом.
Оператор виведення даних Print (функції ТаЬ, Spc, String$)
Синтаксис:
[Form n]. Print [ Список елементів виведення ],
де до списку елементів виведення можуть входити:
• константа;
• змінні (числові чи рядкові);
• вирази;
• послідовність символів у лапках;
• функції ТаЬ, Spc, String$.
Form n – виведення у форму з номером n.
Дія: Print – виведення результатів у форму.
Елементи списку виведення розділяються між собою комою (,) або крапкою з комою (;). В випадку розділення комою (,) наступна інформація друкується з нової зони (одна зона має 14 позицій). У випадку розділення крапкою з комою (;) наступна інформація друкується безпосередньо після попередньої.
Якщо елементом списку виведення є вираз, то Visual Basic спочатку обчислює значення виразу і друкує результат. Список елементів виведення може бути і відсутнім. В такому випадку оператори виводять пустий рядок.
Синтаксис функції ТаЬ:
ТаЬ(n),
де n – номер позиції з якої буде відбуватися друк.
За допомогою операторів Print виводяться результати обчислень у вигляді десяткового числа цілого або з фіксованою комою, якщо результати знаходяться в інтервалі (0.01; 999999). В інших випадках виводяться результати з плаваючою комою.
Синтаксис функції Spc:
Spc(n),
де n – кількість позицій, які пропускаються при виконанні оператора Print.
Синтаксис функції String$:
String(n," символ"),
де n – кількість символів, які додаються при виконанні оператора Print.
Оператор Print виводить інформацію тільки у форму.
Приклад. Обчислити та вивести інформацію за допомогою оператора Print.

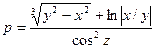 ,
,
де x=1.5; y=-5.
Для використання оператора Print (виведення результатів у форму) необхідно виконати наступні дії:
1. Відкрити новий проект.
2. За допомогою кнопки Command Button, яка знаходиться на панелі елементів General необхідно створити командну кнопку в формі. Для цього необхідно:
а) вибрати управляючий елемент Command Button (клацнути на кнопці);
б) клацнувши лівою кнопкою миші у формі і утримуючи її натиснутою, прокреслити в формі прямокутник;
в) відпустити кнопку миші.
У формі з’явиться командна кнопка з назвою за замовчуванням Команда 1.
3. Щоб змінити назву кнопки, необхідно відкрити вікно її властивостей. Можна клацнути кнопку правою мишкою і в контекстному меню обрати пункт Свойства, або, клацнувши кнопку лівою мишею, на панелі інструментів Стандартная натиснути кнопку Свойства. У вікні що виникне значення властивості Caption (Надпись) для командної кнопки Команда 1 і назву кнопки (властивість Name) замінимо на Пуск .
4. Необхідно задати певні властивості об'єкту Форма 1 (Form1). Для цього необхідно відкрити список перерахування об'єктів у верхній часті вікна Properties (Свойства) і клацнути по імені об'єкта Форма 1 (Form1). У вікні Properties (Свойства) з'являться властивості форми. Можна змінити назву форми (за бажанням) на більш конкретну (аналогічно до зміни назви командної кнопки).
5. Якщо виникне потреба змінити властивості шрифту в формі, слід у вікні Properties (Свойства) в списку по алфавіту обрати властивість Font, клацнути її, щоб відкрити вікно Вибір шрифту, і виконати необхідні зміни.
6. Обов'язково встановити для властивості Autoredraw значення Да (True).
7. Два рази клацнути по кнопці Пуск в формі. У вікні Код з'явиться заголовок процедури та його кінець:
Private Sub Пуск_Click()
End Sub.
8. Після заголовку процедури набрати текст (тіло програми).
9. Запустити програму на виконання, натиснувши кнопку Начать на панелі Стандартная.
10. У вікні Форма1 клацнути по командній кнопці Пуск. Ввести початкові значення х та z в вікні з повідомленням. Результат виконання процедури буде показаний у вікні форми (рис. 3.2).
Private Sub Пуск_Click()
Dim x!, y!, z!, p!
x = 1.5: y = -5
z = sqr(abs(x ^ 2 - y ^ 2)) / Tan(x)^2
p = ((y^2-x^2) ^ (1 / 3) + Log(Abs(x /y))) / Cos(z) ^ 2
Print "x="; x, "y="; y
Print
Print "z="; z, "p="; p
End Sub
Зверніть увагу, що виведення початкових даних та результатів обчислень z і p оператором Print здійснюється безпосередньо на форму
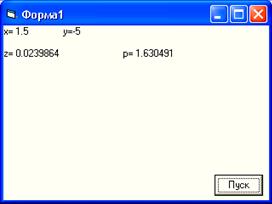
Рисунок 3.2. Вікно форми з результатами обчислень
11. Якщо повторно клацнути по командній кнопці Пуск, то і результат з’явиться повторно.
12. Для закінчення розрахунків необхідно клацнути по кнопці Конец на панелі інструментів.
13. Зберегти проект Сохранить(Save Project) або Сохранить как (Save As Project).


 Зауваження! При відсутності координат вікна, вікно розташовується в центрі екрану.
Зауваження! При відсутності координат вікна, вікно розташовується в центрі екрану.
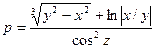 ,
,