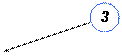Програми, за допомогою яких можна створювати та змінювати текст, називаються текстовими редакторами. У тих випадках, коли значення має не тільки зміст тексту, а і його зовнішній вигляд, використовують більш складні текстові редактори, які називають текстовими процесорами. До складу WINDOWS XP входить, крім Блокнота, ще одна програма-редактор текстів – WordPad, що володіє значно ширшими можливостями, а саме: використання різних шрифтів, їх розмірів та кольорів для окремих (!) ділянок тексту; вставляти в текст малюнки; переглядати документ перед друкуванням; зберігати документи в різних форматах та ін. Крім цього, під час роботи можна користуватися зручними панелями інструментів.
Для запуску редактора слід виконати команду Пуск/Программы/Стандартные/WordPad, після чого на екрані з’явиться наступне вікно:





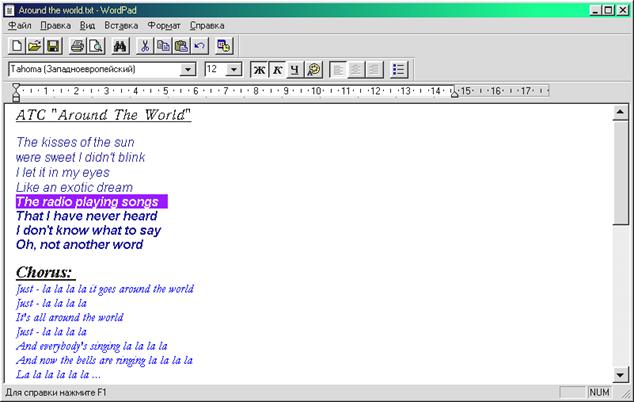
Рис. 21. Вікно текстового редактора WordPad
Правила введення та редагування тексту, робота з фрагментами, створення, відкриття та збереження документів в програмі WordPad практично нічим не відрізняються від правил роботи в програмі Блокнот, описаних в п. 2. Для полегшення роботи часто користуються панелями інструментів – набору кнопок, натиснення на які призводить до виконання певних дій. Дані кнопки в основному дублюють деякі найбільш уживані команди меню. Розглянемо деякі з цих кнопок:



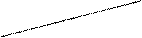

| Кнопка вмикання або вимикання маркерів списку
| |
Панель інструментів Форматування (використовується для зміни зовнішнього вигляду тексту або його окремих елементів):
За допомогою лінійки можна встановити ширину тексту та величину відступу абзацу за допомогою розміщених на лінійці маркерів –  та
та  . Нижні маркери (лівий та правий – 1, 2) – відповідають за відступ основного тексту від меж сторінки, а верхній маркер (3) – за абзацний відступ.
. Нижні маркери (лівий та правий – 1, 2) – відповідають за відступ основного тексту від меж сторінки, а верхній маркер (3) – за абзацний відступ.










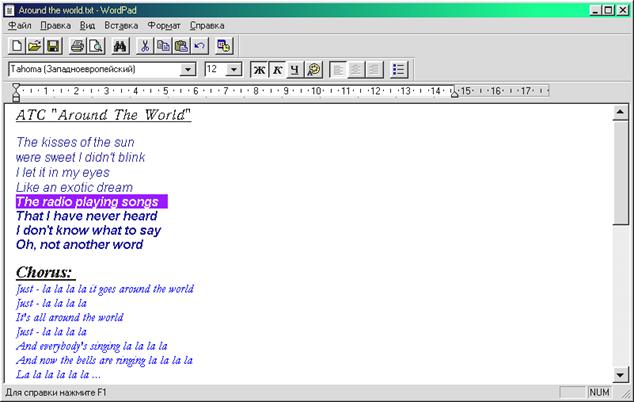



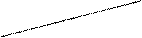

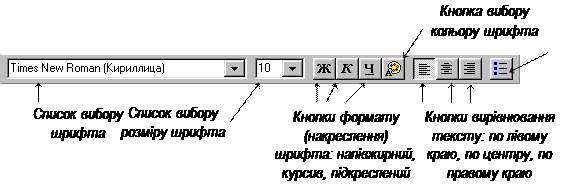
 та
та  . Нижні маркери (лівий та правий – 1, 2) – відповідають за відступ основного тексту від меж сторінки, а верхній маркер (3) – за абзацний відступ.
. Нижні маркери (лівий та правий – 1, 2) – відповідають за відступ основного тексту від меж сторінки, а верхній маркер (3) – за абзацний відступ.