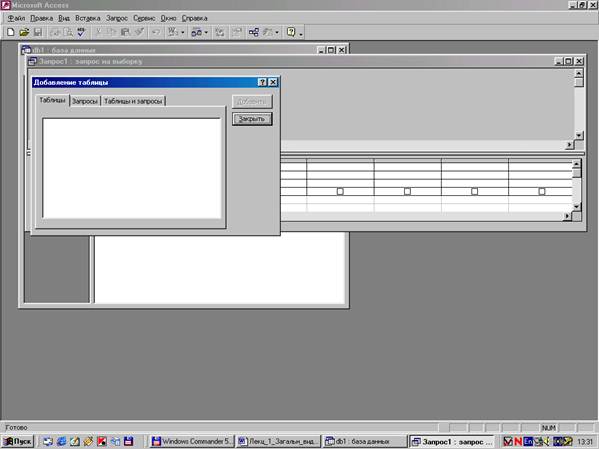Модифікація структури таблиці, дії над таблицями
Зміна проекту бази даних
Зміни вносити в проект бази даних дуже просто. Проте, вносячи зміни, слід врахувати:
1) Microsoft Access не вносить автоматично зміни до запитів, форм, звітів, макросів та модулів, які використовують таблиці зі зміненою інформацією, тож ми повинні самі внести зміни у залежні об'єкти;
2) ми не зможемо змінити тип даних для поля, яке використовується у визначенні зв'язку між таблицями. Спочатку потрібно вилучити визначення зв'язку, в якому бере участь це поле;
3) перед відкриттям таблиці в режимі конструктора для внесення змін слід закрити всі об'єкти, які посилаються на цю таблицю.
До модифікації таблиць потрібно зарахувати такі дії:
• створення резервної копії; вилучення таблиць; перейменування таблиць;
• вставка полів; копіювання полів; вилучення полів; переміщення полів;
• зміна властивостей даних; зміна типів даних; зміна розміру поля;
• розбиття таблиці; об'єднання таблиці;
• зміна первинних ключів;
• стискання бази даних.
Дії з таблицями
Для виконання дій з таблицями потрібно відкрити вікно бази даних і далі виконувати дії стандартними методами на вкладці Таблицы.
Для зміни імені поля, типу чи опису відкриваємо потрібну таблицю в режимі Конструктор,далі клацаємо лівою кнопкою миші в межах потрібного поля і вносимо потрібні зміни.
Для вилучення поля спочатку виділимо його натисканням кнопки, що знаходиться ліворуч від імені поля. Потім виконуємо команду Правка/Удалитьабо натискуємо клавішу Delete.
Для вставки нового поля між двома наявними поміщаємо курсор на існуюче поле, над яким повинен з'явитися новий рядок, і виконуємо команду Вставка/Строкиабо натискуємо клавішу Insert.
Копіювання та переміщення полів виконується звичайними методами.
Для додавання даних у таблицю відкриваємо її та починаємо вводити дані в порожній рядок, позначений зірочкою. З уведенням першого символу нижче з'являється порожній рядок, позначений зірочкою. При переході від поля до поля натискуємо клавішу ТаЬ. При натискуванні клавіші ТаЬ в останньому полі курсор перейде на перше поле наступного запису.
Для введення даних у поле типу МЕМО ставимо курсор у поле цього типу, натискаємо комбінацію клавіш Shift +F2: відкривається вікно Область ввода.Після введення або коригування даних натискаємо кнопку ОК.
Для коригування даних у таблиці використовуються ті самі прийоми, що й під час роботи з таблицями в Microsoft Excel. В МS Access 97 не можна коригувати такі поля: Поля счетчика, Недоступные поля, Вычисляемые поля.Для вилучення запису помічаємо його, потім виконуємо команду Правка/Удалить.Слід пам'ятати, що в МS Access97 вилучення безповоротне. Для відновлення даних їх потрібно вводити заново.
Зміна зовнішнього вигляду таблиці здійснюється тими самими прийомами, що і в МS Access97 .
Друк таблиці
Таблицю можна надрукувати. Для друку змісту таблиці виконаємо такі дії:
1. У вікні бази даних вибираємо потрібну таблицю й відкриваємо її в режимі таблиці. Якщо потрібно надрукувати частину таблиці, то виділяємо потрібні рядки чи стовпчики.
2. Виконуємо команду Файл/Печатьабо натискаємо на кнопку Печатьна панелі елементів керування. З вибором команди Файл/Печатьз'явиться діалогове вікно Печать.
З.Якщо є виділені об'єкти, то встановлюємо перемикач Выделенные записи,потім натискуємо кнопку ОК. Для друку всіх записів просто натискуємо кнопку ОК.
У великих таблицях виникає потреба в пошуку потрібних записів. Для цього використовуються, як правило, два інструменти. Перший — за допомогою запитів ми розглянемо пізніше, другий — за допомогою команди Правка/Найти.Щоб знайти потрібний запис:
1. Відкриваємо потрібну таблицю у вікні бази даних, ставимо курсор у поле, по якому буде йти пошук.
2. Виконуємо команду Правка/Найти, врезультаті з'явиться діалогове вікно Поиск в поле.
З.У рядку Образецвводимо частину тексту, який потрібно знайти. У списку Совпадениеробимо вибір з пунктів С любой частью поля, Поля целиком, С начала полядля відповідного режиму пошуку, у списку Просмотрпропонується напрямок пошуку. Далі потрібно встановити чи виключити перемикачі С учетом регистра, С учетом формата полей, Только в текущем поле.
4. Для знаходження першого входження шуканого тексту натискуємо кнопку Найти.За потреби натискуємо Найти далее.Продовжуємо так до повного знаходження всіх входжень.
Якщо виконати пошук за унікальними даними не вдається, то в такому разі переходимо до використання запиту.
Якщо пошук відбувається за полями, які не є ключовими, то їх потрібно проіндексувати, тоді пошук відбуватиметься значно швидше.
Встановлення зв'язків між таблицями
Якщо база даних містить кілька таблиць, то під час розробки складних форм та звітів, які використовують ці таблиці, потрібно між ними (таблицями) встановити зв'язки. Для цього:
1. У вікні бази даних відкриваємо вкладку Таблицьіі виконуємо команду Сервис/Схема данных.З'явиться вікно Схема данных.Якщо зв'язки встановлюються вперше, то воно міститиме діалогове вікно Добавление таблицы,як зображено на рисунку 4.
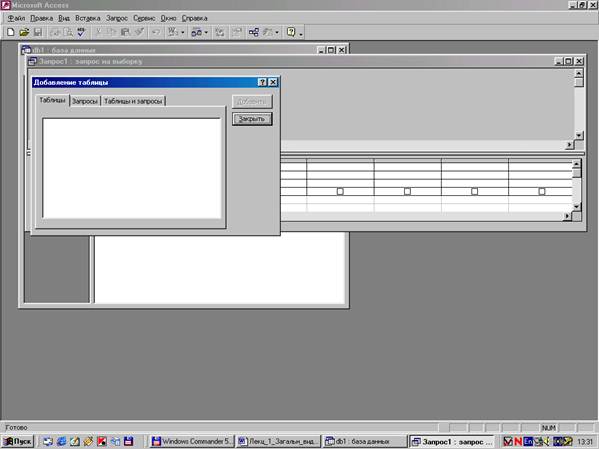
Рис. 4
2. Вибираємо таблицю, яку хочемо використати при встанов ленні зв'язку, потім натискаємо кнопку Добавить,щоб додати таблицю у вікно Схема данных.Після закінчення додавання таблиць натискуємо на кнопку Закрыть.
3. Для створення зв'язку між таблицями виділяємо поле в пе ршій таблиці, потім лівою кнопкою миші переносимо на поле, розташоване в іншій таблиці. Після відпускання лівої кнопки миші з'являється діалогове вікно Связи.
4. За потреби вибираємо відповідні режими. Натискаємо кно пку Создать,для створення зв'язку між таблицями.
Повторюємо пункти 1—4 потрібну кількість разів для створення необхідних зв'язків.