Створення запиту
Запити, як і інші об’єкти можна створювати автоматично за допомогою МАЙСТРА або ручним способом. Для створення запитів до баз даних існує спеціальна мова SQL (Structured Query Language – структурована мова запитів). В ACCESS є інший засіб, який називається БЛАНК ЗАПРОСА ПО ОБРАЗЦУ.
1. У вікні бази даних вибрати вкладку ЗАПРОСЫ і клацнути на кнопці СОЗДАТЬ.
2. Відкривається діалогове вікно, у якому задають ручний спосіб вибором кнопки КОНСТРУКТОР. Після чого з’являється незаповнений бланк запиту і діалогове вікно для вибору об’єктів, на яких буде засновано запит.
3. У діалоговому вікні ДОБАВЛЕНИЕ ТАБЛИЦЫ вибрати потрібні таблиці або запити.
4. Бланк запиту за зразком має дві панелі. На верхній панелі розташовані списки полів тих таблиць, на яких ґрунтується запит.
5. У нижній панелі визначається структура запиту, тобто структура результуючої таблиці, в якій будуть міститись дані, одержані по результатах запиту.
6. Вибір поля здійснюється одним із таких способів:
a) Двічі клацнути на потрібному полі у списку полів.
b) Виділити поля, які необхідно відобразити в таблиці, і при затисненій лівій кнопці миші перенести в бланк запиту.
c) Для перенесення всіх полів, виділити їх, двічі клацнувши на рядку заголовка, і перетягти.
d) Натиснути на зірочку в першому рядку і не відпускаючи перенести в бланк запиту. В цьому випадку, в режимі Конструктора не видно кожне поле, але після запуску запиту всі вони будуть вибрані.
7. Клацнувши в рядку СОРТИРОВКА, можна задати сортування результуючої таблиці по вибраному полю.
8. Скориставшись рядком УСЛОВИЕ ОТБОРА можна задати критерій, за яким вибирають записи для включення в результуючу таблицю. По кожному полю можна задати свої критерії.
9.  Запуск ЗАПИТА виконують клацнувши на кнопці або командою меню ВИД\Режим табл. При запуску утворюється результуюча таблиця.
Запуск ЗАПИТА виконують клацнувши на кнопці або командою меню ВИД\Режим табл. При запуску утворюється результуюча таблиця.
10. Щоб повернутись у вікно Конструктора запиту, потрібно ще раз клацнути на кнопці ВИД /Конструктор.
Задавання умов відбору в полях запиту
У запиті допускається введення декількох умов відбору для одного поля або для різних полів.
Якщо задаються критерії вибирання записів для різних полів, то вони автоматично комбінуються за допомогою операторів And (И) або Or (ИЛИ).
Якщо критерії вибирання задані для різних полів, але введені в одному рядку, то автоматично використовується оператор And, що означає, що будуть повернені лише записи, які відповідають одночасно всім умовам відбору, вказаним у різних полях.
Якщо ж критерії вибирання задані в різних рядкахбланка запиту, то автоматично використовується оператор Or, що означає, що повернені будуть ті записи, які відповідають будь-якій умові відбору.
5.4. Використання розрахункових полів у запиті
Поле, вміст якого є результатом розрахунку по вмісту інших полів, називається розрахунковим полем.
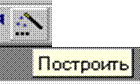 Для створення запиту, який проводить обчислення, служить бланк запиту. В одному із стовпчиків (у першому вільному стовпчику) записують формулу. Формула розпочинається з імені, яке необхідно присвоїти розрахунковому полю. Після імені поля ставиться двокрапка, а далі записується вираження. У вираження можуть входити назви полів, записані в квадратних дужках, а також знаки математичних операцій, функції, константи, оператори. Для введення вираження в поле використовують Построитель выражений, який викликається натисненням кнопки Построить.
Для створення запиту, який проводить обчислення, служить бланк запиту. В одному із стовпчиків (у першому вільному стовпчику) записують формулу. Формула розпочинається з імені, яке необхідно присвоїти розрахунковому полю. Після імені поля ставиться двокрапка, а далі записується вираження. У вираження можуть входити назви полів, записані в квадратних дужках, а також знаки математичних операцій, функції, константи, оператори. Для введення вираження в поле використовують Построитель выражений, який викликається натисненням кнопки Построить.
У діалоговому вікні Построителя выражений перераховані всі елементи, які необхідні для введення виражень. Вираження створюється шляхом додавання в нього полів таблиць, запитів, функцій, констант, операторів, які вибираються із розташованих в нижній частині вікна списків.
5.5. Створення запиту на видалення групи записів:
1. Створіть запит, що містить таблиці, з яких необхідно видалити записи.
2. Щоб задати умови відбору записів, що видаляються, перемістіть за допомогою мишки в бланк запиту поля, для яких ставляться умови відбору.
3. Введіть умови відбору в рядок Условие отбора для полів, переміщених в бланк запиту.
4. 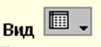 Для попереднього перегляду записів, що видаляються, натисніть кнопку Вид на панелі інструментів.
Для попереднього перегляду записів, що видаляються, натисніть кнопку Вид на панелі інструментів.
5. 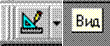 Для повернення в режим Конструктора знов натисніть кнопку Вид на панелі інструментів. Можливі зміни потрібно вносити в режимі Конструктора.
Для повернення в режим Конструктора знов натисніть кнопку Вид на панелі інструментів. Можливі зміни потрібно вносити в режимі Конструктора.
6. 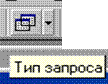 У режимі конструктора запиту натисніть стрілку поруч з кнопкою Тип запроса на панелі інструментів і виберіть команду Удаление. Бланк запиту модифікується, як показано на наведеному нижче малюнку. У ньому міститься ім'я таблиці (або таблиць), з якої відбувається вилучення, ім’я поля, для якого задана умова вилучення і критерій для вилучення записів.
У режимі конструктора запиту натисніть стрілку поруч з кнопкою Тип запроса на панелі інструментів і виберіть команду Удаление. Бланк запиту модифікується, як показано на наведеному нижче малюнку. У ньому міститься ім'я таблиці (або таблиць), з якої відбувається вилучення, ім’я поля, для якого задана умова вилучення і критерій для вилучення записів.
7. 
 Для вилучення записів натисніть кнопку Запуск на панелі інструментів. У діалоговому вікні Access повідомить про кількість записів, що вилучаються і застереже про неможливість відновлення вилучених записів.
Для вилучення записів натисніть кнопку Запуск на панелі інструментів. У діалоговому вікні Access повідомить про кількість записів, що вилучаються і застереже про неможливість відновлення вилучених записів.
8. Підтвердіть виконання безповоротного вилучення натисненням кнопки Да.
5.6. Створення запиту на оновлення записів
1. Створіть запит, вибравши таблиці (або запити), що включають записи, які необхідно оновити, і поля, які повинні бути використані в умовах відбору.
2. У режимі Конструктора запиту натисніть стрілку поруч з кнопкою Тип запроса на панелі інструментів і виберіть команду Обновление.
3. Перемістіть за допомогою миші із списку полів в бланк запиту поля, які необхідно оновити або визначити для них умову відбору.
4. У рядку Условие отбора вкажіть умову відбору.
5. 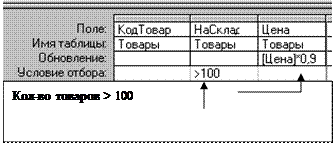 Для полів, які необхідно оновити, в рядку Обновление введіть вираження або значення, яке повинне бути використане для зміни полів, як показано на наведеному малюнку.
Для полів, які необхідно оновити, в рядку Обновление введіть вираження або значення, яке повинне бути використане для зміни полів, як показано на наведеному малюнку.
6. Запит на зміну не можна відкрити в режимі Таблиці. Однак в цьому режимі можна виконати попередній перегляд даних, які будуть задіяні в запиті на зміну: щоб переглянути записи, що оновлюються, натисніть кнопку Вид (Режим таблиці) на панелі інструментів. Список, що виводиться (див. на фоні таблиці Товари), не буде містити 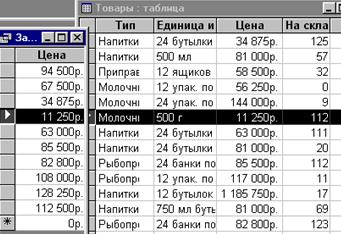 нових значень. Для повернення в режим Конструктора запиту знов натисніть кнопку Вид (Конструктор) на панелі інструментів.
нових значень. Для повернення в режим Конструктора запиту знов натисніть кнопку Вид (Конструктор) на панелі інструментів.
7. Для внесення змін в таблицю натисніть кнопку Запуск на панелі інструментів. У діалоговому вікні Access повідомить про кількість записів, що оновлюються, і застереже про неможливість повернення.
8. Підтвердіть виконання безповоротного оновлення натисненням кнопки Да.
5.7. Створення запиту на додання записів
Попереднє зауваження:
Якщо у таблиці, в яку додаються записи, є ключове поле, то з таким ім'ям повинне бути поле і в таблиці – джерелі.
1. Створіть в режимі Конструктора запит, що містить таблицю – джерело, записи з якої необхідно додати в іншу.
2. У режимі Конструктора запиту натисніть стрілку поруч з кнопкою Тип запроса на панелі інструментів і виберіть команду Добавление. На екрані з'явиться діалогове вікно Добавление.
3. У поле Имя таблицы введіть ім'я таблиці, в яку необхідно додати записи.
4. Виберіть параметр В текущей Базе данных, щоб вмістити таблицю у відкриту в даний момент базу даних, або виберіть параметр В другой Базе данных і введіть ім'я бази даних, в яку потрібно вмістити нову таблицю. У разі необхідності укажіть шлях.
5. Натисніть кнопку OK.
6. Із списку полів (таблиці – джерела) в бланк запиту перемістіть за допомогою миші поля, які необхідно додати, а також ті, які будуть використані при визначенні умови відбору.
Якщо всі поля в обох таблицях мають однакові імена, то можна просто перемістити за допомогою миші символ «зірочка» (*) в бланк запиту.
7. Якщо в обох таблицях виділені поля мають однакові імена, відповідні імена автоматично вводяться в рядок Добавление. Якщо імена (але не зміст) полів двох таблиць відмінні один від одного, в рядок Добавление введіть імена полів, що додаються в таблицю.
8. Введіть умову відбору, по якій буде здійснюватись додавання, в рядок Условие отбора.
9. Для додавання записів натисніть кнопку Запуск на панелі інструментів. У діалоговому вікні Access повідомить про кількість записів, що додаються, і застереже про неможливість повернення.
10. Підтвердіть виконання безповоротного оновлення натисненням кнопки Да.
5.8. Створення нової таблиці в запиті на створення таблиці
1. Створіть запит, вибравши таблиці, або запити, що містять записи, які потрібно вмістити в нову таблицю.
2. У режимі Конструктора запиту натисніть стрілку поруч з кнопкою Тип запроса на панелі інструментів і виберіть опцію Создание таблицы. На екрані з'явиться діалогове вікно Создание таблицы.
3. У поле Имя таблицы введіть ім'я таблиці, яку необхідно створити.
4. Виберіть параметрВ текущей Базе данных, щоб вмістити таблицю у відкриту в даний момент базу даних, або виберіть параметр В другой Базе данных і введіть ім'я бази даних, в яку потрібно вмістити нову таблицю. У разі необхідності вкажіть шлях.
5. Натисніть кнопку OK.
6. Перемістіть поля, які повинна містити нова таблиця, з списку полів в бланк запиту.
7. Для полів, переміщених в бланк запиту, в рядок Условие отбора введіть умову.
8. Для перегляду нової таблиці до її створення натисніть кнопку Вид (режим таблиці). Для повернення натисніть кнопку Вид (Конструктор).
9. Для створення нової таблиці натисніть кнопку Запуск на панелі інструментів.
10. Підтвердіть виконання створення таблиці натисненням кнопки Да.
5.9. Відображення у запиті лише максимальних або мінімальних значень
Користувач має можливість відобразити у запиті в режимі таблиці визначене число або визначений відсоток записів, які містять максимальні або мінімальні значення поля. Наприклад, може знадобитись вивести записи для 10 товарів, які мають найбільшу ціну, або для 20 відсотків студентів, які мають мінімальні середні оцінки.
1. Створити запит в режимі Конструктора.
2. У вікні бази даних у списку Объекты виберіть Запросы і на панелі інструментів вікна бази даних натисніть кнопку Создать.
· У діалоговому вікні Новый запрос клацніть рядок Конструктор, а потім натисніть кнопку OK.
· В діалоговому вікні Добавление таблицы виберіть вкладку, яка містить об’єкти, дані з яких будуть використані у запиті.
· Двічі клацніть Об’єкти, які потрібно додати у запит, а потім натисніть кнопку Закрыть.
· Додайте поля в рядок Поле у бланку запиту, якщо необхідно, вкажіть умови і порядок сортування.
· Для перегляду результатів запиту на панелі інструментів натисніть кнопку Вид.
3. Додайте в бланк запиту поля, які потрібно вивести у результуючому наборі записів.
4. У клітинці рядка Сортировка поля, для якого необхідно вивести максимальні або мінімальні значення, виберіть за убуванням для виведення найбільших значень, або за зростанням для виведення найменших значень. Якщо сортування виконується і по інших полях, то ці поля повинні знаходитись у бланку запиту праворуч від поля, для якого виводяться максимальні або мінімальні значення.
5. Виберіть поле із списком Набір значень на панелі інструментів.
6. Введіть або виберіть відсоткову долю або число найбільших або найменших значень, які будуть відображені у результуючому наборі записів.
Примітка. Щоб вивести відсоткову долю, вкажіть після числа знак відсотка (%).
7. Для перегляду результатів запиту натиснути кнопку Вид на панелі інструментів.
5.10. Питання до лекції 5
1. Що таке запит?
2. Які бувають типи запитів?
3. Що таке запит на вибірку?
4. Як створити запит у режимі Конструктора?
5. Як створити запит за допомогою майстра?
6. Як у запиті відсортувати дані?
7. Як задати кілька умов, об'єднаних AND?
8. Як задати кілька умов, об'єднаних OR?
9. Як задати кілька умов, об'єднаних комбінацією AND, OR?
10. Як створити запит з обчислювальним числовим полем?
11. Як створити запит для виведення кільках записів з максимальними (мінімальними) значеннями в полі?
12. Як створити запит на вилучення записів з таблиці?
13. Як створити запит на оновлення (зміну) значень окремих полів таблиці?
14. Як за допомогою запиту створити таблицю.
Лекція 6
Тема: Призначення, створення та використання форми
План лекції:
6.1. Загальні відомості.
6.2. Способи створення форми.
6.3. Основи редагування форм.
6.4. Створення форми, що складається з декількох сторінок або вкладок.
6.5. Робота з елементами управління.
6.6. Питання до лекції 6.
6.1. Загальні відомості
ФОРМА – це деякий електронний бланк. Форми використовуються для різних цілей: з їх допомогою здійснюється редагування даних в таблиці, виведення у вигляді зручному для аналізу і презентації і т.д.
Користувач має можливість створити форму самостійно – "вручну" або скористатися майстром. Майстер форм прискорює процес створення форми, оскільки автоматично виконує всю основну роботу. При використанні майстра Microsoft Access видає запрошення на введення даних, на основі яких створюється форма.


 Запуск ЗАПИТА виконують клацнувши на кнопці або командою меню ВИД\Режим табл. При запуску утворюється результуюча таблиця.
Запуск ЗАПИТА виконують клацнувши на кнопці або командою меню ВИД\Режим табл. При запуску утворюється результуюча таблиця.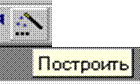 Для створення запиту, який проводить обчислення, служить бланк запиту. В одному із стовпчиків (у першому вільному стовпчику) записують формулу. Формула розпочинається з імені, яке необхідно присвоїти розрахунковому полю. Після імені поля ставиться двокрапка, а далі записується вираження. У вираження можуть входити назви полів, записані в квадратних дужках, а також знаки математичних операцій, функції, константи, оператори. Для введення вираження в поле використовують Построитель выражений, який викликається натисненням кнопки Построить.
Для створення запиту, який проводить обчислення, служить бланк запиту. В одному із стовпчиків (у першому вільному стовпчику) записують формулу. Формула розпочинається з імені, яке необхідно присвоїти розрахунковому полю. Після імені поля ставиться двокрапка, а далі записується вираження. У вираження можуть входити назви полів, записані в квадратних дужках, а також знаки математичних операцій, функції, константи, оператори. Для введення вираження в поле використовують Построитель выражений, який викликається натисненням кнопки Построить.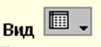 Для попереднього перегляду записів, що видаляються, натисніть кнопку Вид на панелі інструментів.
Для попереднього перегляду записів, що видаляються, натисніть кнопку Вид на панелі інструментів.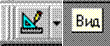 Для повернення в режим Конструктора знов натисніть кнопку Вид на панелі інструментів. Можливі зміни потрібно вносити в режимі Конструктора.
Для повернення в режим Конструктора знов натисніть кнопку Вид на панелі інструментів. Можливі зміни потрібно вносити в режимі Конструктора.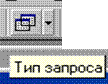 У режимі конструктора запиту натисніть стрілку поруч з кнопкою Тип запроса на панелі інструментів і виберіть команду Удаление. Бланк запиту модифікується, як показано на наведеному нижче малюнку. У ньому міститься ім'я таблиці (або таблиць), з якої відбувається вилучення, ім’я поля, для якого задана умова вилучення і критерій для вилучення записів.
У режимі конструктора запиту натисніть стрілку поруч з кнопкою Тип запроса на панелі інструментів і виберіть команду Удаление. Бланк запиту модифікується, як показано на наведеному нижче малюнку. У ньому міститься ім'я таблиці (або таблиць), з якої відбувається вилучення, ім’я поля, для якого задана умова вилучення і критерій для вилучення записів.
 Для вилучення записів натисніть кнопку Запуск на панелі інструментів. У діалоговому вікні Access повідомить про кількість записів, що вилучаються і застереже про неможливість відновлення вилучених записів.
Для вилучення записів натисніть кнопку Запуск на панелі інструментів. У діалоговому вікні Access повідомить про кількість записів, що вилучаються і застереже про неможливість відновлення вилучених записів.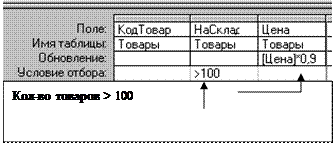 Для полів, які необхідно оновити, в рядку Обновление введіть вираження або значення, яке повинне бути використане для зміни полів, як показано на наведеному малюнку.
Для полів, які необхідно оновити, в рядку Обновление введіть вираження або значення, яке повинне бути використане для зміни полів, як показано на наведеному малюнку.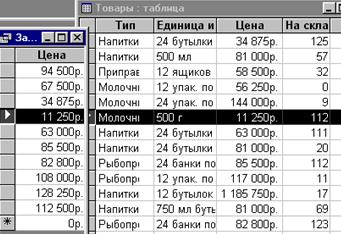 нових значень. Для повернення в режим Конструктора запиту знов натисніть кнопку Вид (Конструктор) на панелі інструментів.
нових значень. Для повернення в режим Конструктора запиту знов натисніть кнопку Вид (Конструктор) на панелі інструментів.